 Недавно у меня возникли проблемы с Optimize Mac Storage. На моем MBP установлен SSD на 500 ГБ, но у меня в iCloud Drive примерно в 3 раза больше данных из-за функции Optimize Mac Storage. У меня недостаточно места для загрузки моего диска iCloud на внешний диск. Я не знаю, как это исправить, и буду признателен за любые предложения.
Недавно у меня возникли проблемы с Optimize Mac Storage. На моем MBP установлен SSD на 500 ГБ, но у меня в iCloud Drive примерно в 3 раза больше данных из-за функции Optimize Mac Storage. У меня недостаточно места для загрузки моего диска iCloud на внешний диск. Я не знаю, как это исправить, и буду признателен за любые предложения.Вы можете обнаружить, что ваш Mac работает медленно, так как на вашем Mac так много файлов или кешей. Оптимизация вашего Mac является необходимостью, поскольку вы хотите добиться высокой эффективности в жизни и на работе. Тем не менее, мы покажем вам последние 10 советов оптимизировать производительность Mac.
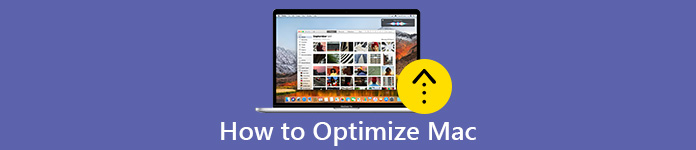
- Совет 1. Закройте все приложения, работающие на вашем Mac
- Совет 2. Очистите элементы автозагрузки на вашем Mac
- Tip3. Удалите неиспользуемые приложения с помощью Mac Cleaner
- Совет 4. Доступ к монитору активности на Mac
- Совет 5. Перезагрузите ваш медленный Mac
- Совет 6. Извлеките элементы с жесткого диска
- Совет 7. Обновление программного обеспечения на Mac
- Совет 8. Замените жесткий диск Mac на SSD
- Совет 9. Добавьте больше оперативной памяти на Mac
- Совет 10. Очистите свой рабочий стол
Совет 1. Закройте все приложения, работающие на вашем Mac
Если в вашей macOS открыто много приложений, ваш Mac может работать все медленнее и медленнее. В это время вам следует закрыть все приложения, которые вы не используете для оптимизации вашего Mac. У вас могут возникнуть сомнения, что я его закрыл и почему они до сих пор работают.
Во-первых, стоит проверить док. Понятно, что под некоторыми значками есть точки. Да, это те приложения, которые работают. Вы можете удерживать клавишу «Alt» или «Option» на клавиатуре. Затем выберите «Завершить принудительно», чтобы закрыть приложения.

Совет 2. Очистите элементы автозагрузки на вашем Mac
Существуют приложения и службы, которые будут запускаться при каждой загрузке Mac. Но некоторые приложения тайно присоединяются к линии запуска без уведомления, что может замедлить работу вашего Mac. Чтобы сократить время загрузки и оптимизировать производительность Mac, вы должны очистить элементы автозагрузки.
Просто перейдите в Системные настройки> Пользователи и группы. Затем нажмите «Элементы входа». Вы можете отметить элементы, которые хотите удалить, и нажать «-», чтобы удалить элементы автозагрузки. (Посмотрите, как исправить Ваш загрузочный диск почти заполнен)
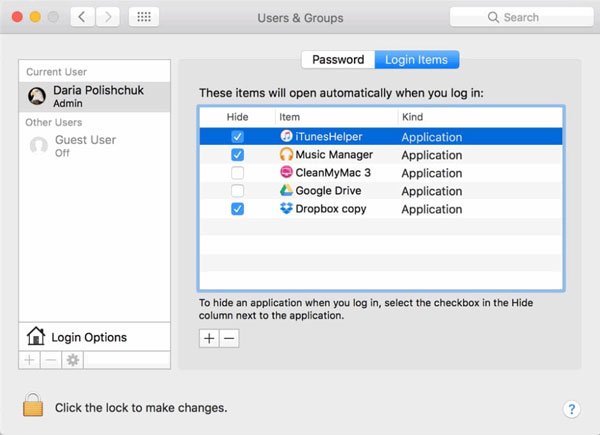
Tip3. Удалите неиспользуемые приложения с помощью Mac Cleaner
Хранение Mac может повлиять на производительность Mac. После загрузки из Apple Store есть несколько приложений, которые никогда не используются. Чтобы лучше улучшить свой Mac, вы можете проверить, заполнено ли хранилище Mac, и регулярно чистить неиспользуемые приложения.
Удаление бесполезного приложения кажется простым, если перетащить значок приложения в корзину. Но на жестком диске все еще лежат кэши. Для некоторых липких или вредоносных приложений вам нужно полностью удалить их с вашего Mac. Если вы ищете инструмент для удаления, вам следует взглянуть на это программное обеспечение для оптимизации Mac – Apeaksoft Mac Cleaner, Как профессиональный инструмент для очистки и управления Mac, Mac Cleaner помогает вам удалять неиспользуемые приложения, удалять ненужные / большие / старые файлы и поддерживать производительность вашего Mac.

4,000,000+ Загрузки
Удалите ненужное приложение и удалите связанные файлы на Mac.
Чистые ненужные файлы, беспорядок, большие или старые файлы, дубликаты файлов и т. Д.
Контролируйте производительность Mac, такую как состояние диска / батареи / памяти / процессора.
Высокая совместимость с iMac, MacBook Pro/Air.
Шаг 1После бесплатной загрузки Mac Cleaning, установите и запустите ее на своем Mac. Если вы хотите отслеживать состояние вашего Mac, вы можете нажать «Статус», чтобы увидеть использование ЦП, памяти и диска.

Шаг 2Выберите «Toolkit», и вы увидите все отображаемые полезные инструменты. Затем нажмите «Удалить»> «Сканировать», чтобы просканировать все неиспользуемые приложения и связанные файлы на вашем Mac.

Шаг 3После сканирования вы можете нажать «Просмотр», чтобы проверить приложения и подробную информацию на вашем Mac. Отметьте приложения, которыми вы редко пользуетесь, и нажмите «Очистить», чтобы убрать их с вашего Mac.

Совет 4. Доступ к монитору активности на Mac
Для оптимизации вашего Mac вы можете использовать Activity Monitor для мониторинга программ, работающих на Mac, в режиме реального времени. Показывая использование процессора, виртуальной памяти и требований к оперативной памяти, становится ясно, какая программа занимает большой объем оперативной памяти вашего Mac.
Просто откройте «Finder»> «Приложения»> «Утилиты», найдите и откройте «Монитор активности». Или вы можете ввести «Монитор активности» в Spotlight, чтобы проверить состояние процессора, памяти, энергии, диска и сети.

Совет 5. Перезагрузите ваш медленный Mac
Если ваш Mac завис или внезапно замедлился, вам лучше время от времени загружать его и держать его свежим. Просто щелкните значок Apple и выберите «Перезагрузить», чтобы перезапустить и ускорить свой Mac.
Совет 6. Извлеките элементы с жесткого диска
Документы, музыка и фотографии занимают много места на жестком диске Mac. Чтобы Mac работал быстрее и оптимизировал свой Mac, вы можете удалить дубликаты фотографий, файлы или папки навсегда. Вы можете просто щелкнуть файл правой кнопкой мыши и выбрать опцию «Переместить в корзину». Еще один способ навсегда очистить их - использовать Mac Cleaner для удаления дубликатов фотографий, документов, больших и старых файлов с вашего Mac.

Совет 7. Обновление программного обеспечения на Mac
Как только Apple выпустит новое обновление для MacOS, оно может включать улучшение стабильности, безопасности и производительности на Mac. Обновление также включает в себя обновления Safari, iTunes и других приложений.
Чтобы обновить macOS, вы можете щелкнуть «Системные настройки» на значке Apple и нажать «Обновления программного обеспечения», чтобы проверить наличие обновлений. Если для вашего Mac доступно новое обновление, вы можете нажать «Обновить сейчас», чтобы держать его в курсе.
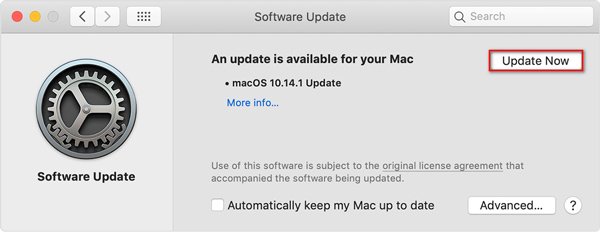
Совет 8. Замените жесткий диск Mac на SSD
Фактически, обновление вашего старого жесткого диска Mac (HDD) до современного SSD даст в 5 раз лучшую производительность, чем когда-либо прежде. Это также помогает в медленной загрузке, низкой скорости передачи данных и вялой производительности вашего Mac. Выбирая SSD, вы должны помнить, что чем выше скорость, тем выше производительность.

Совет 9. Добавьте больше оперативной памяти на Mac
Добавление большего количества оперативной памяти (ОЗУ) - действительно эффективный и самый дешевый способ оптимизировать производительность вашего Mac и продлить срок его службы. Вы можете проверить состояние памяти на вкладке «Память» в разделе «Монитор активности». Посмотрев на состояние монитора активности вашего Mac, вы сможете узнать, требуется ли больше оперативной памяти для обновления. После этого вы можете щелкнуть значок Apple> «Об этом Mac» и щелкнуть «Память», чтобы просмотреть некоторые инструкции.
Совет 10. Очистите свой рабочий стол
Иногда вам надоело приводить в порядок файлы на рабочем столе. Случайные документы, песни, видео и значки, лежащие на рабочем столе Mac, могут замедлить работу Mac. Чтобы оптимизировать производительность вашего Mac и ускорить его работу, вы должны регулярно очищать свой беспорядок на рабочем столе MacBook. Вы можете просто перетащить эти ненужные значки, документы и файлы в корзину или переместить их в другую область на жестком диске Mac.
Но на вашем Mac останутся остатки. Если вы хотите полностью удалить их, вы можете использовать Apeaksoft Mac Cleaner, чтобы убрать беспорядок, ненужные приложения и дубликаты файлов с вашего iMac, MacBook Pro, MacBook Air.
Заключение
Вы можете следовать приведенным выше 10 советам, чтобы оптимизировать свой Mac, Если вы хотите тщательно контролировать и ускорять свой Mac, вы можете попробовать Apeaksoft Mac Cleaner, чтобы удалить ненужные приложения, кэши, беспорядок, старые и большие файлы на вашем Mac. Другие лучшие советы, чтобы очистить и оптимизировать производительность Mac, вы можете поделиться и оставить комментарий.




