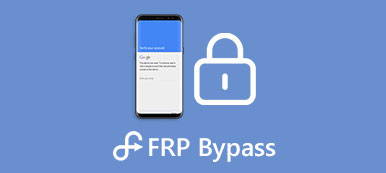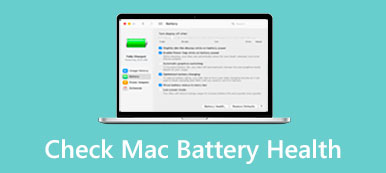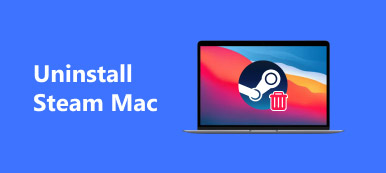2 эффективных метода удаления Search Baron с Mac
Когда ваш MacBook заражен вирусом Search Baron, при использовании веб-браузера, такого как Safari, Chrome или Firefox, вы будете перенаправлены на нежелательную веб-страницу. В этом посте будут представлены 2 полезных метода, которые помогут вам удалить Search Baron с Mac.
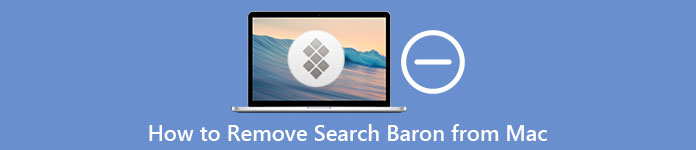
- Часть 1. Что такое Search Baron Redirect Virus
- Часть 2. Удалить Search Baron с Mac вручную
- Часть 3. Более простой способ удалить Search Baron с Mac
- Часть 4. Часто задаваемые вопросы об удалении Search Baron Mac
Часть 1. Что такое Search Baron Redirect Virus на Mac
Поиск барона это угонщик браузера, созданный для инициации промежуточных перенаправлений на свой сайт или связанные домены без какого-либо разрешения. Это тайно изменит исходные настройки веб-браузера. Прежде чем отобразить реальные результаты поиска, он перенаправляет вас на свои собственные сайты или некоторые веб-страницы, связанные с рекламой. Независимо от того, используете ли вы Safari, Google Chrome или Firefox, вы можете получить вирус перенаправления Search Baron на Mac.
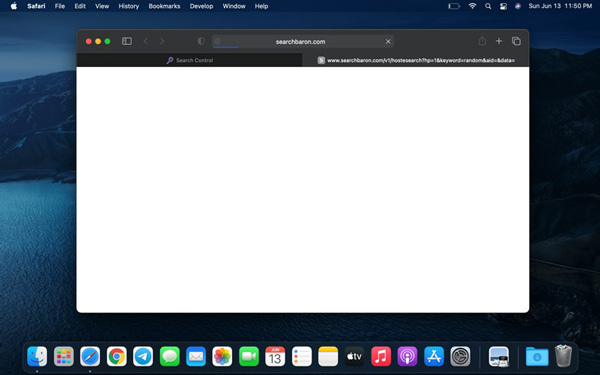
После заражения вашего Mac Search Baron изменит ваш браузер по умолчанию и установит себя в качестве стартовой страницы, инициирует всплывающие окна, отображает рекламу и перенаправляет вас на свои веб-страницы. Более того, он добавит расширение или программу браузера Search Baron на ваше устройство Mac.
Часть 2. Как вручную удалить Search Baron с Mac
Во многих случаях вы можете по ошибке установить Search Baron на Mac. Если вы не хотите, чтобы он оставался на вашем Mac, вы можете предпринять следующие шаги, чтобы вручную избавиться от угонщика браузера Search Baron.
Шаг 1 Во-первых, вы должны завершить все процессы, связанные с Search Baron на вашем Mac. Вы можете открыть Finder, нажмите на верхнюю Go меню, а затем выберите Утилиты вариант из раскрывающегося списка. После этого найдите Мониторинг активностир и откройте его.
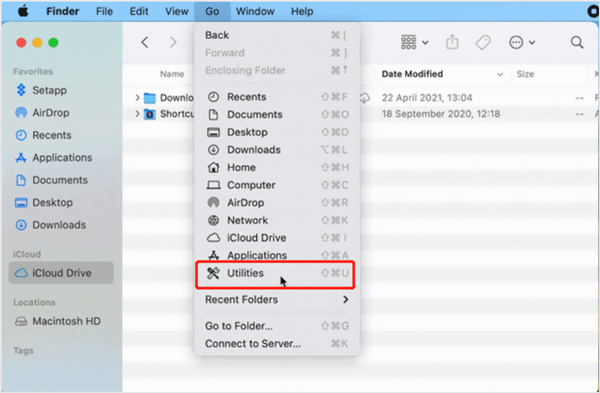
Шаг 2Вам нужно найти все процессы, связанные с Search Baron. Когда вы найдете один, вы можете щелкнуть, чтобы выделить его, а затем нажать на значок Завершить кнопку на панели инструментов, чтобы закрыть его.
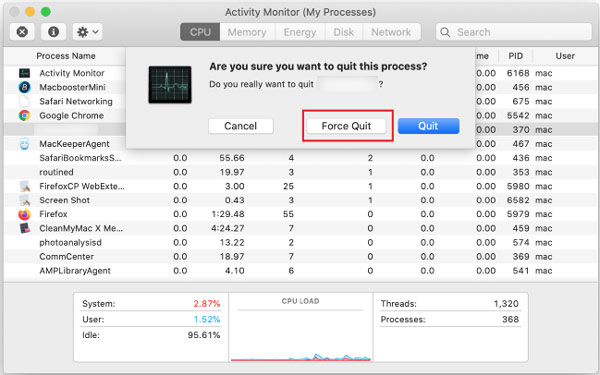
Шаг 3На левой боковой панели нажмите кнопку Приложения вариант. Определите вредоносные приложения, связанные с Search Baron, и перетащите их в Корзину. После того, как вы переместите все эти приложения в корзину Mac, вам необходимо очистить корзину, чтобы удалить Search Baron с Mac.
Шаг 4Открыто Finder снова нажмите вверху Go меню, а затем выберите Перейти в папку. Теперь вы можете ввести /Library/LaunchAgents в диалоговом окне поиска папки. Нажми на Go Кнопка, вы можете легко найти остатки поискового барона. Если вы найдете элементы, которых нет в списке, перетащите их в корзину, а затем очистите корзину. Также необходимо проверить аналогичные элементы в папке /Library/Application Support.
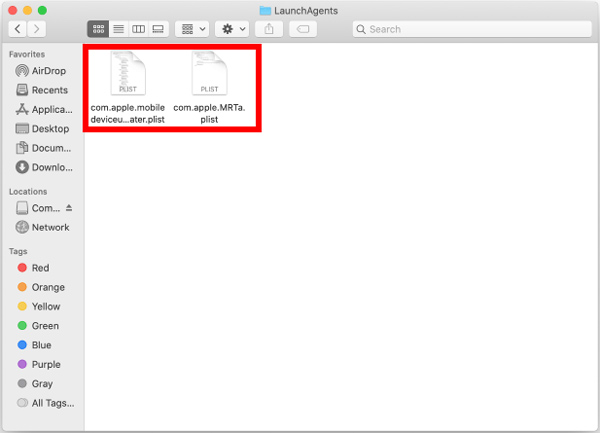
Шаг 5Вернитесь на главный экран Mac, нажмите кнопку Apple значок в левом верхнем углу, а затем перейдите к Системные настройки окно. Найдите Пользователи и группы вариант и введите его.
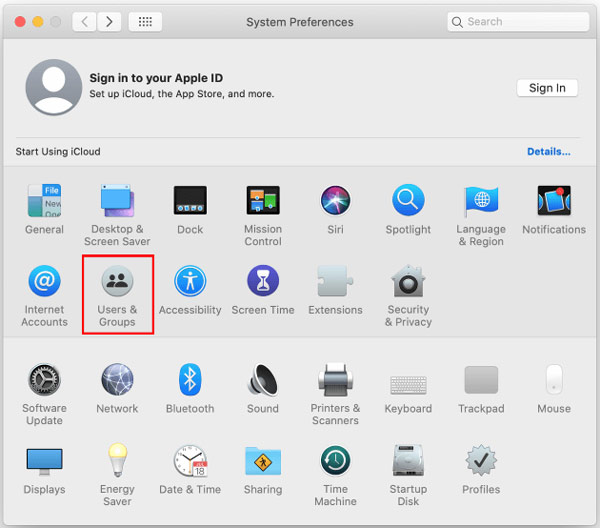
Шаг 6Во всплывающем окне Пользователи и группы нажмите на Параметры входа вкладка. Теперь Mac покажет список различных элементов, запускаемых при запуске компьютера. Здесь вы можете выбрать нежелательное приложение и нажать кнопку –, чтобы удалить его.
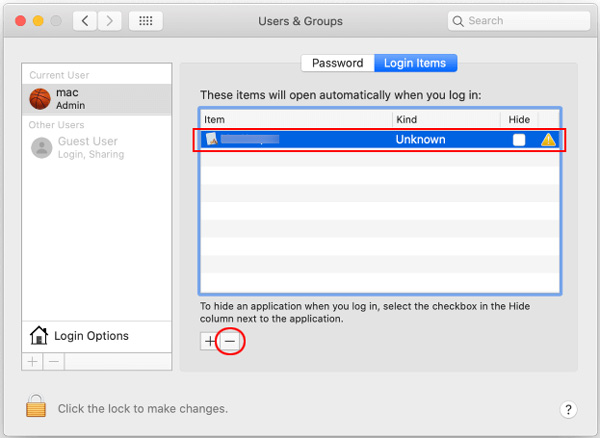
После всех ваших действий, описанных выше, вам необходимо сбросить настройки веб-браузера, зараженного Search Baron на Mac, и вернуть его к исходным настройкам. Кроме того, вы должны проверить Корзину и убедиться, что все элементы в ней удалены.
Часть 3. Более простой способ удалить вирус Search Baron с Mac
С помощью описанного выше метода вы можете избавиться от угонщика браузера Search Baron на Mac. Но вы не можете гарантировать, что удалили все элементы Search Baron с вашего Mac. Если вы предпочитаете более простое решение для полного удаления Search Baron на Mac, вы можете положиться на многофункциональный Mac Cleaner. Кроме того, он может защитить ваш Mac от других вирусов, вредоносных программ, рекламного ПО и других угроз. Вы можете бесплатно установить его на свой Mac и воспользоваться следующим руководством, чтобы быстро удалить Search Baron с Mac.

4,000,000+ Загрузки
Удалите Search Baron из браузеров Mac Safari, Chrome и Firefox.
Избавьтесь от вирусов, рекламного и вредоносного ПО и всего, что с ними связано, чтобы защитить Mac.
Удаляйте ненужные файлы, дубликаты, большие и старые данные и удаляйте приложения, чтобы оптимизировать хранилище Mac.
Отслеживайте текущее состояние Mac, например ЦП, ГП, батарею, память, использование диска и многое другое.
Шаг 1Бесплатно скачайте и откройте этот Mac Cleaner. Вы можете сначала нажать на Статус для просмотра текущего состояния Mac.

Шаг 2Чтобы легко избавиться от вируса Search Baron на Mac, вы можете перейти к Инструментарий и использовать его Удалить характерная черта. Как видите, он также позволяет оптимизировать производительность вашего Mac, защищать конфиденциальность, управлять всеми типами данных Mac, скрывать файлы и многое другое.

Шаг 3 Если вы хотите получить больше свободного места на своем Mac, вы можете попробовать его очиститель характерная черта. Это позволяет вам стирать различные кеши браузера, историю просмотров, системный мусор, дубликаты , и другие бесполезные файлы.

Часть 4. Часто задаваемые вопросы об удалении Search Baron на Mac
Вопрос 1. Могу ли я удалить Safari, чтобы удалить Search Baron с Mac?
Нет. Вы не можете просто удалите свой веб-браузер, например Safari чтобы избавиться от вируса Search Baron на вашем Mac. После этого, когда вы используете другой браузер, такой как Chrome или Firefox, Search Baron останется, чтобы заразить их.
Вопрос 2. Как вернуть Safari к настройкам по умолчанию на моем Mac?
Apple предлагает простой способ сбросить настройки веб-браузера Safari на Mac. Вы можете очистить всю историю, чтобы легко вернуть Safari к исходным настройкам. Просто запустите Safari на своем Mac, щелкните верхнее меню Safari, а затем выберите параметр «Очистить историю», чтобы сделать это.
Вопрос 3. Как включить Брандмауэр на Mac?
Чтобы защитить ваш Mac от различных угроз, брандмауэр Mac будет включен по умолчанию. Если вы хотите убедиться, что он включен, вы можете щелкнуть значок Apple, выбрать «Системные настройки», а затем щелкнуть панель «Безопасность и конфиденциальность». Теперь вы можете нажать на вкладку Брандмауэр и включить его там.
Заключение
Вы можете по ошибке установить Search Baron и другие вирусы на свой Mac через рекламу или в комплекте с другим программным обеспечением. С помощью 2 методов выше вы можете удалите угонщик браузера Search Baron с вашего Mac.