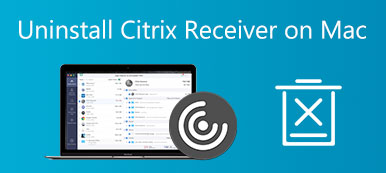Zoom предоставляет вам удобную услугу видеоконференций при работе из дома. Если вы вернетесь в офис для работы и вам больше не понадобится это приложение или у вас возникнут проблемы с текущей версией Zoom на вашем Mac, вам может потребоваться удалить Zoom на Mac. В этой статье вы можете узнать, как вручную удалить Zoom с вашего Mac. Между тем, вы также можете знать, как удалить Zoom с Mac полностью и никакого восстановления не произойдет.

- Часть 1: Как удалить Zoom на Mac вручную
- Часть 2: Как быстро удалить Zoom с Mac
- Часть 3. Часто задаваемые вопросы об удалении Zoom на Mac
Часть 1: Как удалить Zoom на Mac вручную
Без каких-либо сторонних приложений вы также можете полностью удалить Zoom на Mac, выполнив более сложные действия. Потому что перетаскивания приложения в корзину недостаточно, а у Zoom есть веб-сервер, установленный на вашем Mac. Если вы не удалите его со своего Mac, веб-сервер по-прежнему будет работать и даже может быть повторно загружен при нажатии на ссылку конференции. См. шаги ниже о том, как навсегда удалить Zoom с Mac, а также с веб-сервера.
Шаг 1 Откройте настольное приложение Zoom, выберите zoom.us в верхней части экрана и выберите Удалить Zoom.

Шаг 2 Нажмите OK для подтверждения удаления.

Шаг 3 Теперь вам нужно найти файлы, оставленные Zoom. Открой Finder окно и нажмите на Перейти в папку вариант под Go меню в строке меню Mac.

Шаг 4 Хотя приложение удалено, служебные файлы по-прежнему скрыты на вашем Mac. И вам нужно предпринять дополнительные шаги, чтобы уничтожить их. Тип ~/Библиотека/Расширения/ И нажмите Go .

Шаг 5 Выберите расширение ZoomAudioDevice.kext и папку с файлами. Затем щелкните по ним правой кнопкой мыши и выберите Переместить в корзину.

Шаг 6 Повторите процедуру выше и перейдите к другим папкам: ~ / Library / Кэш, ~ / Library / Logs, ~ / Библиотека / Файлы cookie, ~ / Библиотека / Состояние сохраненного приложения чтобы найти файлы, содержащие Zoom, и удалить все файлы службы Zoom.

Часть 2: Как быстро удалить Zoom с Mac
Полностью удалить Zoom на Mac голыми руками довольно сложно, и вы можете случайно удалить другие важные файлы при поиске файлов Zoom. Есть ли способ быстро удалить Zoom с Mac, не проверяя папки по одной? Да, есть, и вот Apeaksoft Mac Cleaner, быстрый очиститель для вашего Mac. Этот простой в использовании очиститель позволяет вам полностью избавиться от приложения Zoom, а также соответствующих файлов и помогает вам найти больше свободного места на вашем Mac.

4,000,000+ Загрузки
Удалите любое приложение на Mac быстро и безвозвратно.
Очистите мусорное ведро безопасно и избегайте возможного восстановления.
Сканируйте и удаляйте старые приложения на Mac, чтобы освободить больше места.
Удалите все ненужные резервные копии и устаревшие локализации приложений.
Удалите все ненужные файлы, кеши, журналы и файлы cookie, полученные из приложений.
Как удалить Zoom с Mac через Mac Cleaner
Шаг 1Бесплатно загрузите, установите и запустите Mac Cleaner на своем Mac. Нажмите на Инструментарий кнопку на главном экране и выберите Удалить инструмент для сканирования всего программного обеспечения на вашем Mac.

Шаг 2После завершения сканирования нажмите кнопку Просмотр кнопку, и вы увидите все программное обеспечение на Mac, а также его файлы, журналы, кеши и т. д. Прокрутите список вниз, чтобы найти Zoom.

Шаг 3Отметьте квадратное поле перед Zoom, чтобы выбрать приложение и все соответствующие файлы. Файлы и приложение будут отображаться в правой части окна. Нажмите на Чистка кнопку, чтобы удалить Zoom на Mac.

Внимание: Если вы хотите провести тщательную очистку после удаления, вы можете вернуться к основному интерфейсу и найти очиститель раздел, чтобы использовать Мусорное ведро инструмент для очистить корзину на Mac полностью и предотвратить восстановление.
Часть 3. Часто задаваемые вопросы об удалении Zoom на Mac
Как удалить Zoom на других устройствах iOS?
Zoom совместим со многими устройствами, поэтому вы можете установить его на свой iPhone или iPad. К удалить приложение с этих двух устройств вам нужно сначала найти Zoom на iPhone или iPad. Затем нажмите и удерживайте значок приложения, пока не появятся параметры, затем нажмите «Удалить приложение», затем подтвердите, и удаление будет завершено.
Как я могу переустановить Zoom на моем Mac?
Если у вас возникли проблемы с текущей версией Zoom и вам нужно вернуть ее, вы можете открыть официальный веб-сайт Zoom и перейти в Центр загрузки, чтобы переустановить Zoom на своем Mac. Затем дважды щелкните файл изображения и следуйте инструкциям установщика Zoom, чтобы восстановить программу.
Как узнать, удаляю ли я все файлы Zoom на Mac?
Чтобы еще раз проверить, полностью ли вы удалили Zoom на Mac, и убедиться, что не осталось ничего, вы можете открыть Finder окно и введите Zoom в правом верхнем углу, а затем нажмите маленькую кнопку с плюсом под панелью ввода. Щелкните раскрывающийся список слева, чтобы включить Системные файлы вариант. Затем вы можете увидеть, остались ли какие-либо связанные файлы Zoom.
Conclution
В этой статье вы узнали 2 полезных метода как удалить Zoom на Mac. Первый способ удалить Zoom вручную — это естественный способ удалить его без каких-либо дополнительных приложений, но он довольно трудоемкий и более сложный, чем второй способ. Второй может автоматически сканировать все файлы Zoom и сэкономить вам много времени. Тем не менее, оба метода работоспособны, и вы можете выбрать из них любимый.