Docker — популярная открытая платформа для разработки, доставки и запуска приложений. Это позволяет вам разделять и доставлять приложения на компьютеры Mac, Windows PC и Linux. Однако многие пользователи жаловались на медленную работу Docker на Mac.
В этом посте представлены 3 различных метода удалить Докер на Mac. Если вы не можете запустить Docker Desktop для Mac или он просто работает слишком медленно, вы можете использовать их, чтобы полностью удалить Docker с вашего Mac.
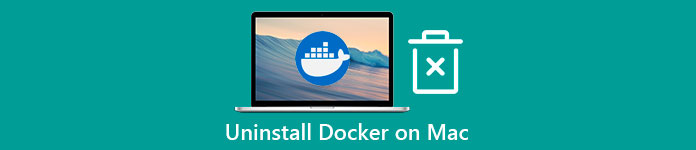
- Часть 1. Удаление Docker на Mac
- Часть 2. Удаление Docker Desktop для Mac
- Часть 3. Простой способ полностью удалить Docker с Mac
- Часть 4. Часто задаваемые вопросы о том, как удалить Docker на Mac
Часть 1. Распространенный способ удаления Docker Desktop для Mac вручную
Mac предлагает простой способ удаления приложений. Если вы хотите удалить Docker с вашего Mac, вы можете переместить его в корзину.
Шаг 1 Во-первых, вы должны выйти из всех программ, связанных с Docker. После этого перейдите к Finder а затем выберите Приложения папку.
Шаг 2 Прокрутите вниз и найдите приложение Docker в папке «Приложения». Щелкните его правой кнопкой мыши и выберите Переместить в корзину вариант. Здесь вы также можете напрямую перетащить приложение Docker в Корзину для удаления. Вам нужно очистить корзину, чтобы подтвердить это.
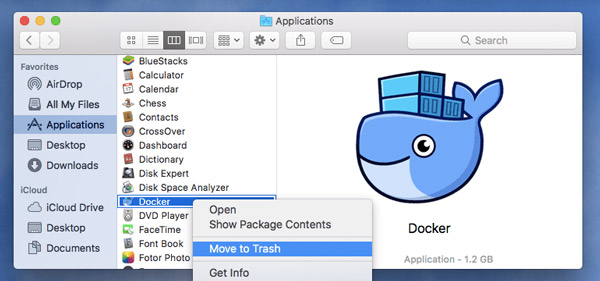
Шаг 3 Откройте Finder, нажмите вверху Go меню, а затем выберите Перейти в папку вариант из раскрывающегося списка.
Шаг 4 Теперь вам нужно удалить остатки Docker с Mac. Вы можете ввести ~ / Library в поле поиска, а затем нажмите кнопку Go кнопку, чтобы двигаться дальше. Вам необходимо вручную удалить эти оставшиеся файлы Docker из папки Applications Scripts, папки Caches, папки Containers и других.
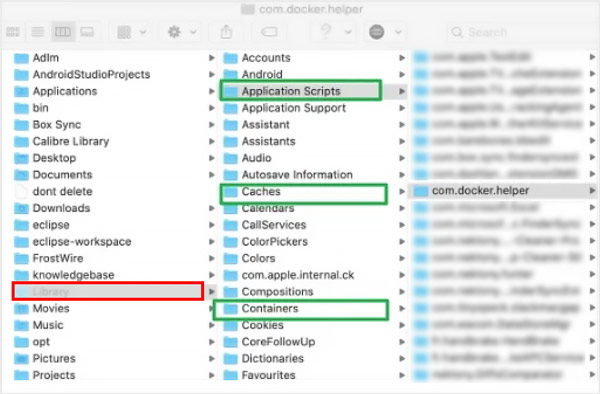
Часть 2. Простой способ удалить приложение Docker и игры Docker с Mac
Когда Docker медленно работает на вашем Mac или не может нормально работать, вы можете использовать его встроенный Устранение неполадок функция удаления приложения Docker Desktop для Mac.
Шаг 1 Откройте Docker Desktop для Mac и щелкните его в строке меню. Выбрать Устранение неполадок вариант из раскрывающегося списка. Затем вы попадете в окно устранения неполадок.
Шаг 2 Найдите параметр «Удалить», а затем нажмите на его Удалить кнопка. Вы можете следовать инструкциям на экране, чтобы удалить Docker с вашего Mac. После этого вам нужно удалить остатки приложения Docker, а затем пустая корзина.
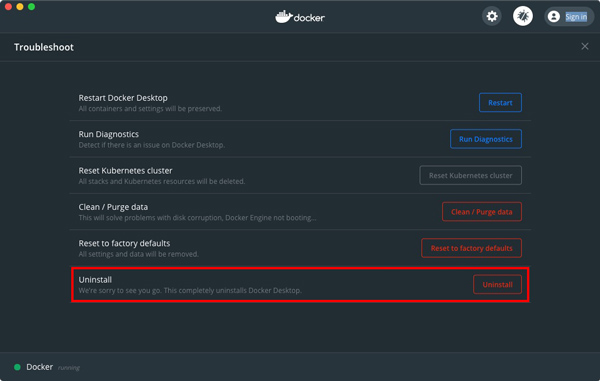
Часть 3. Простой способ полностью удалить Docker с Mac
Если вы предпочитаете более простой способ полного удаления Docker с Mac, вы можете положиться на мощный Mac Cleaner. Он предлагает простой способ удаления различных приложений на вашем Mac и удаления связанных файлов.

4,000,000+ Загрузки
Удалите приложение Docker и удалите все оставшиеся данные Docker на Mac.
Управляйте всеми типами файлов на Mac и освобождайте место на Mac.
Удалите системный мусор, дубликаты, большие/старые данные и другие данные, чтобы освободить место на Mac.
Отслеживайте состояние Mac, повышайте производительность Mac и защищайте Mac от вирусов.
Шаг 1Бесплатно загрузите и запустите этот инструмент удаления Docker на своем Mac. Прежде чем удалить Docker с Mac, вы можете сначала использовать Статус чтобы проверить состояния вашего Mac, такие как ЦП, память и диск.

Шаг 2Чтобы удалить приложение Docker Desktop для Mac, вы можете перейти к Инструментарий, а затем выберите Удалить инструмент.

Шаг 3 Вы можете нажать Сканировать кнопку для быстрого сканирования всех приложений, установленных на Mac. После сканирования вы можете найти Docker приложение, выберите его, а затем щелкните значок Чистка кнопку, чтобы удалить его с легкостью. Вы также можете использовать этот способ для удалить Steam с Mac.

Шаг 4 С этим Mac Cleaner вы также можете использовать его очиститель функция удаления различных остатков приложений, ненужных файлов, дубликатов и других бесполезных данных.

Часть 4. Часто задаваемые вопросы о том, как удалить Docker на Mac
Вопрос 1. Куда установить Докер?
Если вы хотите загрузить и установить приложение Docker, вы можете перейти на его официальный веб-сайт Docker. Когда вы доберетесь туда, выберите вариант «Загрузить и установить», чтобы перейти на страницу «Получить Docker». Здесь вы можете выбрать нужную версию для загрузки в зависимости от вашей системы, а затем бесплатно установить ее на свой компьютер.
Вопрос 2. Как обновить Docker Desktop на моем Mac?
После запуска Docker Desktop на вашем Mac нажмите Docker в строке меню, а затем выберите параметр «Проверить наличие обновлений» в раскрывающемся списке.
Вопрос 3. Можно ли понизить версию Docker Desktop для Mac?
Вам необходимо загрузить нужную версию Docker из официальных примечаний к выпуску. После этого вы можете перетащить его в Приложения, а затем использовать для замены существующей установки. Таким образом, вы можете понизить версию Docker Desktop.
Заключение
Если вам больше не нужен Docker Desktop для Mac или вы хотите устранить проблемы с некоторыми приложениями, вы можете выбрать удалить Докер на Mac. Вы можете выбрать предпочтительный метод из приведенных выше, чтобы полностью удалить Docker с вашего Mac.




