Это руководство расскажет о том, как удалить Google Диск на Mac. Хорошо известно, что компьютеры и ноутбуки Mac имеют ограниченный объем памяти и не подходят для внешнего диска. В результате пользователям приходится полагаться на облачные сервисы для расширения хранилища и резервного копирования документов. Google Drive, например, является одним из популярных сервисов облачного хранения. Если вы больше не хотите использовать его на своем Mac, вот эффективные способы избавиться от него.
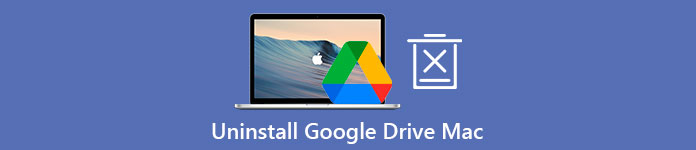
- Часть 1: Как вручную удалить Google Диск на Mac
- Часть 2: Самый простой способ удалить Google Диск с Mac
- Часть 3. Часто задаваемые вопросы об удалении Google Диска на Mac
Часть 1: Как вручную удалить Google Диск на Mac
На самом деле вам не нужно устанавливать Google Диск на свой Mac. Все ваши файлы в вашей учетной записи могут быть доступны через веб-браузер. Вы можете посетить https://drive.google.com, войдите в свою учетную запись и загрузите, просмотрите и загрузите свои файлы. Поэтому мы демонстрируем процесс удаления Google Диска на Mac без удаления ваших файлов ниже.
Шаг 1 Откройте приложение Google Диск на Mac. Затем нажмите Настройки, и выберите Настройки опцию.
Шаг 2 Направляйтесь к Настройки на вкладке Настройки диалоговое окно и щелкните Отключить аккаунт Кнопка рядом с вашим профилем. При появлении запроса нажмите Отключить чтобы подтвердить это.
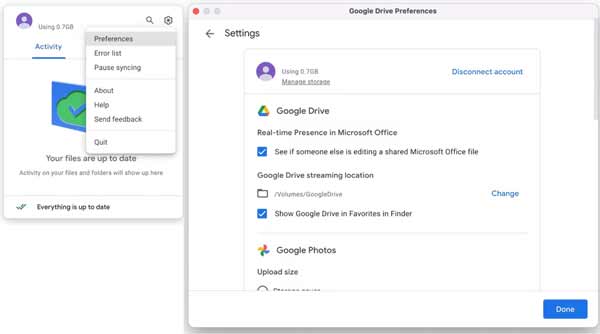
Шаг 3 Затем вернитесь к Настройки меню и выберите Выход вариант. Если вы не можете найти опцию «Выход», запустите Мониторинг системы приложение, выберите все процессы, связанные с Google Диском, и принудительно завершите их.
Шаг 4 Откройте приложение Finder на панели Dock и перейдите к Приложения папка с левой боковой панели. Прокрутите вниз и найдите Google Drive. Выделите его и перетащите в Корзину на панели Dock.
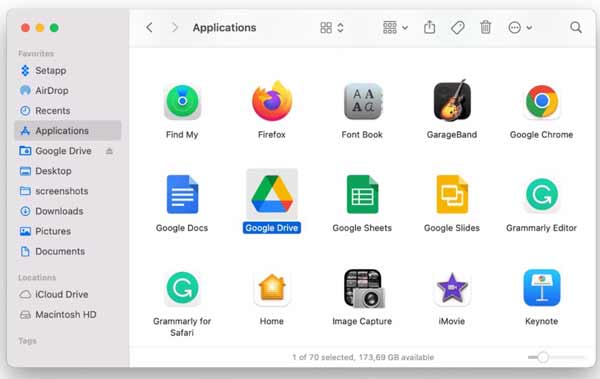
Шаг 5 Затем нажмите «Корзина» и выберите Очистить корзину чтобы удалить приложение Google Диска на Mac. Теперь вы просто удаляете Google Диск, но связанные с ним файлы остаются на жестком диске.
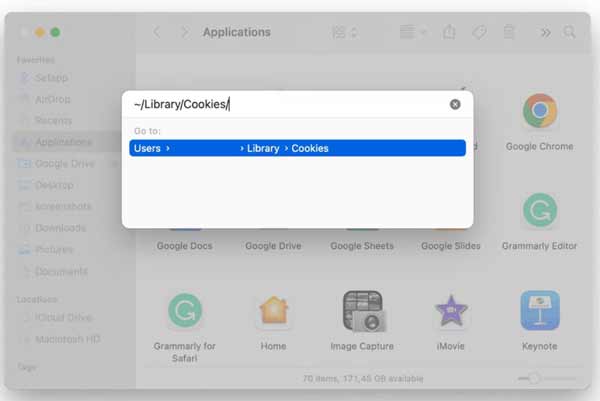
Шаг 6 Откройте приложение Go меню в приложении Finder и выберите Перейти в папку, Войти ~ / Library / Печенье / в коробку и нажмите OK кнопку или нажмите кнопку ВОЗВРАТ клавишу на клавиатуре. Найдите файлы на Google Диске и переместите их в корзину.
Шаг 7 Затем откройте каждую из папок ниже и удалите файлы с Google Диска:
~ / Library / Preferences /
~ / Library / Контейнеры /
~/Библиотека/Групповые контейнеры/
~/Библиотека/Сценарии приложений/
Шаг 8 Наконец, очистите папку «Корзина». Далее перейдите в Apple меню и выберите Restart для завершения удаления Google Диска на Mac.
Часть 2: Самый простой способ удалить Google Диск с Mac
Удаление Google Диска вручную на Mac опасно. При удалении файлов на системном диске любые ошибки могут привести к серьезным последствиям, например, к сбою системы. Кроме того, процедура немного сложна, особенно для обычных людей. Есть ли универсальное решение для удаления Google Диска с Mac? Да, Apeaksoft Mac Cleaner может удовлетворить ваши потребности. Благодаря продуманному дизайну это безопасный и простой способ избавиться от нежелательных приложений на Mac без остатка.

4,000,000+ Загрузки
Удалите Google Диск с Mac одним щелчком мыши.
Удаляйте связанные файлы вместе с приложениями одновременно.
Предварительный просмотр приложений перед их удалением.
Защитите свой Mac и системные файлы.
Как быстро удалить Google Диск на Mac
Шаг 1 Получите деинсталлятор Google Диска
Загрузите универсальное средство удаления Google Диска на свой Mac и следуйте инструкциям на экране, чтобы установить его на свой диск. Запустите приложение, когда вы собираетесь удалить приложение, например Google Диск, нажмите Инструментарий и выберите Удалить двигаться дальше.

Шаг 2 Сканировать приложения на Mac
Нажмите Сканировать кнопку, чтобы начать поиск приложений на вашем Mac, которые можно удалить. После завершения сканирования нажмите кнопку Просмотр кнопку, чтобы войти в окно предварительного просмотра.

Шаг 3 Удалить Google Диск
Теперь вам будут представлены все приложения на вашем Mac на левой панели. Прокрутите вниз, пока не увидите Google Диск, и выберите его. Затем приложение и связанные с ним файлы появятся на правой панели. Установите флажок рядом с Выбрать все над правой панелью и щелкните значок Чистка кнопка. При появлении запроса введите свой пароль, чтобы подтвердить действие и немедленно удалить Google Диск с Mac.
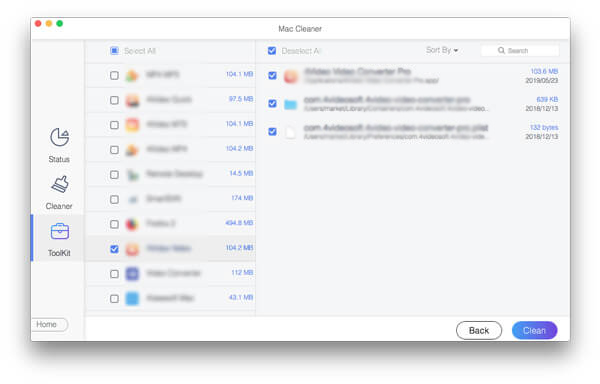
Подробнее Чтение:
Как удалить Steam и удалить игры Steam на Mac
3 полезных способа удалить Adobe Creative Cloud на вашем Mac
FAQ по восстановлению и восстановлению данных Android
Почему нельзя удалить Google Диск с Mac?
Простое удаление приложения Google Drive из папки «Приложения» не приведет к его полному удалению. Учетная запись по-прежнему подключается к вашему компьютеру, а файлы резервных копий все еще находятся на вашем жестком диске. Поэтому вам придется сделать больше шагов, чтобы избавиться от облачного сервиса.
Занимает ли Google Диск место на моем Mac?
Во-первых, это не займет много места, если вы просто сделаете резервную копию своих файлов на Google Диске, потому что они хранятся в облачном хранилище Google. Однако это совсем другая история, если вы устанавливаете приложение Google Диск на свой компьютер или включаете автономные функции.
Что происходит после удаления Google Диска с Mac?
Ответ определяется вашим поведением. Если вы просто отключите свою учетную запись Google и удалите Google Диск, он больше не будет синхронизировать ваши файлы, но файлы резервных копий все еще будут в вашей памяти. Если вы удалите резервную копию и удалите Google Диск, все они исчезнут.
Заключение
В этом руководстве рассказывается, как полностью удалить Google Диск с Mac. Ручной метод доступен для людей, которые имеют некоторые технические навыки и не любят сторонние деинсталляторы приложений. Тем не менее, мы предлагаем новичкам попробовать Apeaksoft Mac Cleaner. Это упрощает рабочий процесс и обеспечивает безопасность ваших системных файлов. Оптимизированный дизайн позволяет каждому быстро понять рабочий процесс. Если у вас возникнут другие проблемы с этой темой, пожалуйста, оставьте свое сообщение под этим сообщением, и мы ответим на него как можно скорее.




