Webroot, также называемый Webroot SecureAnywhere AntiVirus, является одним из популярных антивирусных приложений для Mac и Windows. В отличие от стандартного антивирусного программного обеспечения, он запускает неизвестные приложения в пузыре, чтобы предотвратить внесение каких-либо постоянных изменений в систему, пока его облачный интеллект не получит заключение о приложении. Однако многие пользователи сообщают, что антивирусное приложение замедляет работу их компьютеров. Это руководство покажет вам, как полностью удалить Webroot с Mac.

- Часть 1: Как вручную удалить Webroot с Mac
- Часть 2: Как удалить Webroot на Mac одним щелчком мыши
- Часть 3. Часто задаваемые вопросы об удалении Webroot на Mac
Часть 1: Как вручную удалить Webroot с Mac
Webroot — это антивирусное приложение, работающее в нижней части системы. Это означает, что вам нужно удалить Webroot на Mac, выполнив более сложные действия. Мы демонстрируем все необходимые шаги ниже.
Шаг 1 Откройте приложение Activity Monitor, найдите Webroot, выберите все соответствующие процессы и щелкните значок Выход кнопка. При появлении запроса нажмите Выход or Завершить.
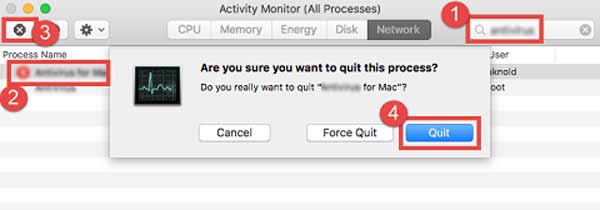
Шаг 2 Запустите приложение Finder с панели Dock, перейдите в Приложения папку, найдите приложение Webroot, щелкните его правой кнопкой мыши и выберите Переместить в корзину. Затем введите свой пароль и нажмите OK.
Шаг 3 Перейдите на сайт Finder меню и выберите Очистить корзину, Затем нажмите OK кнопку в диалоговом окне предупреждения для подтверждения действий.
Шаг 4 Чтобы удалить все следы Webroot с Mac, перейдите на Go меню и выберите Перейти в папку, Войти /Библиотека в поле и нажмите кнопку ВОЗВРАТ клавишу на клавиатуре. Затем введите Webroot в строку поиска и переместите соответствующие файлы в свою папку. Корзину.
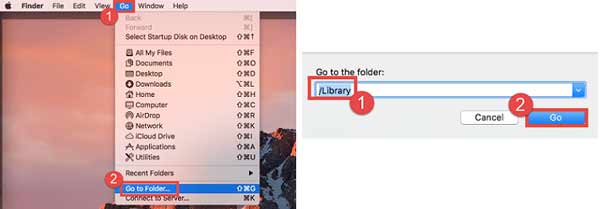
Шаг 5 Повторите шаг 4, чтобы получить доступ к каждой из папок ниже, и удалите соответствующие файлы о Webroot:
/ Библиотека / Поддержка приложений
/ Library / Preferences
/ Библиотека / кэша /
/ Library / LaunchAgents
/ Library / LaunchDaemons
/ Library / PreferencePanes
/ Library / StartupItems
~ / Library
~/Библиотека/Поддержка приложений
~ / Library / Preferences
~ / Library / кэша /
~ / Library / LaunchAgents
~ / Library / LaunchDaemons
~ / Library / PreferencePanes
~ / Library / StartupItems
Шаг 6 Наконец, перезагрузите компьютер, чтобы завершить процесс удаления Webroot на Mac вместе с соответствующими следами.
Часть 2: Как удалить Webroot на Mac одним щелчком мыши
Не рекомендуется удалять Webroot на Mac вручную, так как любые неправильные действия могут привести к серьезным последствиям, например, к сбоям системы. К счастью, Apeaksoft Mac Cleaner может помочь вам решить эту проблему легко. Он сканирует ваш жесткий диск и ищет сторонние приложения на Mac. Так что вы можете полностью удалить любой из них со связанными файлами.

4,000,000+ Загрузки
Удалите Webroot или другие приложения без технических навыков.
Удалите связанные файлы вместе с приложениями одновременно.
Пакетное удаление приложений на Mac одним щелчком мыши.
Доступно для широкого спектра компьютеров Mac и ноутбуков.
Как удалить Webroot с Mac
Шаг 1 Установить деинсталлятор Webroot
Запустите лучший деинсталлятор Webroot, как только вы установите его на свой Mac. В домашнем интерфейсе есть три большие кнопки, Статус, очиститель и Инструментарий, Статус сообщает вам информацию о вашем процессоре, хранилище и диске. очиститель Окно поможет вам освободить место. Чтобы удалить приложения, нажмите кнопку Инструментарий .

Шаг 2 Сканирование приложений
Нажмите Сканировать кнопку, чтобы начать поиск всех приложений на вашем Mac. Это может занять некоторое время в зависимости от того, сколько приложений находится на вашем диске. Когда это будет сделано, нажмите кнопку Просмотр Кнопка для входа в следующее окно.

Шаг 3 Удалить Webroot
Теперь вы увидите список приложений с левой стороны. Просмотрите вверх и вниз, пока не найдете Webroot. Выберите его, и приложение и связанные с ним файлы появятся справа. Установите флажок рядом с Выбрать все над правой панелью и нажмите кнопку Чистка кнопка. При появлении запроса введите свой пароль и подтвердите удаление Webroot на Mac.
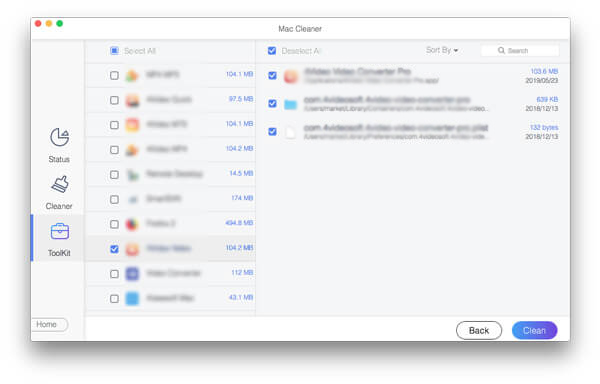
Подробнее Чтение:
Удаление Safari на Mac - 3 Простые методы удаления Safari в MacOS
Удаление TeamViewer на Mac - 2 Ultimate Методы для полного удаления TeamViewer
Часть 3. Часто задаваемые вопросы об удалении Webroot на Mac
Что такое вебрут?
Webroot — это антивирусное программное обеспечение. Он довольно популярен среди крупных компаний, поскольку доступен на нескольких платформах и предлагает функции, которые помогут вам управлять устройствами из центрального места.
Занимает ли Webroot высокую загрузку процессора?
Согласно нашим исследованиям, Webroot постоянно загружает процессор и разряжает батарею. Трудно сказать, что он делает, но он точно использует много ресурсов ЦП в фоновом режиме.
Почему не удается найти опцию удаления в Webroot?
Во-первых, убедитесь, что у вас есть права на удаление Webroot. Кроме того, вы можете попробовать удалить антивирусное программное обеспечение, загрузившись в безопасном режиме. Последнее, но не менее важное решение — это сторонний деинсталлятор, который может помочь вам быстро удалить Webroot из Windows или Mac.
Заключение
Теперь вы должны понять, как удалить и удалить Webroot с вашего Mac вместе с соответствующими файлами. Apeaksoft Mac Cleaner — рекомендуемое решение для начинающих и обычных людей. Если вы разбираетесь в технологиях, попробуйте выполнить работу вручную. Однако это может поставить ваш компьютер под угрозу и даже привести к сбою системы и ее недоступности. Если у вас возникнут другие проблемы, пожалуйста, свяжитесь с нами, оставив сообщение под этим сообщением, и мы ответим на него как можно скорее.




