8 лучших средств записи экрана без водяных знаков для Windows и Mac
«Как записать свой экран без водяного знака?»
Единственный способ удалить водяной знак с ваших записей экрана — это получить программу для записи экрана без водяного знака. На рынке есть много программ для записи экрана, которые помогут вам захватить все на вашем рабочем столе. Однако большинство из них очень дорогие или добавляют водяные знаки в ваши видеозаписи. Более того, почти все бесплатные программы для записи экрана имеют некоторые ограничения и запреты.
Если вы ищете freemium или бесплатный экран рекордер без водяных знаков, вы сейчас в правильном месте. Этот пост проиллюстрирует преимущества и недостатки лучших программ для записи экрана без водяных знаков.
СОДЕРЖАНИЕ СТРАНИЦЫ:
Топ 1: Apeaksoft Screen Recorder
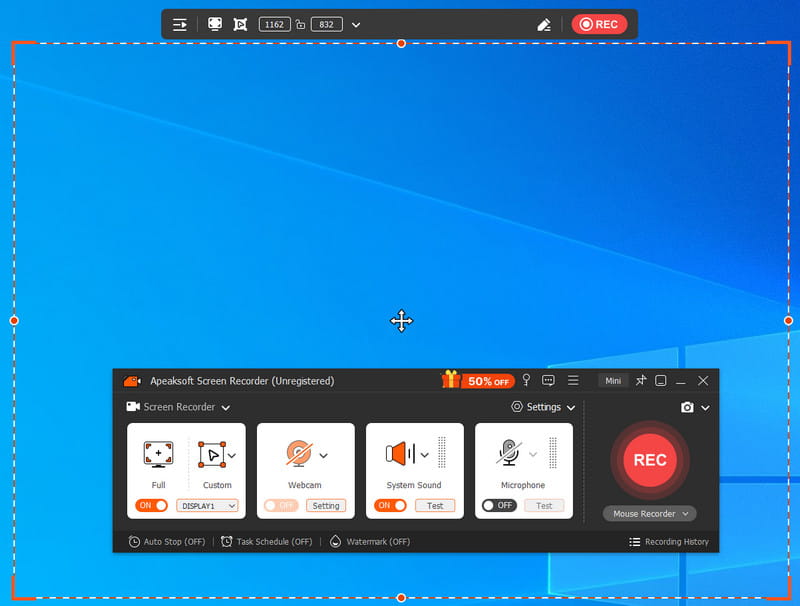
OS: Windows и Mac
Как экран рекордер без водяных знаков, Apeaksoft Screen Recorder может дать вам более экстремальный опыт записи. Вы можете легко настроить различные параметры записи. Это потрясающий инструмент для захвата экрана без водяного знака всего за пару щелчков. Вы можете захватить ваш любимый видеоэкран онлайн, когда захотите. Вы также можете включить/выключить веб-камеру, системный звук и микрофон в соответствии с вашими потребностями. Независимо от того, где и как долго вы хотите записывать, это программное обеспечение может удовлетворить ваши требования для записи всех видов видео.
- Нет ограничения по времени записи.
- Запись экрана без водяных знаков.
- 6 встроенных режимов записи.
- Несколько вариантов разметки снимков экрана.
- Обмен в один клик на социальные платформы.
- Нет функции редактирования видео. Возможно, вам придется обратиться за помощью к профессиональным инструментам для редактирования видео, таким как Tiprad Видео Конвертер Ultimate.
Топ 2: OBS Studio
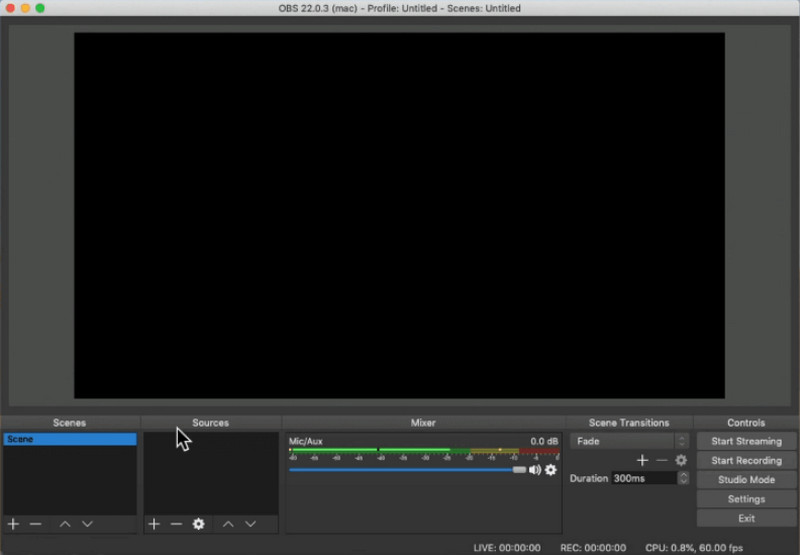
OS: Windows, Mac и Linux
OBS Studio это программа вещания с открытым исходным кодом, а также бесплатный рекордер экрана без водяных знаков для Mac, Windows и Linux. Хотя у него есть некоторые недостатки, многие используют его для создания обучающих программ и многого другого.
- Бесплатно без ограничений.
- Сделайте снимок всего экрана или окна.
- Поддержка расширенных форматов вывода.
- Интерфейс не является удобным для пользователя.
- Это трудно освоить.
Советы:
У OBS есть лимит времени?
OBS — это программа с открытым исходным кодом, которая не имеет временных ограничений или других ограничений. Однако, согласно нашим исследованиям, она начнет тормозить, если вы продолжите использовать OBS в течение одного часа.
Топ 3: TinyTake
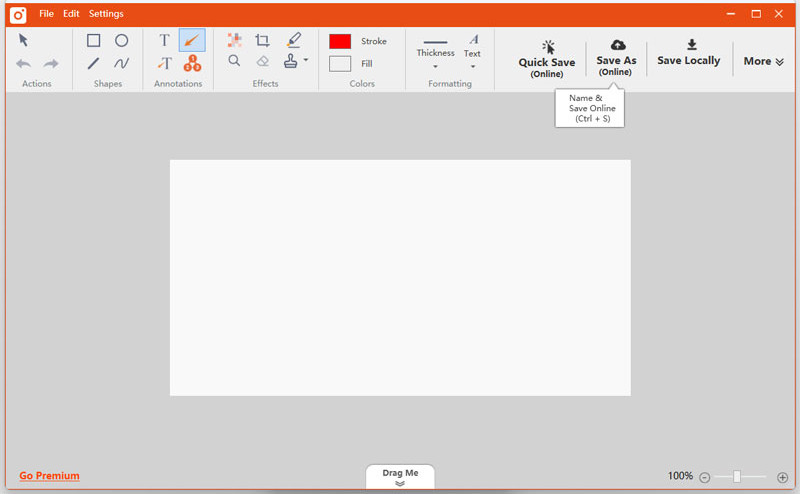
OS: Windows и Mac
TinyTake — еще один лучший рекордер экрана без водяных знаков для пользователей Mac и Windows. Он предлагает два инструмента: видеорекордер и рекордер экрана, поэтому вы можете использовать его для захвата всего, что происходит на вашем рабочем столе, не беспокоясь о водяных знаках.
- Храните записи экрана на облачном сервере.
- Добавьте тексты, формы и многое другое к записям.
- Работайте без проблем на большинстве компьютеров Mac.
- Ограничение по продолжительности бесплатной версии — 5 минут.
- Ему не хватает продвинутых функций.
Top 4: Устройство записи экрана Icecream
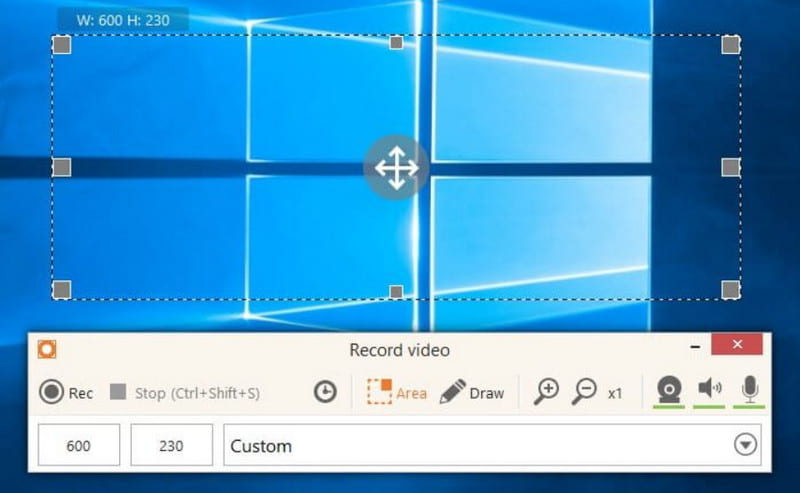
OS: Windows, Mac и Android
Icecream Screen Recorder — это известная бесплатная программа для записи экрана без водяных знаков, как FlashBack Express Recorder. Многие видеоблогеры используют его, чтобы показать определенную процедуру, продукт или учебник на своем рабочем столе без оплаты.
- Запишите любую область экрана.
- Делайте скриншоты во время записи.
- Он легкий и хорошо работает на старых ПК.
- Это может сделать запись только в течение 10 минут бесплатно.
- Выходные форматы ограничены.
Топ 5: Screencast-O-Matic
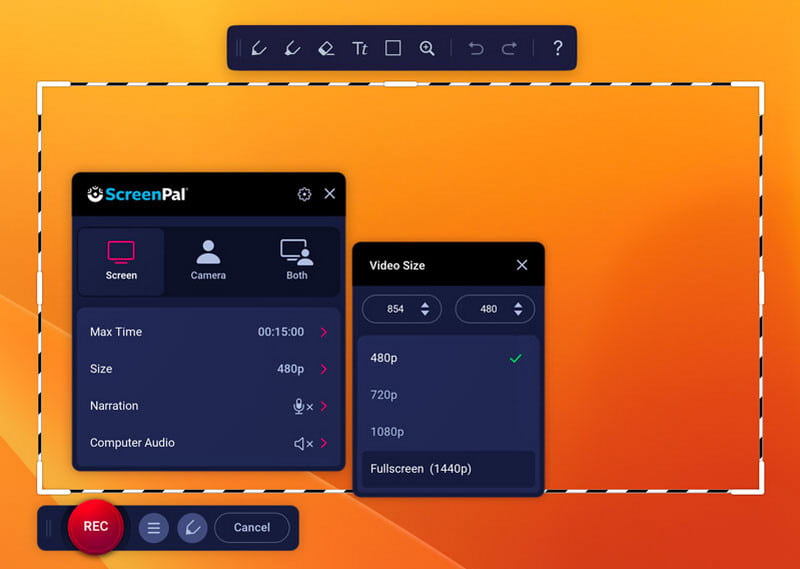
OS: Windows и Mac
Если вы предпочитаете бесплатную онлайн-программу для записи экрана без водяных знаков, Видеоуроки-O-Matic это лучший вариант. Он имеет настольную программу, а также веб-приложение. Это позволяет захватывать ваш экран без установки чего-либо.
- Интегрируйте интуитивно понятный интерфейс.
- Запись экрана в HD видео.
- Не добавлять водяные знаки к записям экрана.
- Бесплатно можно записывать экран только в течение 15 минут.
Топ 6: QuickTime
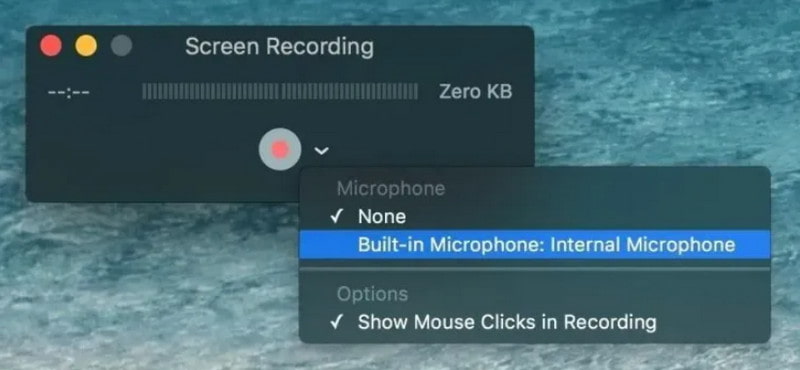
OS: Mac
QuickTime это не только встроенный медиаплеер, но и бесплатный видеорекордер экрана без водяных знаков для Mac. Он может записывать ваши действия на экране и захватывать ваш голос через микрофон.
- Бесплатные программы для записи экрана без водяных знаков.
- Запись экрана без установки.
- Отображение продолжительности записи.
- Поддерживает только формат MOV.
- В нем нет настраиваемых опций.
Топ 7: Game Bar
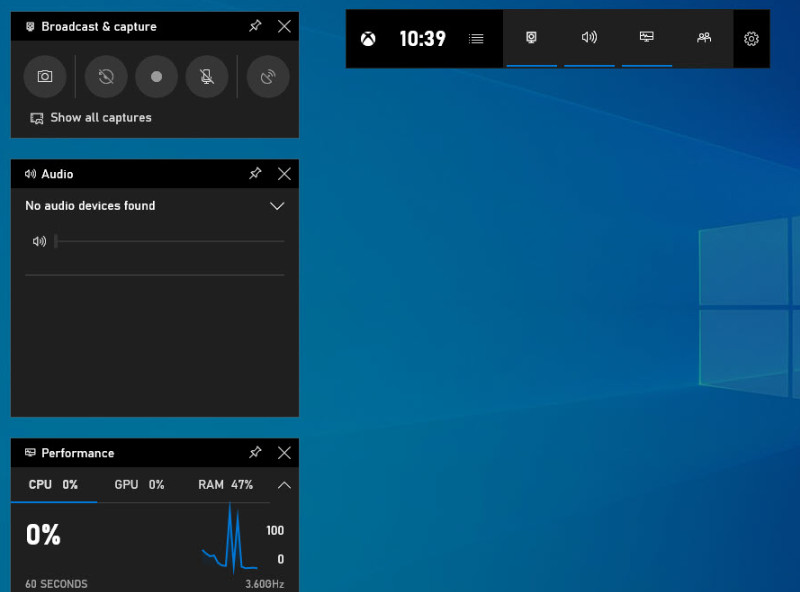
OS: Windows
Game Bar — это новая функция Windows 10. Сначала это встроенная рекордер игры на Xbox. Теперь вы можете получить этот лучший рекордер экрана для ПК бесплатно без водяного знака на компьютере или ноутбуке. Одна вещь, которую вы должны отметить, заключается в том, что поскольку это специализированный инструмент для записи игровых действий, он может быть применим не ко всем приложениям.
- Бесплатная программа для записи экрана Windows без водяных знаков
- Запись экрана без ограничения по времени.
- Захватите ваше лицо с помощью веб-камеры.
- Сохранить запись экрана как MP4.
- Пользовательские параметры ограничены.
- Это доступно только для Windows 10.
Топ 8: Bandicam
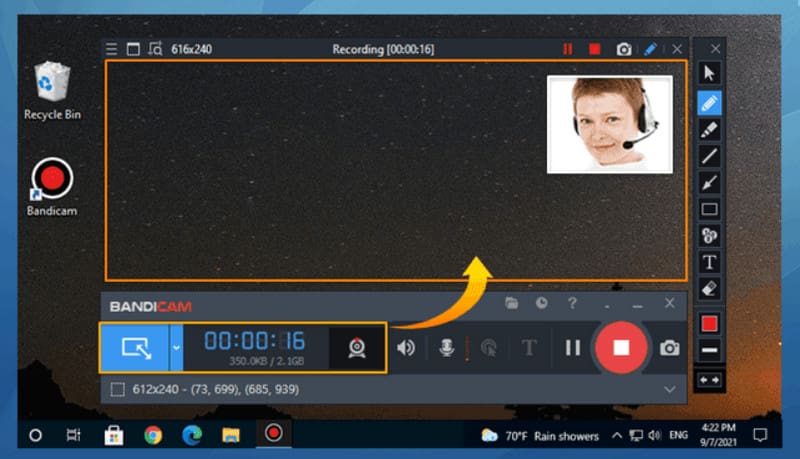
OS: Windows
Bandicam — популярное программное обеспечение для записи игр без водяных знаков. Конечно, вы можете использовать его для захвата экрана вашего рабочего стола. Оно предоставляет как бесплатную, так и платную версию для Windows.
- Запись экрана без добавления водяных знаков.
- Переключение между полноэкранным и оконным режимом.
- Производить записи HD.
- Требуется регистрация.
- Возникла проблема с задержкой.
Дополнительные советы: как записать экран без водяного знака
Здесь мы рассмотрим лучшую программу для записи экрана без водяных знаков - Apeaksoft Screen Recorder В качестве примера:
Шаг 1. Выберите режим записи
Установите Apeaksoft Screen Recorder и откройте его на своем компьютере. Выберите Видеомагнитофон из интерфейса, чтобы открыть окно записи экрана.
Шаг 2. Настройка параметров
Выберите область экрана, перетащив красную точку сбоку или введя ширину и длину на полосе. Затем включите или выключите Веб-камера, Звуковая система и Микрофон варианты в соответствии с вашими потребностями.
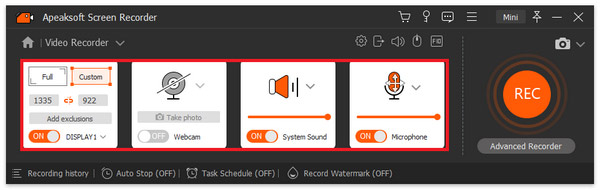
Шаг 3. Выберите функцию без водяных знаков
Найдите Запись водяного знака (ВЫКЛ.) опцию из нижней панели инструментов главного интерфейса и нажмите НЕТ Водяной знак. Теперь вы завершили настройку видеозаписи. Нажмите кнопку REC, чтобы начать.
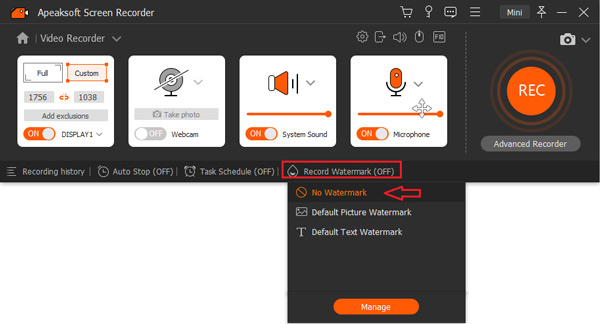
Шаг 4. Сохранить запись экрана
Когда запись экрана закончится, нажмите кнопку Stop Кнопка, чтобы открыть окно предварительного просмотра. Воспроизведите запись экрана без водяных знаков и нажмите Готово если вы удовлетворены
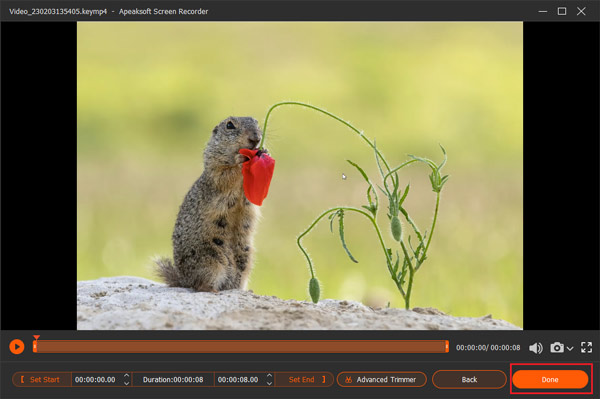
Заключение
Теперь вам следует освоить как минимум 8 лучшие программы для записи экрана без водяных знаков для вашего компьютера Windows или Mac. Иногда вам просто нужен инструмент для записи обучающего видео или ваших действий на рабочем столе. Программное обеспечение, представленное выше, может удовлетворить ваши потребности. Для новичков лучшим вариантом будет Apeaksoft Screen Recorder. Он не только прост в использовании, но и может производить высококачественные видеозаписи.
Статьи по теме
Хотите записать встречу Skype? В этой статье представлены 10 отличных рекордеров, которые записывают собрания Skype в высоком качестве видео.
Стоит ли загружать Filmora Scrn для записи экрана? Какова цена? Как это использовать? Проверьте обновленный обзор, чтобы принять разумное решение.
Как записать экран рабочего стола? Есть ли бесплатный онлайн-рекордер для Windows 10? Получите 10 рекомендаций по записи экрана на рабочем столе для Mac и Windows.
Знаете ли вы, как записывать собрания Amazon Chime в качестве организатора и участника? Узнайте подробные инструкции по его выполнению из этого интуитивно понятного руководства.

