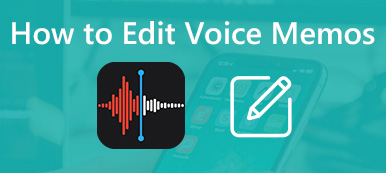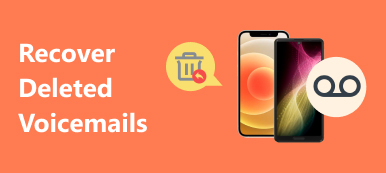«Я хочу записать на свой iPhone 14 лекцию продолжительностью более 40 минут, но не знаю, как долго на него можно будет записать мою голосовую заметку. Итак, вот мой ключевой вопрос: как записывать аудио, например голосовые заметки, на iPhone?»
«Я хочу записать на свой iPhone 14 лекцию продолжительностью более 40 минут, но не знаю, как долго на него можно будет записать мою голосовую заметку. Итак, вот мой ключевой вопрос: как записывать аудио, например голосовые заметки, на iPhone?»Приложение «Диктофон» на iPhone позволяет записывать голос, речь или любой другой звуковой файл с помощью встроенного микрофона. Если вы не знаете, как это сделать, как записать голосовые заметки на айфон, вы можете найти подробный процесс в статье. Кроме того, вы также можете получить подробную информацию об ограничении времени и лучших альтернативных методах здесь.
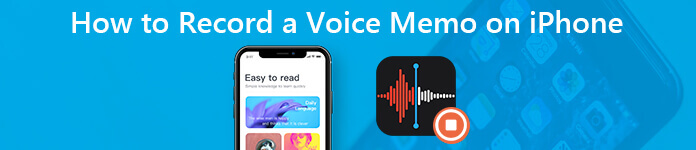
- Часть 1: записывайте свои голосовые заметки на iPhone без загрузки
- Часть 2: лучшая альтернатива записи голосовых заметок на iPhone
- Часть 3: Часто задаваемые вопросы о записи звука на iPhone
Часть 1: записывайте свои голосовые заметки на iPhone без загрузки
Без сомнения, самый простой и лучший способ записать звук на iPhone — это использовать Голосовые заметки приложение, связанное с устройствами iOS. Когда вам нужно записать голосовые заметки на iPhone в виде сообщения, нужно всего лишь несколько раз нажать на Запись кнопка. Если вы хотите сохранить голосовые заметки или дополнительно отредактировать файлы, вы также можете обратиться к Редактирование записи настройка этой функции.
Как записать звук с помощью голосовых заметок на iPhone
Шаг 1Откройте приложение «Голосовые заметки» на своем iPhone или попросите Siri активировать его.
Шаг 2В голосовых заметках вы можете увидеть Все записи на следующем экране. Нажмите Red кнопку внизу, чтобы начать запись голосовой заметки.
Шаг 3Вы можете управлять записью, касаясь области звуковой волны. Или вы можете перетащить границу экрана и развернуть интерфейс, чтобы приостановить или возобновить процесс.
Шаг 4Когда вы получите нужный файл голосовой заметки, вы можете нажать на Red кнопку еще раз или нажмите Готово кнопку на последнем шаге, чтобы сохранить его.

Наконечник: Время записи ограничено только объемом памяти вашего iPhone. Поэтому, пожалуйста, убедитесь, что во внутренней памяти достаточно места для удовлетворительного голосового файла.
Как редактировать голосовые заметки на iPhone
Чтобы усилить звуковой эффект или настроить запись голоса на iPhone, вы можете отредактировать голосовые заметки, выполнив следующие действия.
Шаг 1Когда вы получите записанную голосовую заметку на iPhone, вы можете прослушать аудиофайл с Играть кнопку в любое время вы хотите.
Шаг 2Вы можете редактировать свои голосовые заметки через Dots кнопку в правом углу аудиофайла и введите Редактирование записи быть готовым. Или вы можете оставаться в интерфейсе управления, когда записываете звук и выбираете параметры для настройки файла.
Шаг 3На экране редактирования вы можете выбрать настройка кнопку в левом верхнем углу, чтобы установить скорость воспроизведения, режим тишины и усилить эффект по своему усмотрению. Вы также можете выбрать урожай кнопку на другой стороне и обрежьте звук по размеру.
Примечание: Для тех, кто хочет записать какие-либо части голосовой записи, переместите полосу в нужное место и нажмите Замените кнопка для изменения.
Шаг 4Со всем набором нажмите Готово чтобы сохранить аудиофайл. Теперь вы можете поделиться им с другими или отправить голосовую заметку по электронной почте как пожелаете.
Часть 2: лучшая альтернатива записи голосовых заметок на iPhone
Не говоря уже об ограничении времени, качество звука голосовых заметок и другие прерывания должны быть основным ограничением для записи голосовых заметок на iPhone. Какой должна быть лучшая альтернатива записи голосовой заметки на iPhone?
Apeaksoft iOS Screen Recorder это мощное программное обеспечение для записи аудио с iPhone на Windows. Он не только обеспечивает качество HD как для аудио, так и для видео, но также гарантирует стабильный процесс зеркалирования без каких-либо предупреждений во время записи для каждого пользователя. Изюминкой является то, что вы можете делать запись голоса iPhone без каких-либо ограничений по времени, форматам файлов и многому другому, даже когда вы записываете телефонные звонки на iPhone. Даже если вы являетесь пользователем Mac, вы также можете узнать как записать голосовую заметку на MacBook Pro и Air.
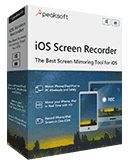
4,000,000+ Загрузки
Зеркально отражайте iPhone на компьютере без использования USB-кабеля.
Потоковое и записывать голосовые заметки, видео и другие данные с iPhone.
Запись голосовых заметок на iPhone без ограничения по времени и размеру.
Поддержка iPhone 17/16/15/14/13/12/11 с последней версией iOS 26.
Скачайте и установите Apeaksoft iOS Screen Recorder. Запустите iPhone рекордер на вашем компьютере. Это программное обеспечение для зеркалирования сети Wi-Fi с функцией AirPlay или Screen Mirroring.
 Шаг 2Включить Airplay или Screen Mirroring
Шаг 2Включить Airplay или Screen MirroringПроведите пальцем вниз от правого верхнего угла экрана, чтобы открыть «Центр управления» на iPhone, вы можете нажать «Зеркальное отображение экрана» и выбрать «Apeaksoft iOS Screen Recorder», чтобы включить функцию зеркалирования.
 Шаг 3Настройте параметры записи для аудио
Шаг 3Настройте параметры записи для аудиоВыберите опцию «Настройки», вы можете записывать видео с разрешением 1920×1080 Full HD или даже использовать пароль, чтобы запретить другим подключаться к iPhone. Вы можете записывать весь экран компьютера или только экран iPhone.
 Шаг 4Запишите голосовую заметку на iPhone
Шаг 4Запишите голосовую заметку на iPhoneПосле того, как вы отразите iPhone на компьютере, вы можете нажать правую кнопку с кружком, чтобы записать голосовую заметку. Вы можете регулировать громкость, приостанавливать и возобновлять запись, выключать / включать микрофон, регулировать размер окна записи.
 Шаг 5Сохраните файл звуковой заметки на компьютере
Шаг 5Сохраните файл звуковой заметки на компьютереВы можете проверить сохраненные голосовые заметки в папке «Вывод». Просто просмотрите файлы и нажмите кнопку «Начать экспорт», чтобы сохранить записанные файлы голосовых заметок на свой компьютер в формате MP4.

После записи голосовой заметки, вы можете сделать звуковую заметку в рингтон.
Рекомендуемый способ записи голосового сообщения с iPhone на ПК
Перечисленные выше методы показывают, как делать запись голоса на iPhone и ПК с Windows. Но велика вероятность, что вы захотите записывать голосовые заметки на свой Mac с теми же правами, которыми пользуются пользователи Windows. Тем не менее, вы все равно можете найти здесь надежный телефонный диктофон с мощными функциями записи и редактирования. Тогда мы предлагаем вам попробовать Apeaksoft Screen Recorder который удобен как для пользователей Windows, так и для Mac.

4,000,000+ Загрузки
Записывайте голосовые сообщения, заметки и другие аудиофайлы в высоком качестве.
Предлагайте бонусные функции для редактирования аудио в соответствии с вашими потребностями.
Поддержка Windows и macOS для наилучшего соответствия вашим устройствам.
Захват действий без перерыва, когда вы записываете файлы.
Открывайте каналы как телефонный рекордер с меньшими ограничениями по размеру файла, формату и т. д.
Часть 3: Часто задаваемые вопросы о записи звука на iPhone
Как долго голосовая заметка будет записываться на iPhone?
Заметки находятся в формате файла MPEG-4 с расширением файла M4A. В качестве формата сжатого файла для записи голосовых заметок требуется примерно мегабайт дискового пространства, 500 КБ дискового пространства в минуту. Если вас не устраивает размер файла или длина аудио, вы можете попробовать редактировать голосовые заметки.
К вашему сведению: обратите внимание на емкость iPhone и используйте режим полета, особенно для длительной лекции или встречи на iPhone.
Где хранятся голосовые заметки на iPhone?
Вы можете перейти к голосовым заметкам и проверить свои записи в списке на экране. Если вы еще не использовали его, войдите в «Настройки» и откройте iCloud, чтобы увидеть больше с помощью голосовых заметок.
Как использовать голосовые заметки на iPhone?
Вы можете следить за сообщением в части 1 и получить подробные инструкции по использованию голосовых заметок для записи и редактирования по своему усмотрению.
Заключение
При поиске как записать голос на айфоне или иметь простое редактирование, это может быть простой процесс. Для того, чтобы записать длинную лекцию или даже дополнительно отредактировать файлы, Apeaksoft iOS Screen Recorder это окончательное решение, которое вы можете принять во внимание. Кроме того, вы можете узнать больше о максимальной длине записываемых файлов голосовых заметок здесь.