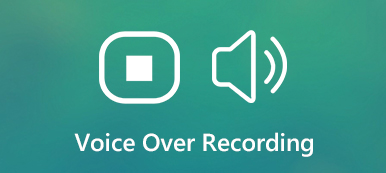Без каких-либо навыков, вы также можете запись Global Offensive (CS: GO) играйте на своем компьютере и делитесь записями игры на Twitch за 4 шага, даже если вы новичок.
СкачатьСкачатьCounter-Strike: Global Offensive (CS: GO) - многопользовательская видеоигра-шутер от первого лица для Windows, Mac, Linux, Xbox 360 и PlayStation 3. Как одна из серий Counter-Strike, она получила положительные отзывы, в которых хвалили игровой процесс и верность предшественникам с момента его выпуска в 2012 году. По оценкам, он привлекал около 11 миллионов игроков в месяц и выиграл награду sSports Game of the year 2015, выбранную фанатами.
Нет сомнений, что игра очень популярна и привлекает огромное внимание на земле.
В моде записывать видеоигры, а запись игрового процесса в CS: GO - это разумная идея, чтобы поделиться эпическими яркими моментами на Twitch.
В этом посте рассказывается о двух простых способах пошаговой записи CS: GO на компьютерах с Windows и Mac.

- Часть 1. Как записать CS: GO на Windows и Mac Computer
- Часть 2. Как записать CS: GO в Windows 10 через игровую панель Xbox
- Часть 3. Часто задаваемые вопросы о CS: GO
Часть 1. Как записать CS: GO на Windows и Mac Computer
Первый способ - это рекомендуемый способ запечатлеть игровой процесс CS: GO, независимо от того, хотите ли вы поделиться своими лучшими моментами на Twitch или заработать больше лайков в социальных сетях.
Перенесемся в сегодняшний день: для записи игрового процесса просто нужно ваше игровое окно и комментарии. Вот почему приходит Apeaksoft Screen Recorder.
Apeaksoft Screen Recorder программное обеспечение для захвата игр, позволяющее плавно записывать геймплей в CS: GO на компьютерах Windows и Mac. Это универсальный рекордер и редактор игр. Любой регион с вашего рабочего стола, браузера, приложения и веб-камеры может быть записан для создания великолепных презентаций игр.
Как рекордер игры, вы можете воспользоваться следующими моментами:
 Рекомендация
Рекомендация- Записывайте CS:GO в качестве 4K Ultra HD до 3840×2160.
- Поддержка рисования в реальном времени (линия, форма, стрелка, текст и т. Д.) Во время записи видео CS: GO.
- Не существует ограничения по времени записи в зависимости от места на локальном диске.
- Поддержите высокую частоту кадров записи до 60 кадров в секунду.
- Запишите видео игры с вашим собственным аудио с микрофона.
- Создайте запись игры «картинка в картинке» для CS: GO.
Давайте посмотрим, как использовать лучшее программное обеспечение для записи игр CS: GO для записи игрового процесса на вашем компьютере.
Шаг 1. Загрузите регистратор игр CS: GO
Загрузите рекордер игры на свой компьютер, перейдя по следующей ссылке. Следуйте инструкциям на экране, чтобы запустить его немедленно. Он имеет версии как для Windows, так и для Mac, и вы можете скачивать все что угодно
Инициируйте окно, вы увидите три основных функции, Видеомагнитофон, Audio Recorder и Захват экрана, Здесь мы должны выбрать Видеомагнитофон.

Шаг 2. Настройте параметры записи игры
Здесь вам нужно выбрать область записи из Длинный or На заказ.
Если вы играете в игру на весь экран, просто выберите Длинный режим записи. В противном случае просто нажмите На заказ выбрать окно игры или прямоугольную область от руки, как вы хотите.

После этого вы должны выбрать источник аудиозаписи.
Для добавления собственного игрового комментария необходимо включить Микрофон, Что касается Звуковая система, вы необязательно, чтобы включить или отключить.

После этого вы можете нажать кнопку шестеренки, чтобы настроить параметры записи для горячих клавиш, настройки вывода, записи, мыши и т. д.

Здесь вам нужно переключиться на каждую вкладку, чтобы щелкать мышью записи, выводить формат файла как MP4, MOV, WMV и т. Д., А также устанавливать горячие клавиши для остановки / возобновления записи, включения веб-камеры и т. Д.

Шаг 3. Запись CS: GO игры
Хотя все настройки настроены хорошо, просто нажмите REC кнопка, чтобы начать запись игрового процесса.
Во время записи вы можете нажать кнопку редактирования, чтобы добавить подписи, нарисовать линию и т. Д.

Шаг 4. Сохранить запись игры CS: GO
Нажмите кнопку «Стоп», и вы будете направлены в окно предварительного просмотра.
Во время предварительного просмотра вы можете нажать клипы вырезать ненужные части из вашего файла записи игры. Нажмите на Сохранено Кнопка для сохранения видео на локальном компьютере.
После сохранения файла вы можете нажать кнопку «Поделиться», чтобы напрямую загрузить файл в Facebook, Twitter и т. Д.

Вот и все.
За 4 шага вы можете записать геймплей CS: GO на компьютерах с Windows и Mac без ограничений.
Узнайте здесь, чтобы записать CS: GO на Xbox и PlayStation 3:Часть 2. Как записать CS: GO в Windows 10 через игровую панель Xbox
Помимо регистратора игр, упомянутого в первой части, вы также можете найти другое программное обеспечение для записи игр, такое как OBS, Fraps, Action !, и т.д. Программное обеспечение для записи игр пользуется популярностью у сторонних производителей. Однако здесь мы порекомендуем бесплатный встроенный игровой рекордер на Windows Xbox Game Bar.
Xbox Game Bar - игровой рекордер, которым могут пренебрегать многие пользователи, но он делает запись CS: GO удобно на компьютере с Windows 10.
Давайте разберемся в точном процессе.
Шаг 1. Включите захват игровой панели Xbox в Windows 10
Найдите Game Bar с помощью функции поиска на компьютере с Windows 10 и откройте его.
Кроме того, перейдите к Настройки, Нажмите Игры кнопка. Затем нажмите Игровая панель вкладку на левой стороне.
После этого включите Запись игровых клипов, скриншотов и трансляция с помощью игровой панели.
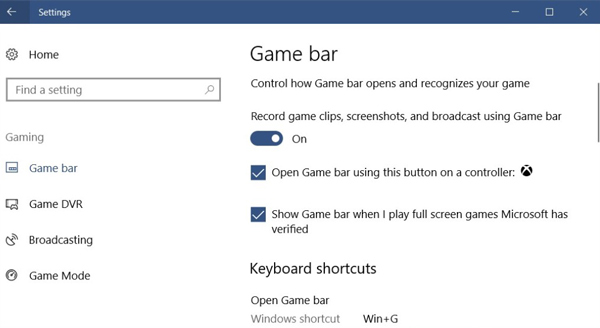
Шаг 2. Настройте параметры записи игрового процесса
Под Сочетания клавиш В этом режиме вам нужно настроить игровые клавиши для снятия скриншотов, записи, открытия Game Bar, запуска / остановки записи и т. д.
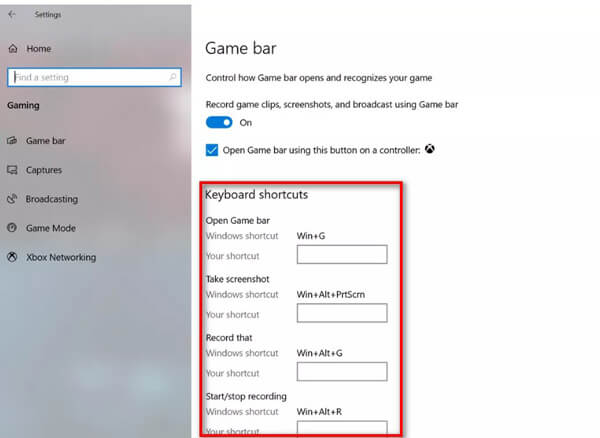
Для записи игры CS: GO в фоновом режиме, вы должны переключиться на захват вкладку с левой стороны, затем включите Запись в фоновом режиме, пока я играю в игруи установите максимальное время записи.
Внимание: Запись игры CS: GO в фоновом режиме длится от 15 секунд до 10 минут.
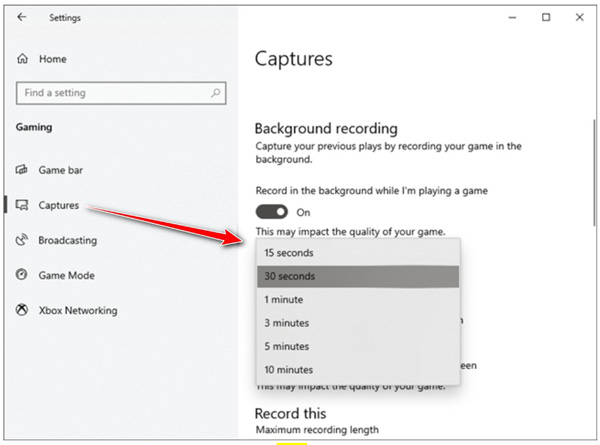
Шаг 3. Запишите игровой процесс через Game Bar
Перейдите в игровую область, которую вы хотите записать, и нажмите Windows + Альт + Г открыть окно захвата Game Bar.
Нажмите Начать запись кнопка. В правом верхнем углу игрового окна появится таймер, который указывает, что игра записывается.
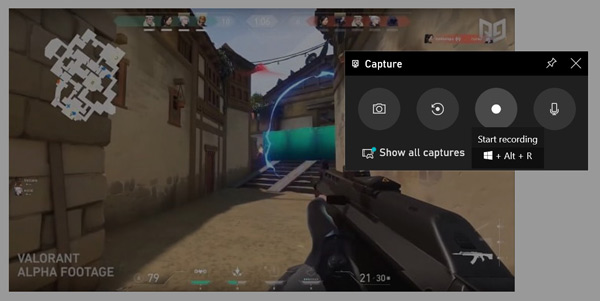
Нажмите кнопку «Стоп», чтобы закончить запись игры, и вы можете найти запись видео геймплея, сохраненную в вашем Видео пользователя \ Captures папка как MP4.
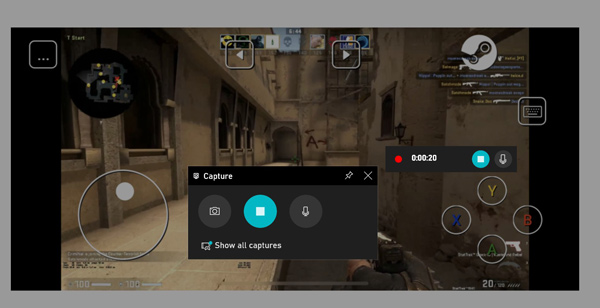
Этот способ доступен только для пользователей Windows 10, а максимальное время записи игры составляет от 30 минут до 4 часов и до 10 минут для записи в фоновом режиме. Нажмите здесь, чтобы узнать как записаться в стим.
Часть 3. Часто задаваемые вопросы о CS: GO
CS: GO бесплатный?
Да, CS: GO в настоящее время свободен. Это бесплатная игра для новых игроков с ограниченным набором предметов и коробок с оружием.
CS: GO умирает?
Нет. CS: GO до сих пор находится на третьем месте среди самых популярных игр в эфире каждый день. Однако из-за выхода PlayerUnknown's Battlegrounds и Fortnite некоторые случайные игроки CS: GO перешли на жанр BR.
CS: GO для 18+?
Нет возраста 18+ для игры в CS: GO. Возрастной рейтинг в этой игре не применяется.
Заключение
Запись игрового процесса - это тенденция Twitch и Facebook, чтобы завоевать поклонников. Как самая популярная игра, CS: GO, была выбрана многими игроками. В этой статье рассказывается о двух простых способах записи игрового процесса CS: GO на компьютере с Windows и Mac, и вы можете выбрать любой из них.
Есть ли у вас предложения записать геймплей CS: GO?
Дайте мне знать, оставив свои комментарии ниже.