Запись игры не является чем-то странным для всех любителей игр. Это не только способ выделить геймплей во время игры, но и способ завоевать поклонников на Twitch и YouTube.
Как записать игровой процесс на Windows компьютер?
Многие из вас могут игнорировать тот факт, что в Windows 10 имеется встроенный инструмент Xbox Game Bar для записи видео игр для ПК. Однако, не ограничиваясь игровой панелью Xbox, вы можете получить более профессиональные способы записи игр на Windows 10 / 8 / 7 с программным обеспечением захвата игры.
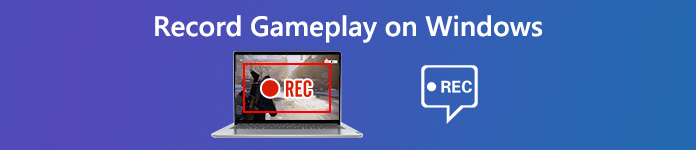
- Часть 1. Лучшие 3 рекордера геймплея на Windows 10/8/7
- Часть 2. Как записать игровой процесс с аудио на Windows 10/8/7 с редактированием в реальном времени
- Часть 3. Часто задаваемые вопросы о записи игрового процесса на Windows
Часть 1. Лучшие 3 рекордера геймплея на Windows 10/8/7
Игровой рекордер необходим для записи игры на компьютере с Windows. Здесь мы собрали 5 лучших программ для записи игр на рынке, чтобы вы могли плавно снимать игровые видеоролики.
1. Apeaksoft Screen Recorder — программа для записи игр с редактором

Первым программным обеспечением для записи игр является Apeaksoft Screen Recorder, профессиональное программное обеспечение для записи игрового процесса на компьютере с Windows 11/10/8/7.
Apeaksoft Screen Recorder это программное обеспечение для захвата игр, позволяющее плавно записывать CS: GO, The Sims 4, GTA, Fortnite и другие игры на компьютере. Это не только игровой рекордер, но и встроенные функции редактирования, поддерживающие редактирование в реальном времени во время записи.
 Рекомендация
Рекомендация- Записывайте игровой процесс в качестве 4K Ultra HD до 3840×2160 на компьютерах Windows и Mac.
- Поддержка рисования в реальном времени (линия, форма, стрелка, текст и т. Д.) Во время записи игр.
- Не существует ограничения по времени записи в зависимости от места на локальном диске.
- Поддержка записи с высокой частотой кадров до 60 кадров в секунду для создания высококачественной записи игрового процесса.
- Запишите видео игры с вашим собственным аудио с микрофона.
- Создайте запись игры «картинка в картинке» для игр.
- PROS
- Запись игры во время редактирования игры в реальном времени.
- Создайте запись игры «картинка в картинке».
- Вывод различных форматов.
- Простой в использовании;
- CONS
- Не свободно использовать.
2. Xbox Game Bar — встроенный в Windows 10 игровой рекордер
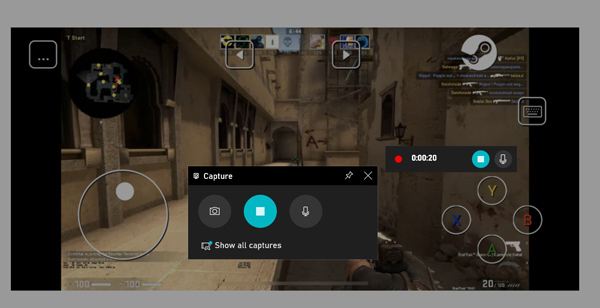
Регистратор игр Xbox это секретное программное обеспечение для записи игр на компьютере с Windows 10. Он может записывать игры, в которые вы играете, и экспортировать запись в формате MP4. Чтобы запустить это программное обеспечение для захвата игр, вам просто нужно нажать горячие клавиши (Windows + Alt + G). Он также поддерживает запись игрового процесса в фоновом режиме, и вы можете чувствовать себя естественно, играя в игру.
- PROS
- Бесплатно записывать игровой процесс на Windows 10.
- Запись видео игры с аудио одновременно.
- Горячие клавиши для начала захвата геймплея.
- CONS
- Запись игрового процесса до 4 часов.
- Не записывать геймплей на Windows 7/8.
3. OBS — бесплатный игровой рекордер и стример
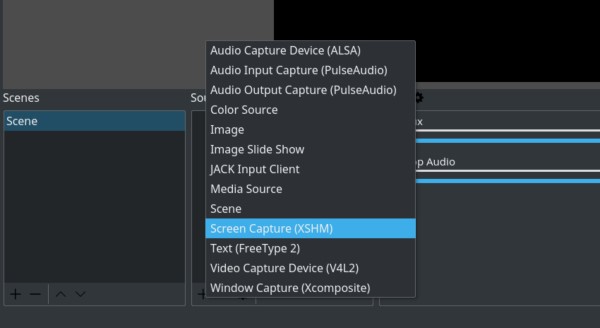
OBSOpen Broadcaster Software - бесплатное программное обеспечение с открытым исходным кодом для записи видео и потокового вещания. Совместимое с Windows 10/8/7, Mac и Linux компьютером, это программное обеспечение для записи игр было любимым многими пользователями. Помимо функции записи, он также предлагает опции редактирования для создания высокопроизводительной записи игры. Это программное обеспечение не так просто, как другие, и вам может потребоваться прочитать руководство пользователя перед его использованием.
- PROS
- Бесплатное программное обеспечение для захвата игр и редактор.
- Бесплатный экран и видеорегистратор для записи вашего действия.
- Поддержка большинства популярных потоковых платформ.
- CONS
- Интерфейс не дружественный для использования.
- Запись игры сбрасывает кадры.
Ещё диктофоны здесь.
Часть 2. Как записать игровой процесс с аудио на Windows 10/8/7 с редактированием в реальном времени
Ищете ли вы бесплатный игровой рекордер или простое в использовании программное обеспечение для захвата игр, перечисленные выше три лучших могут удовлетворить ваши требования.
Здесь мы возьмем Apeaksoft Screen Recorder в качестве примера, чтобы показать вам, как записывать игровой процесс на компьютере с Windows.
Шаг 1. Скачать геймплей рекордер
Загрузите рекордер игры на свой компьютер, перейдя по следующей ссылке. Он имеет версию для Windows и Mac, и просто скачайте, какая версия вам нужна.
Следуйте инструкциям на экране, чтобы немедленно запустить эту программу.
Откройте окно, и вы увидите Видеомагнитофон, Audio Recorder и Рекордер игры, Здесь мы должны выбрать Рекордер игры.

Шаг 2. Настройте параметры записи игры
Перед записью игрового процесса вы должны сделать настройки записи.
Для выбора содержимого записи необходимо нажать кнопку Выберите игру кнопку, чтобы выбрать игру, которую вы хотите захватить. Вы можете выбрать запись Окно игры or Игровой процесс как тебе нравится.

После этого вы должны выбрать источник аудиозаписи.
Хотите добавить свой комментарий к игре, вам нужно включить Микрофон, Что касается Звуковая система, вы необязательно, чтобы включить или отключить.

После этого вы можете нажать кнопку шестеренки, чтобы указать предпочтения в отношении горячих клавиш, настроек вывода, записи, мыши и т. д.
Просто переключитесь на каждую вкладку, чтобы щелкать мышью записи, формат выходного файла: MP4, MOV, WMV и т. Д., И устанавливать горячие клавиши для остановки / возобновления записи, включения веб-камеры и т. Д.
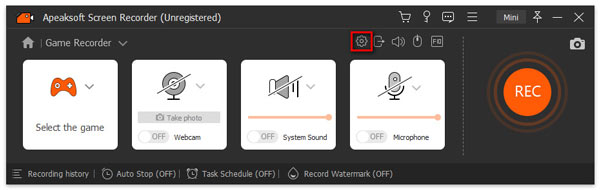
Шаг 3. Запись игрового процесса
Нажмите REC Нажмите кнопку, чтобы начать запись игрового процесса, в то время как нажатие кнопки ОК для сохранения изменений настроек.
Во время записи вы можете нажать кнопку редактирования, чтобы добавить подписи, нарисовать линию и т. Д.

Шаг 4. Сохранить запись геймплея
Кнопка остановки прекратит запись игрового процесса, и вы будете перенаправлены в окно предварительного просмотра.
Во время предварительного просмотра вы можете нажать клипы чтобы сократить ваш файл записи игры. Нажмите на Сохранено Кнопка для экспорта записи видео на локальный компьютер.
После сохранения файла вы можете нажать кнопку «Поделиться», чтобы напрямую загрузить файл на YouTube, Facebook, Twitter и т. Д.

Записать игровой процесс с помощью рекордеров очень легко.
Люди также спрашивают:Часть 3. Часто задаваемые вопросы о записи игрового процесса на Windows
Как записать геймплей на ПК для YouTube?
Чтобы записать геймплей для YouTube, просто выполните шаги, описанные выше в части 2, чтобы завершить запись игры. После этого вы должны убедиться, что формат записи игрового процесса соответствует формату, который принимает YouTube, MOV, .MPEG4, .MP4, .AVI, .WMV, .MPEGPS, .FLV, 3GPP, WebM, DNxHR, ProRes, CineForm и HEVC (h265). . Кроме того, YouTube разрешает загрузку видео продолжительностью до 15 минут, и вам следует подтвердить свою учетную запись для загрузки более 10 минут. Узнайте здесь, чтобы сократить видео.
Как записать свой экран и себя на Windows 10?
Для записи экрана с собой, вам просто нужно включить запись с веб-камеры. При использовании Apeaksoft Screen Recorder просто включите веб-камеру в главном интерфейсе.
Можно ли использовать QuickTime в Windows?
Хотя поддержка QuickTime в Windows официально прекращена, все же можно загрузить и установить QuickTime в Windows 10/8/7 со страницы загрузки Apple. Последняя версия QuickTime для Windows - 7.7.9.
Заключение
Для захвата игрового процесса в Windows есть все возможности. К нему легко получить доступ, найдя лучший игровой рекордер. Этот пост представляет собой подробное руководство по записи игрового процесса на компьютере с Windows 10/8/7 с тремя лучшими вариантами записи игр.
Какая твоя любимая компьютерная игра?
Какое программное обеспечение вы будете использовать для записи игрового процесса?
Дайте мне знать, оставив свои комментарии.




