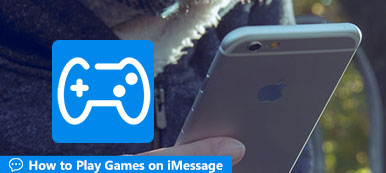Что лучше всего подходит для записи видео геймплея на Xbox One с большим количеством очков или безумной серии убийств в многопользовательском матче? Этот пост порекомендует вам отличный рекордер геймплея, Apeaksoft Screen Recorder. В Xbox One есть встроенная функция записи для автоматического захвата видео игрового процесса. Если вы хотите снять видео высокого качества, вы можете узнать больше о двух более эффективных методах записи игрового процесса на Xbox One из этой статьи.
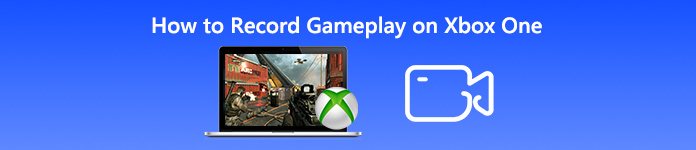
- Часть 1: Как записать кадры геймплея на Xbox со встроенной функцией
- Часть 2: Лучший способ геймплея на Xbox One на Windows 10
- Часть 3: Как захватить видео геймплея на Xbox с помощью карты захвата
- Часто задаваемые вопросы о том, как записывать видео игрового процесса на Xbox One
Часть 1: Как записать кадры геймплея на Xbox со встроенной функцией
Встроенная функция записи экрана позволяет вам получить только видеоклип за последние 30 секунд игрового процесса. Если вы хотите записать видео геймплея на Xbox One по желанию, вы можете узнать больше о процессе, как показано ниже.
Шаг 1 Просто играйте в игровой процесс на Xbox One. Вы можете нажать Xbox , чтобы открыть Guide меню. После этого вы можете нажать кнопку X, чтобы получить видео с 30 секундами.
Шаг 2 Чтобы сохранить более длинный клип, нажмите Просмотр кнопку, затем выберите Захватить то, что случилось и выберите количество времени. Обычно вы можете сохранить клип до 10 минут на внутреннем хранилище или час на внешнем жестком диске.
Шаг 3 После этого автоматически начнется запись игрового видео. Вы можете просто пойти в Место захвата просматривать записанные видео геймплея на Xbox One.
Примечание: если у вас Kinect или гарнитура с микрофоном, вы можете просто попросить Кортану записать игровой процесс с голосовой командой с легкостью, такой как Эй, Кортана, запиши это .
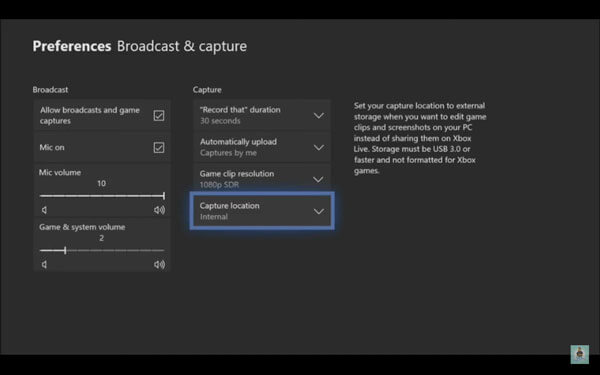
Часть 2: Лучший способ геймплея на Xbox One на Windows 10
Если у вас Windows 10, вы также можете скачать программу Xbox One от Microsoft. Это позволяет вам транслировать и открывать с Xbox Game Pass. Когда вам нужно захватить видео геймплея на Xbox One с оригинальным качеством, Apeaksoft Screen Recorder Это профессиональный метод для настройки качества видео / аудио, настройки записи по расписанию, добавления микрофона и веб-камеры в качестве комментария к игре и даже с легкостью редактировать игровые видеоролики.
Скачать бесплатно Скачать бесплатно

4,000,000+ Загрузки
С легкостью захватывайте видео с геймплея из приложения Xbox One.
Настройте частоту кадров, видеокодек, качество видео, аудиофайлы и многое другое.
Добавьте микрофон и веб-камеру в качестве комментария к игровому процессу для Xbox One.
Управляйте, редактируйте, делитесь и добавляйте аннотации для записанного видео на ПК.
Шаг 1 Загрузите приложение Xbox One на свой компьютер, запустите программу и перейдите к Связь из левого меню. После этого вы можете нажать на параметр «Поток» в правом верхнем углу, чтобы транслировать видео игрового процесса с Xbox One на Windows 10.
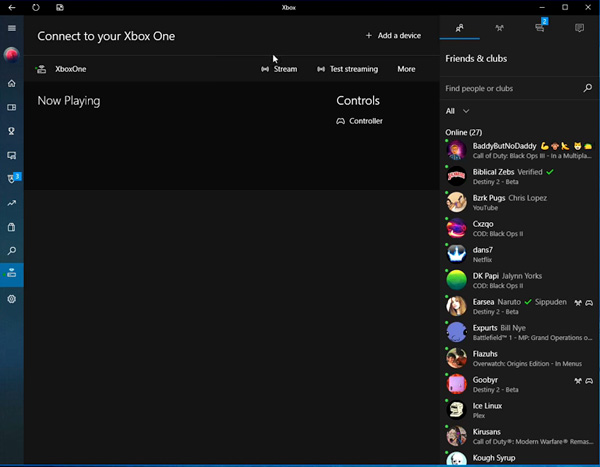
Шаг 2 Запустите Xbox One на вашем компьютере и нажмите на кнопку принадлежности кнопка. Вы можете включить горячие клавиши для записи видео; настроить качество видео и звука, обратный отсчет перед записью, добавить щелчок мышью и другие параметры.

Шаг 3 Вернитесь к домашнему интерфейсу и выберите Видеомагнитофон вариант. После этого вы можете настроить область записи, захватить системный звук для захвата системного звука или даже включить микрофон и веб-камеру в качестве комментария к игровому процессу.

Шаг 4 После этого вы можете нажать на REC кнопка для записи потокового видео геймплея на Xbox One. Когда вы сохраняете видео на свой компьютер, вы можете нажать История записи Возможность просмотра, удаления, обмена в социальных сетях или переименования файлов.

Вы также можете использовать это программное обеспечение для рекордные моменты в Overwatch.
Часть 3: Как захватить видео геймплея на Xbox с помощью карты захвата
Каким должен быть лучший способ захвата видео геймплея на Xbox One с высоким качеством? Карта захвата может стоить сотни долларов, но она может гарантировать, что вы сможете сделать профессиональное видео для своей аудитории на канале в социальных сетях.
Шаг 1 Подключите карту захвата к Xbox One с помощью кабеля HDMI. Просто возьмите Elgato Game Capture HD60, например. Вы должны подключить USB и два кабеля HDMI в качестве инструкции.
Шаг 2 После этого вам необходимо загрузить программное обеспечение Elgato Game Capture для записи видео геймплея. Нажмите на Начать запись Кнопка программы для начальной записи игрового процесса на Xbox One.
Шаг 3 Как только вы получите нужные видеоролики, вы можете поделиться высококачественными видео геймплея на веб-сайтах социальных сетей или даже передать записанное видео в профессиональные видеоредакторы. Нажмите здесь, чтобы узнать как записаться в стим.

Часто задаваемые вопросы о том, как записывать видео игрового процесса на Xbox One
1. Можете ли вы записывать на Xbox One более 10 минут?
Как уже упоминалось выше, если вы хотите записывать видео геймплея на Xbox One более 10 минут, вам нужно нажать кнопку Просмотр кнопка на контроллере, чтобы открыть захват меню и выберите Запись с этого момента вариант. Но для записи более 10 минут у вас должно быть внешнее запоминающее устройство.
2. Могу ли я загрузить приложение Xbox One для Mac?
Приложение Xbox One для Mac сейчас недоступно. Только когда у вас установлена последняя версия Windows 10, вы можете загрузить приложение Xbox, чтобы играть, транслировать и записывать игровой процесс Xbox на свой ПК. Просто скачайте и установите Windows 10 по следующей ссылке.
https://www.xbox.com/en-US/apps/xbox-app-for-windows-10
3. Как записать игровой процесс на Xbox One с помощью игрового видеорегистратора?
Выполните тот же процесс, чтобы запустить Xbox в Windows 10. Запустите программное обеспечение для записи игр И нажмите Начните меню. Выберите Game DVR в настройках. Включите его, чтобы включить запись игрового процесса для Xbox One. Когда вы видите диалоговое окно, которое спрашивает, открывать или нет, вы можете нажать логотип Widows и G, чтобы начать запись.
Заключение
Для захвата видео геймплея на Xbox One, встроенная функция записи является первым выбором. Но есть некоторые ограничения, особенно для больших игровых видеороликов продолжительностью более 10 минут. Конечно, вы также можете воспользоваться картой захвата для Запись видео для сайтов социальных сетей. Если у вас ПК с Windows 10, вы можете загрузить приложение Xbox One и использовать Bluray Master Screen Recorder для захвата видео игрового процесса с Xbox One.