Steam - это всемирная платформа для покупки, игры, загрузки и обсуждения игр. В Steam тысячи игр и более 2 миллиардов игроков. Таким образом, Steam - это не только магазин, но и социальная платформа для всех геймеров. Если вы хотите продемонстрировать свои навыки, вы можете записаться в Steam во время игры. В Steam нет встроенной функции записи экрана. Но вы можете использовать сторонний игровой рекордер для записи в Steam. Записать игровое видео в Steam легко и быстро. Просто сделайте, как показано в следующих параграфах.
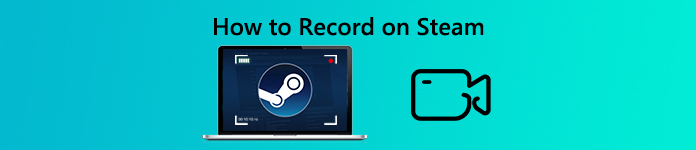
- Часть 1: Как записывать в Steam без задержек
- Часть 2: Как записать игровое видео в Steam Online
- Часть 3: Часто задаваемые вопросы о записи в Steam
Часть 1: Как записывать в Steam без задержек
То, что делает Apeaksoft Screen Recorder лучшее программное обеспечение для записи игр Steam? Низкая загрузка процессора позволяет пользователям записывать Steam-игры без задержек. Вы можете записывать видео в Steam с частотой кадров до 60 кадров в секунду. Другими словами, вы можете записывать онлайн-игры во время игры или трансляции. Ваш компьютер будет работать так же быстро, как обычно. Кроме того, вы можете добавить свою видеокамеру, комментарии и аннотации в видео записи Steam.

4,000,000+ Загрузки
Запись HD-игр Steam с полным экраном или индивидуальным окном.
Запись экрана в Steam со звуком игры и голосом вашего микрофона.
Запишите себя, играя в геймплей в Steam с наложением веб-камеры.
Отрегулируйте настройки вывода видео и установите настройки горячих клавиш.
Чистый дизайн и легкий интерфейс.
Шаг 1 Бесплатно скачайте, установите и запустите Apeaksoft Screen Recorder. Чтобы записать игровое видео в Steam, нажмите Видеомагнитофон в основном интерфейсе.

Шаг 2 Выберите игровое окно Steam для записи. Включи Звуковая система записывать видео и аудио игры Steam, а также звук других игроков в том же игровом процессе Steam. Кроме того, вы можете включить Микрофон для записи звука с внешнего микрофона одновременно.

Шаг 3 Ваше игровое видео в Steam будет сохранено в формате MP4 по умолчанию. Если вы хотите перейти на другие форматы, вы можете нажать кнопку передач Настройки, Голова к Результат стр. Здесь вы можете установить новую папку вывода, формат видео, видеокодек, частоту кадров и многое другое. Кроме того, вы можете установить горячие клавиши, запланированные задачи и многое другое на других страницах. щелчок OK для сохранения изменений.

Шаг 4 Теперь вы можете нажать REC для записи видео игры Steam. Поддерживается пауза и возобновление записи экрана свободно. Кроме того, вы можете сделать снимок экрана в Steam во время записи. щелчок Stop прекратить запись геймплея Steam, когда захотите.

Шаг 5 В предварительный просмотр окна, нажмите Играть играть в игровое видео Steam. Вы можете обрезать свой файл записи Steam по настройкам времени начала и окончания здесь. Наконец, нажмите Сохранено последующей Следующая экспортировать Steam запись игрового видео.

Часть 2: Как записать игровое видео в Steam Online
Если вы просто хотите записать видео игры только со звуком, вы можете использовать Apeaksoft Бесплатный онлайн рекордер экрана также. Никаких лишних инструментов. Вы можете записывать игру в Steam со скоростью до 24 кадров в секунду. Кроме того, вы можете настроить качество выходного видео от самого низкого, низкого, среднего до высокого. Хотя в вашем записанном игровом видео Steam будет водяной знак. (Удалить водяной знак из видео)
Шаг 1 Нажмите Начать запись в основном интерфейсе. Следуйте инструкциям на экране, чтобы быстро загрузить программу запуска.
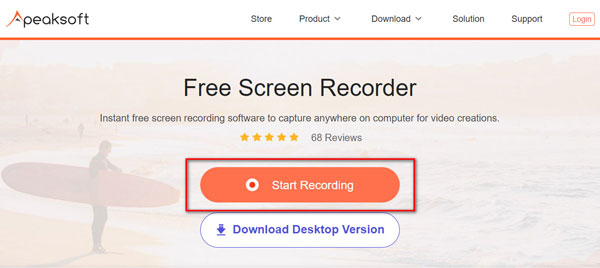
Шаг 2 Установите область захвата экрана, перетаскивая. Затем выберите источник звука. Вы можете просмотреть запись в игре Steam с внутренним и внешним звуком.
Шаг 3 Нажмите REC начать запись видеоигры в Steam. Там нет максимального ограничения по времени. Таким образом, вы можете записывать Steam онлайн часами.
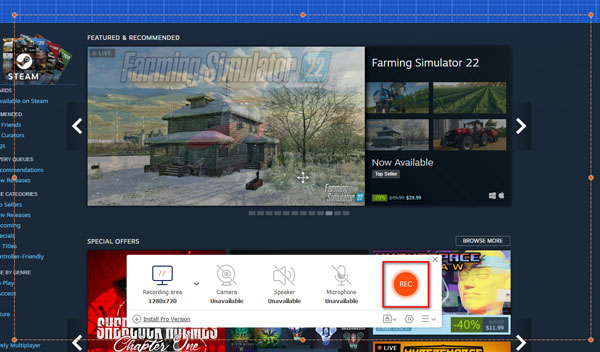
Шаг 4 Остановите запись в Steam и сохраните ее на свой компьютер в формате MP4 или WMV.
Часть 3: Часто задаваемые вопросы о записи в Steam
Можете ли вы записать видео через Steam?
Нет, нет встроенного рекордер игры в Steam. Вам нужно записывать геймплей Steam с другими онлайн и офлайн регистраторами игр.
Можете ли вы записать игру в Steam с помощью Game Bar?
Да. Вы можете получить еще один способ записать геймплей Steam на Windows 10 с помощью Game Bar. Чтобы записать видео в игровой процесс Steam, нажмите Windows и G клавиши на клавиатуре, чтобы вызвать игровую панель. Затем нажмите Окна, Alt и R клавиши, чтобы начать запись видео в Steam.
Как записать игру Steam с OBS?
OBS может помочь пользователям транслировать и записывать видео игры Steam на Twitch, YouTube и многое другое. По сравнению с Apeaksoft Screen Recorder, OBS имеет сложный интерфейс. Иногда происходит сбой во время записи в Steam. Если вы все еще хотите записывать игры Steam с помощью OBS, вы можете нажать Начать запись в правом нижнем углу. Записанное видео Steam будет автоматически сохранено в выходной папке по умолчанию.
Есть много других способов записи игровых видео в Steam. Но если вы ищете рекордер для начинающих, Apeaksoft Screen Recorder по-прежнему может быть вашим лучшим выбором. Интуитивно понятный интерфейс показывает все функции записи экрана напрямую. Таким образом, вы можете легко записать Steam для совместного использования или сохранения в одну остановку.




