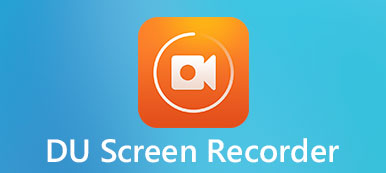– «Привет, я хочу взять интервью у своего партнера по Skype. Но как мне его записать? Какую программу для записи Skype мне следует использовать, чтобы голос был четким?»
– «Знает ли кто-нибудь хорошую программу для записи звонков? Я использую MP3 Skype Recorder, но однажды он полностью дал сбой, а на последнем сеансе коучинга по какой-то безумной причине он записал только мой голос…»
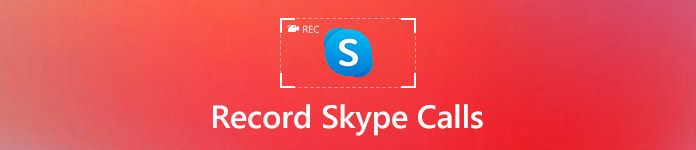
Из вышеупомянутых двух вопросов легко прийти к выводу, что хорошая программа для записи Skype очень важна. Хотя для Skype есть несколько бесплатных видеомагнитофонов, вы не можете получить много функций редактирования для записи экрана.
К счастью, эта статья предлагает полное руководство по как записывать звонки в скайпе на Mac, ПК, iPhone и Android.
Просто читай и следуй.
- Часть 1: Как записывать видеозвонки в Skype на ПК / Mac через Apeaksoft Screen Recorder
- Часть 2: Как записывать видеозвонки в Skype на Android
- Часть 3: Как записывать видеозвонки через Skype на iPhone
Часть 1: Как записывать видеозвонки по Skype на ПК / Mac через Apeaksoft Screen Recorder
Apeaksoft Screen Recorder предлагает профессиональные способы простой записи видео / аудио и захвата экрана. Таким образом, вы можете использовать программное обеспечение для записи звонков Skype для записи всех действий на экране со звуком, включая общение в Skype, игры, подкасты и т. Д. видео с веб-камеры, онлайн-конференция и многое другое.
Конечно, вы можете записывать аудиозвонки Skype только с помощью Apeaksoft Screen Recorder.
Теперь давайте разберемся с основными функциями лучшего программного обеспечения для записи Skype.
Лучшее программное обеспечение Skype Recorder
- Записывайте видеозвонки по Skype со звуком из системного голоса и микрофоном.
- Делайте снимки экрана и сохраняйте их в буфер обмена для совместного использования.
- Свободно настраивайте настройки видео / аудио, формат вывода, качество видео, частоту кадров и другие параметры.
- Отредактируйте видео во время записи, чтобы рисовать или добавлять аннотации в зависимости от ваших потребностей.
Шаги для записи видеозвонка Skype со звуком в высоком качестве
Шаг 1: Запустить экран записи
Бесплатно загрузите Apeaskoft Screen Recorder на свой компьютер. Затем запустите Skype-рекордер Mac или программу Windows после установки. Хорошо, этот раздел возьмет последний в качестве примера. Таким образом, вы можете с легкостью записывать видеозвонки в Skype на ноутбуке.

Шаг 2: Установить размер экрана для записи
В первую очередь выберите «Видеорегистратор». Затем вы можете установить область экрана, которую хотите записать. В это время вы можете настроить собственный экран, выбрать фиксированный регион или попробовать другие изменения. Просто выберите из нижнего списка помимо значка экрана.
Кроме того, вы можете включить параметры «Системный звук» или «Микрофон», чтобы одновременно записывать аудиовызов Skype. Ну, вы можете отрегулировать с помощью шкалы громкости в программе записи MP3 Skype.

Шаг 3: Настройка параметров записи вызовов Skype (необязательно)
Нажмите "Дополнительные настройки" в правом верхнем углу окна. В результате вы можете установить выходной формат видео или аудио, горячие клавиши для снимков экрана и другие параметры записи. Просто выберите «ОК», чтобы сохранить изменения.
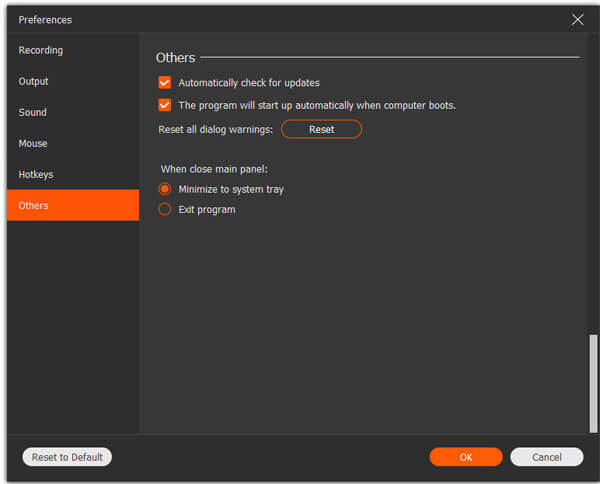
Шаг 4: Запись видеозвонка в Skype со звуком
Выберите значок «REC», чтобы начать запись разговора по Skype. Что ж, вы можете приостанавливать, перезапускать и останавливать весь процесс записи видео без ограничений. Кроме того, вы можете с легкостью рисовать, добавлять курсор и использовать другие инструменты редактирования.

Шаг 5: Экспортировать записанный видеозвонок Skype
Затем выберите «Сохранить» в правом нижнем углу для подтверждения. Программа записи Skype немедленно экспортирует ваш файл. Позже вы можете изменить его имя файла. Кроме того, Screen Recorder позволяет пользователям делиться записанным видео или аудио файлом на YouTube, Facebook и других социальных сетях одним щелчком мыши.

Часть 2: Как записывать видеозвонки в Skype на Android
Внимание: Вы не можете записывать звук с микрофона, который используете с бесплатным приложением Mibizen Skype для записи.
Шаг 1: Запустите Skype рекордер apk
Найдите приложение Mobizen Screen Recorder в Google Play. Выберите «Установить», чтобы бесплатно загрузить приложение для записи видео Skype для Android. Затем запустите его и нажмите «Добро пожаловать» при первом входе в приложение.
Шаг 2: Установить запись звонка через Skype на Android
Если появится запрос, выберите «Разрешить». Позже нажмите «Начать сейчас», когда появится уведомление. Теперь вы можете дважды щелкнуть значок «Skype», чтобы позвонить другу. В правом верхнем углу экрана появится круглый красный значок с буквой «m».
Шаг 3: Запись звонков через Skype на Android
Щелкните значок «Начать запись». Затем через три секунды Mobizen начнет записывать звонок в Skype. Вы можете в любой момент приостановить или прекратить запись видеозвонка Skype, для этого просто щелкните соответствующий значок. Позже выберите «Посмотреть» или «Поделиться», чтобы экспортировать файл.
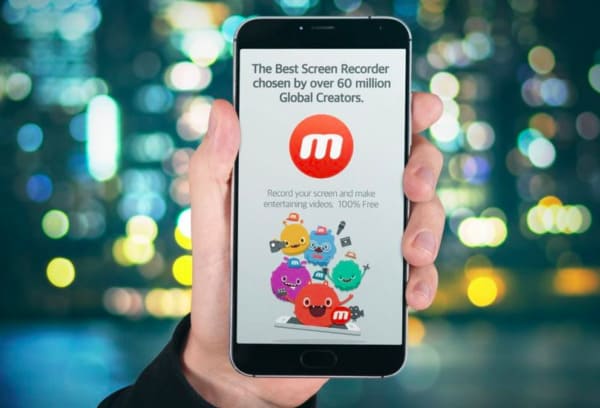
Часть 3: Как бесплатно записывать видео на ПК через VLC Media Player
Шаг 1: Открыть настройки iPhone
Включите свой iPhone или iPad. Перейдите в приложение «Настройки». Выберите «Центр управления», а затем выберите «Настроить элементы управления». Найдите «Запись с экрана» в его списке. Затем, кроме того, щелкните зеленый значок «Добавить».
Шаг 2: Запись видеозвонка в Skype на iPhone
Запустите приложение Skype на своем устройстве iOS. Как обычно, выберите друга, которому хотите позвонить, из «Контактов». Затем щелкните значок «Видеокамера» в правом верхнем углу. Проведите вверх от нижней части устройства Apple. Выберите опцию «Запись» в «Центре управления». Скоро он начнет записывать видеозвонки Skype на iPhone.
Шаг 3: Экспортировать файл видеозаписи
В тот момент, когда вы захотите остановить запись видеозвонка Skype, вы можете вернуться в «Центр управления» и выбрать значок «Стоп». Позже перейдите в свою библиотеку фотографий, чтобы получить доступ к записанному видеозвонку Skype.
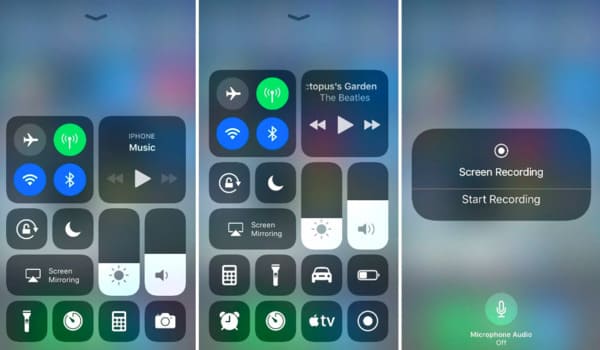
Если вы хотите записать свой экран iPhone на компьютер, просто посетите: Как записать экран iPhone на ПК.
В общем, вы можете легко записывать звонки Skype на компьютер и смартфон, используя вышеуказанные методы.
Если у вас есть какое-либо другое хорошее приложение для записи Skype, пожалуйста, свяжитесь с нами.
Более того, оставляйте сообщения в комментариях ниже, если у вас возникнут трудности с записью разговоров по Skype.