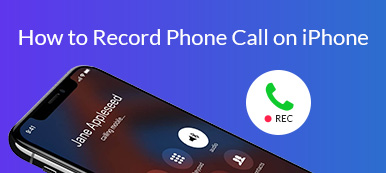Хотите записать телефонный звонок, запечатлеть свой замечательный игровой процесс или снять видео с реакцией на свой Samsung Galaxy S10? Благодаря новой встроенной функции записи экрана намного проще получить отличную видеозапись того, что происходит на вашем Samsung Galaxy S10. Кроме того, вы можете установить стороннее приложение, которое отлично подходит для записи экрана Galaxy S10. Независимо от того, хотите ли вы использовать встроенное средство записи экрана или стороннее приложение, вы найдете способы запись экрана на Samsung Galaxy S10 в этом посте.

Если вам нужно сделать видео и аудио записи на вашем компьютере, Apeaksoft Screen Recorder обеспечивает профессиональный способ записи экрана активности и звука в различных популярных форматах и делать снимки игры и экрана с высоким качеством.
- Запишите любые действия на Windows / Mac с высоким качеством.
- Захватите звук с аудио системы компьютера, микрофона / динамика или обоих.
- Настроить желаемую частоту кадров записи, видеокодек и многое другое.
- Редактируйте записанные аудио / видео, настраивайте громкость, делайте рисунки и добавляйте аннотации.
- Новейшая технология аппаратного ускорения для захвата с низким процессором, графическим процессором и оперативной памятью.
- Часть 1. Как сделать запись экрана на Samsung Galaxy S10 со встроенным рекордером экрана
- Часть 2. Как сделать запись экрана на Samsung Galaxy S10 с помощью стороннего приложения
- Часть 3. Часто задаваемые вопросы о записи экрана на Samsung Galaxy S10
Часть 1. Как сделать запись экрана на Samsung Galaxy S10 со встроенным рекордером экрана
С помощью новых параметров записи экрана и снимков экрана вы можете запоминать время игры, создавать обучающее видео или показывать кому-то, как выполнить определенную задачу на своем iPhone. При использовании средства записи экрана на Samsung Galaxy S10 необходимо учитывать, что он не записывает телефонные звонки, звонки по IP-телефонии или видеозвонки. Кроме того, некоторые приложения могут блокировать функцию записи экрана из-за ограничений авторских прав.
Шаг 1 Сначала откройте панель «Быстрые настройки», а затем проведите двумя пальцами вниз от верхней части экрана. Проведите пальцем влево, а затем нажмите Диктофон, Как только таймер обратного отсчета закончится, ваш телефон начнет запись экрана Galaxy S10.

Шаг 2 Если вам нужно добавить себя к видео для создания видео реакции, вы можете использовать фронтальную камеру, нажав кнопку передней камеры. Затем вы увидите небольшое окошко в левом верхнем углу, в котором будет записываться все, что вы делаете.
Шаг 3 Во время записи вы можете писать на экране. Просто нажмите на Карандаш кнопку, выберите нужный цвет, а затем используйте палец или перо S Pen, чтобы написать на экране. Обратите внимание, что вы не можете взаимодействовать с играми, видео или опциями навигации, пока пишете на экране. Как только вы отключите функцию «Карандаш», экран вернется в нормальное состояние.
Шаг 4 Когда вы закончите запись, коснитесь Stop. Видео будет автоматически сохранено в Галерее.
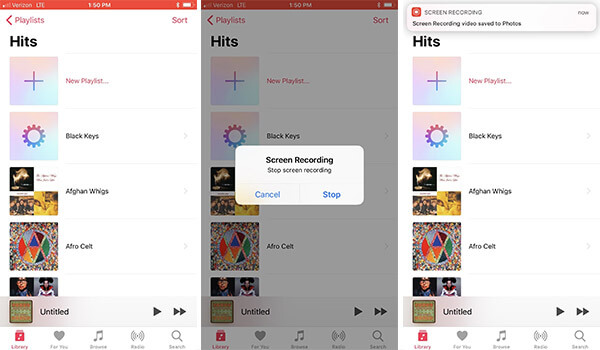
Перед записью вы можете получить доступ к настройкам устройства записи экрана, чтобы отрегулировать качество видео, звук и другие параметры для улучшения качества вашего видео. Просто откройте панель быстрых настроек, проведя двумя пальцами сверху вниз по экрану. Проведите пальцем влево, а затем нажмите и удерживайте Экран записи. Затем появятся некоторые доступные опции:
Звук: Выберите звуки, которые будет записывать видео. Вы можете выбрать между Без звука, Мультимедийные звуки, Мультимедийные звуки и микрофон.
Качество видео: Выберите желаемое качество видео, включая 1080p, 720p и 480p.
Селфи размер видео: Отрегулируйте размер всплывающего окна, когда вы снимаете себя с помощью передней камеры.
Здесь вам может понравиться: 6 Лучшие способы записи экрана iPhone
Часть 2. Как сделать запись экрана на Samsung Galaxy S10 с помощью стороннего приложения
Вместо встроенного средства записи экрана вы также можете записывать свой экран на телефонах Android с помощью стороннего приложения, такого как AZ Screen Recorder, XRecorder и Super Screen Recorder.
1. Экранный диктофон AZ
AZ Screen Recorder — отличная программа для записи экрана Samsung, которая может записывать все, что отображается на вашем экране. Вот что вам нужно сделать:
Шаг 1 Начните с загрузки приложения из Google Play Store.
Шаг 2 После установки запустите его на своем Samsung Galaxy S10, и на экране отобразится серия кругов с опциями записи, создания снимков экрана и многого другого. Перед записью экрана вы можете получить доступ к настройкам приложения, нажав плавающую кнопку и кнопку в форме шестеренки. Затем вы перейдете в меню, где сможете настроить качество видео и файловое пространство для сохранения снятых видео.
Шаг 3 Хит Запись кнопку, и тогда вам потребуется подтвердить запись экрана. Просто нажмите на Stop кнопка, чтобы остановить запись. Затем ваше записанное видео будет сохранено в вашей галерее.
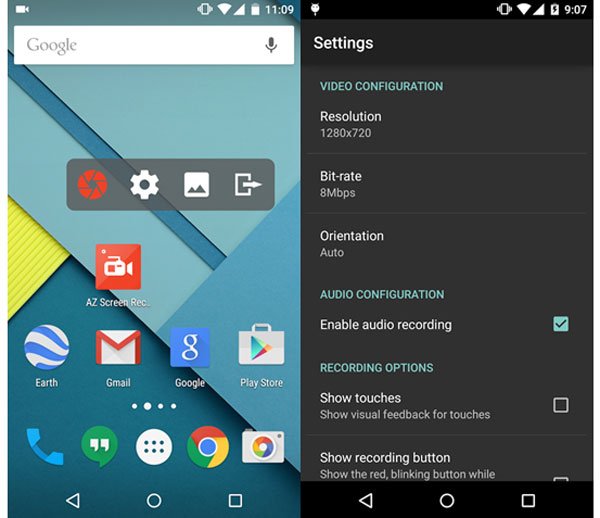
2. XРекордер
XRecorder — еще один отличный выбор для записи экрана Android. Благодаря простому интерфейсу вы можете легко сделать снимок экрана Samsung. Он не имеет ограничений по времени и водяных знаков. Вы можете использовать его для записи вашего игрового процесса с лучшим качеством. Вам даже разрешено редактировать запись, если хотите. И плавающее окно действительно удобно.
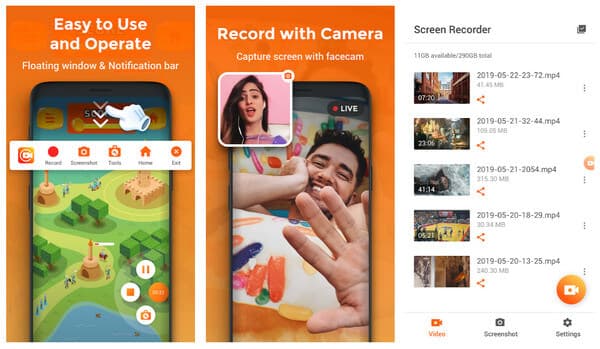
3. Super Screen Recorder.
Super Screen Recorder — полезное приложение, которое может записывать экран на Android. Он поддерживает вывод 2K, 12 Мбит/с и 60 кадров в секунду. Вы можете записывать длительное видео без ограничений (если у вас достаточно памяти). Используя Super Screen Recorder, вы можете пользоваться множеством удивительных функций, включая прямую трансляцию, инструмент «Кисть», видеоредактор и средство для создания GIF.
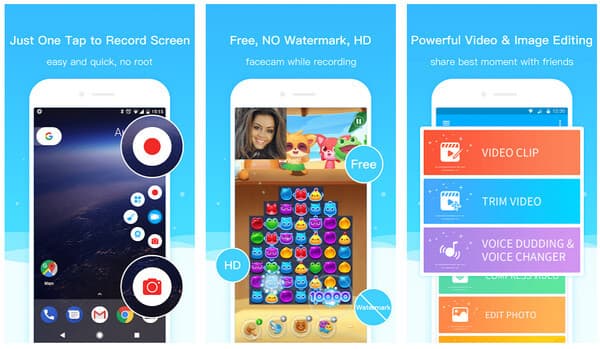 Люди также спрашивают:
Люди также спрашивают:Часть 3. Часто задаваемые вопросы о записи экрана на Samsung Galaxy S10
1. Могу ли я записать игровой процесс на своем Samsung Note10?
С новой функцией записи экрана на Note10 вы можете с легкостью записывать мобильные игры.
2. Как получить доступ к настройкам записи экрана на телефоне Galaxy?
Откройте панель быстрых настроек, проведя двумя пальцами сверху вниз по экрану. Проведите пальцем влево, а затем нажмите и удерживайте Экран записи. Затем вы увидите доступные параметры: Звук, Качество видео и Размер видео селфи. Вы можете настроить эти параметры, чтобы сделать ваше видео идеальным.
3. Как сделать скриншот на моем телефоне Galaxy?
Если вы хотите сделать снимок экрана, просто одновременно удерживайте клавиши Power и Volume down. Экран будет мигать, показывая, что был сделан снимок экрана.
4. Где будут сохранены записи?
По умолчанию записанные видео будут автоматически сохранены в Галерее.
Прочитав этот пост, вы можете записать экран в Samsung Galaxy S10 двумя простыми способами. Выберите ваш любимый, чтобы начать запись. Если у вас есть вопросы, вы можете оставить комментарий или связаться с нами.