5 лучших инструментов для создания скриншотов на Mac
«Есть ли на Mac инструмент для обрезки? Как вырезать и вставить на Mac?»
Как мы знаем, Snipping Tool — встроенная утилита для создания скриншотов в Windows Vista, 7, 8, 8.1, 10 и 11. Она позволяет делать снимки экрана произвольной формы, прямоугольной формы, Windows и всего экрана. Используя разноцветные ручки, ластики и маркер, вы можете сделать снимок экрана в формате PNG, JPEG или GIF с простыми рисунками.
Поэтому вы не могли не задаться вопросом: «Работает ли приложение «Ножницы» на Mac?»
Ответ — нет. Инструмент «Ножницы» совместим только с Windows.
К счастью, на Mac можно воспользоваться альтернативой инструменту «Ножницы», чтобы сделать снимок экрана.
Эта страница показывает топ 5 Snipping Tools для Mac так что вы можете сделать снимок экрана на Mac так же легко, как и на Windows.
СОДЕРЖАНИЕ СТРАНИЦЫ:
1. Ярлык для инструмента «Ножницы» на Mac
Формат выходного изображения: PNG

Помимо приложений на Mac, вы можете использовать сочетания клавиш для создания скриншотов на Mac без загрузки каких-либо приложений. Все скриншоты будут сохранены в формате PNG на рабочем столе вашего Mac. Лучше, чем Ножницы в Windows вы можете использовать горячие клавиши, чтобы сделать снимок экрана.
Давайте проверим следующие ярлыки на скриншоте:
Если ваша клавиатура не может найти Shift клавиша, просто используйте клавишу со стрелкой вверх на левой стороне клавиатуры.
Вырезать весь экран: Ctrl + Shift + 3
Захват выбранной части: Нажмите Shift + Command + 4, а затем перетащите курсор, чтобы выбрать область экрана для захвата.
Сделайте снимок экрана окна: Нажмите Shift + Command + 4, а затем пробел.
Вырезать меню: Shift + Command + 4: нажмите пробел, чтобы изменить указатель на камеру, а затем щелкните меню, чтобы сделать снимок.
Примечание: Чтобы сохранить скриншот в буфер обмена, вам необходимо принтскрин на вашем Mac. Просто удерживайте клавишу Control, одновременно нажимая указанные выше комбинации клавиш.
- Сделайте скриншот на Mac без загрузки программного обеспечения.
- Быстро сделайте снимок экрана и сохраните его на рабочем столе Mac.
- Отсутствие функций редактирования.
- Только выходные форматы PNG.
2. Apeaksoft Screen Recorder
Формат выходного изображения: PNG, JPEG, BMP, TIFF, GIF

Apeaksoft Screen Recorder Программа для захвата экрана включает в себя видео- и аудиозапись, запись с веб-камеры и т. д. Программа для захвата экрана — более удачная альтернатива Snipping Tool для Mac. Она делает снимок экрана в виде свободной области и фрагмента окна.
Помимо основных функций создания снимков экрана, он также предоставляет вам панель редактирования, позволяющую добавлять текст, использовать перо, добавлять выноски, рисовать линии или прямоугольники, добавлять стрелки и т. д. После того, как снимок экрана будет готов, вы можете сохранить его или скопировать и свободно вставить на свой Mac.
- Сделайте снимок экрана с вырезанием свободной части и вырезанием окна.
- Отредактируйте снимок экрана, например, нарисуйте линию, добавьте стрелку, текст, выноску и т. д.
- Сохраните изображение на жестком диске, закрепите его на экране и скопируйте в буфер обмена.
- Нет опции меню для выбора части скриншота, но только переместите или перетащите на часть скриншота.
3. Grab (High Sierra и более ранние версии)
Формат выходного изображения: PNG, JPEG, TIFF
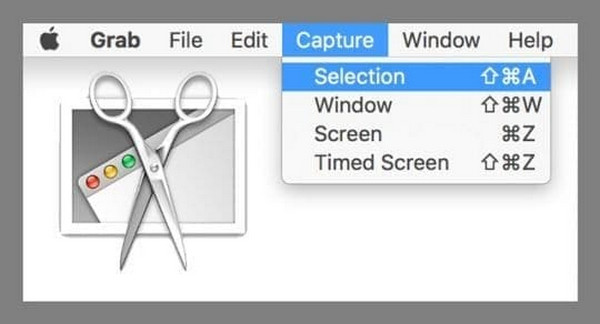
Grab — это бесплатный инструмент для создания скриншотов на macOS Big Sur и macOS High Sierra. Он позволяет делать снимки экрана Mac, выбрав нужный фрагмент, окно, отдельный экран или задержку. Благодаря простым функциям, которые даже уступают инструменту «Ножницы» в Windows, он позволяет делать снимки экрана Mac.
- Легко сделать скриншот с помощью простого учебника.
- Поддержка синхронизированного скриншота на Mac.
- Отсутствие функций редактирования.
- Работает только на macOS Big Sur и macOS High Sierra.
4. Skitch
Формат выходного изображения: PNG, JPG, Skitch HEIC, TIFF, GIF, BMP, PDF

Skitch — ещё одна бесплатная программа для создания снимков экрана на Mac. Этот бесплатный инструмент позволяет делать снимки всего экрана, выбранной области, делать снимки экрана с заданной длительностью и т. д. Также можно сделать скриншот изображения или PDF-файла, а затем отредактировать снимок, добавив текст, прямоугольник, пикселизацию, стрелки и т. д.
- Снимите скриншот через различные режимы.
- Создайте пустое изображение и добавьте эффекты заметок.
- Различные возможности редактирования скриншота.
- Немного сложно использовать снайперский инструмент для нового пользователя.
- Нет опции возврата в меню, но только отменить ее, нажав на нее в опции Изменить.
5. Snagit
Формат выходного изображения: PNG、JPG、GIF、BMP、TIFF
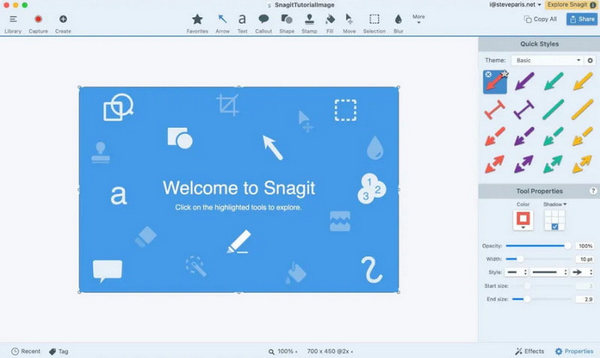
Snagit — это профессиональный инструмент для захвата и записи экрана, представляющий собой продвинутую альтернативу инструменту «Ножницы» для Mac. Он позволяет делать скриншоты с прокруткой, записывать видео с экрана и добавлять аннотации, устраняя ограничения встроенного инструмента «Ножницы» на Mac.
- Захватывает прокручиваемый контент (веб-страницы, документы) за одно действие.
- Записывает видео с экрана и экспортирует в формате GIF/MP4.
- Предоставляет инструменты аннотирования (стрелки, текст, размытие) без внешних редакторов.
- Дорого (разовая покупка — 62.99 долл. США).
- Может оказаться излишним для простых снимков экрана.
- Нет поддержки мобильных приложений.
Дополнительные советы: как использовать инструменты типа «Ножницы» на Mac
Здесь мы рассмотрим лучшую альтернативу инструменту «Ножницы» на Mac — Apeaksoft Screen Recorder В качестве примера.
Шаг 1. Нажмите кнопку ниже, чтобы загрузить эту мощную альтернативную программу «Ножницы» для Mac.
Безопасная загрузка
Шаг 2. Нажмите Захват экрана опция на основном интерфейсе.

Шаг 3. Нажмите, удерживайте и перетащите мышь, чтобы выбрать область, снимок экрана которой вы хотите сделать.

Шаг 4. Вы можете рисовать или комментировать снимок экрана, используя инструменты, показанные на экране. Затем нажмите кнопку в виде диска, чтобы сохранить снимок экрана.

Советы:
1. Для выбора формата вывода скриншота необходимо нажать Настройки из выпадающего меню Screen Recorder для Mac и перемещайтесь по Результат вкладка, чтобы найти Формат скриншота.
2. Больше возможностей для записи игр или видео с помощью этого рекордер игрыПросто проверьте это здесь.
Заключение
Ножницы — встроенный инструмент для создания скриншотов в Windows. На Mac он не работает. Однако на Mac есть возможность сделать снимок экрана с помощью сочетаний клавиш или управления экраном. Кроме того, вы можете найти 5 бесплатных инструменты для обрезки для Mac для легкого захвата экрана.
Статьи по теме
Как сделать снимок экрана на ноутбуке Dell? Независимо от того, используете ли вы ноутбук/настольный компьютер Dell с Windows 11/10/8/7, вы можете найти 3 простых способа сделать снимок экрана на Dell здесь.
Прочтите и получите инструкции по созданию скриншота на Alcatel One Touch. Кроме того, вы можете получить другие 7 приложений для захвата экрана Alcatel с мощными функциями редактирования.
Вы можете узнать, как записывать вызов Facetime со звуком на iOS, Mac и Windows. Более того, в этой статье также показано, как сделать снимок экрана Facetime.
В этой статье показано, как шаг за шагом сделать снимок экрана на ноутбуке Toshiba. Здесь вы можете получить 3 различных варианта скриншота на ноутбуке/планшете в Windows 11/10/8/7.

