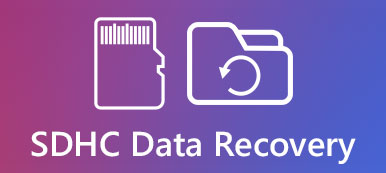– «Только что удалил письмо на новеньком iPhone…»
– «Как восстановить навсегда удаленные письма на iPhone 16?»
– «Просто случайно удалил все электронные письма на iPhone. Как мне восстановить эти удаленные элементы?»
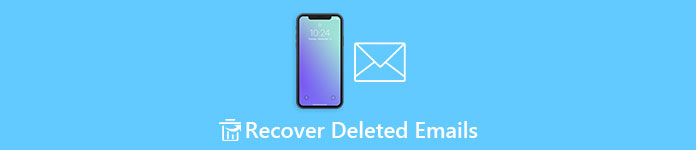
Есть много похожих вопросов о том, как восстановить удаленные электронные письма на iPhone по тем или иным причинам. Иногда вы просто проводите пальцем по экрану или нажимаете не тот вариант, чтобы случайно удалить письмо. Кажется, вы не можете вернуть удаленные электронные письма с iPhone. Потому что нет папки «Корзина» или опции «Отменить», которую вы можете найти напрямую.
К счастью, это не значит, что вы не можете восстановить удаленные письма iPhone. В этой статье в основном представлены решения для восстановления удаленных писем на всех моделях iOS, включая последний iPhone 17. Теперь давайте вместе прочитаем, чтобы решить проблему.
Вам понравится читать: Проблемы с электронной почтой iPhone.
- Часть 1: Можете ли вы восстановить удаленные электронные письма на iPhone с помощью встряхивания
- Часть 2: Как вы получаете удаленные электронные письма на iPhone через архив
- Часть 3: Как извлечь удаленные электронные письма на iPhone из корзины
- Часть 4: ваш лучший способ безопасно восстановить навсегда удаленные электронные письма на iPhone
Часть 1: Вы можете получить удаленные электронные письма на iPhone с встряхиванием
Это быстрое решение для восстановления случайно удаленных писем на iPhone. Так в каком случае вы должны принять это? Ну, вы просто удалили письмо случайно. В течение этого времени вы не должны выходить из приложения Почта. В противном случае вам не удастся восстановить удаленную электронную почту на iPhone.
Шаг 1: Встряхните свой iPhone
Найдите и выберите приложение «Почта» на главном экране с белым конвертом на синем фоне. Встряхните устройство Apple, пока не появится уведомление «Отменить архив».
Шаг 2: Вернуть удаленное письмо с помощью функции встряхивания
Выберите «Отменить», чтобы подтвердить получение удаленных писем на iPhone. В результате удаленное письмо снова будет возвращено в ваш почтовый ящик. Но если нажать «Отмена», то ничего не произойдет.
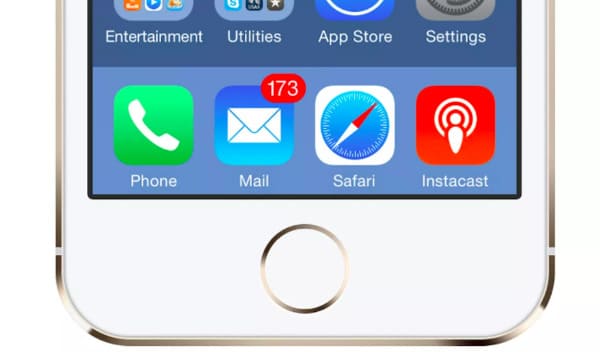
Часть 2: Как вы получаете удаленные письма на iPhone через архив
Иногда вы просто не можете найти адрес электронной почты. Ну, может быть, вы просто архивируете это без предварительного уведомления. Таким образом, этот раздел призван показать вам, как получить удаленные электронные письма из Gmail на iPhone с помощью функции архивирования.
Не пропустите: Удалить учетную запись электронной почты на iPhone.
Шаг 1: Включить функцию архива Gmail
Нажмите кнопку «Настройки». Выберите «Почта, Контакты, Календари» вверху. Затем выберите «Gmail» в категории «Аккаунты». Проверьте, включена ли опция «Архивировать сообщения».
В противном случае необходимо вручную перевести его в зеленое состояние «Вкл.», Чтобы включить архивирование. Следовательно, все ваши удаленные письма будут заархивированы в папке «Все письма».
Шаг 2: Выберите конкретную учетную запись электронной почты
Вернитесь в приложение «Почта». Выберите трехстрочный вариант «Меню» в верхнем левом углу экрана. Выберите свою учетную запись электронной почты в меню, связанном с удаленными сообщениями.
Шаг 3: Восстановлено удаленное письмо на iPhone
Нажмите «Все письма», чтобы быстро получить доступ к удаленной почте. Более того, вы можете нажать кнопку «Стрелка» внизу, чтобы просмотреть ожидающие письма. Наконец, просто отметьте элементы, которые вы хотите получить, и нажмите кнопку «Переместить» ниже. Ну, это выглядит как папка, которая располагается на втором месте слева направо.
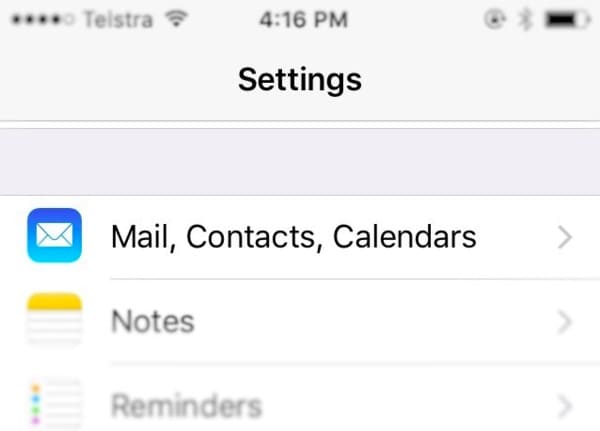
Вам нужно повторить описанные выше шаги, если вы хотите восстановить удаленные электронные письма на iPhone с помощью архива.
Часть 3: Как извлечь удаленные электронные письма на iPhone из корзины
Используя этот метод, вы можете получать удаленные электронные письма на iPhone со всех учетных записей электронной почты. Если быть более точным, если у вас есть несколько учетных записей, связанных с приложением Почта, вы можете выбрать любую из них, чтобы восстановить удаленную электронную почту.
Читать больше: Удалить электронную почту iCloud.
Шаг 1: Выберите один почтовый аккаунт
Откройте приложение «Почта». Выберите трехстрочный вариант «Меню» в верхнем левом углу. Позже вы автоматически попадете в приложение «Меню». Выберите свой Gmail или другой почтовый ящик.
Шаг 2: Получить удаленные электронные письма на iPhone из корзины
В списке выберите «Корзина». Он содержит все ваши удаленные электронные письма. Ну, архивированные письма сюда не включены. Итак, откройте удаленное письмо, которое хотите получить с iPhone. Затем нажмите вторую кнопку слева, чтобы перейти к экрану «Переместить». Наконец, установите папку, в которую будут восстановлены удаленные письма.
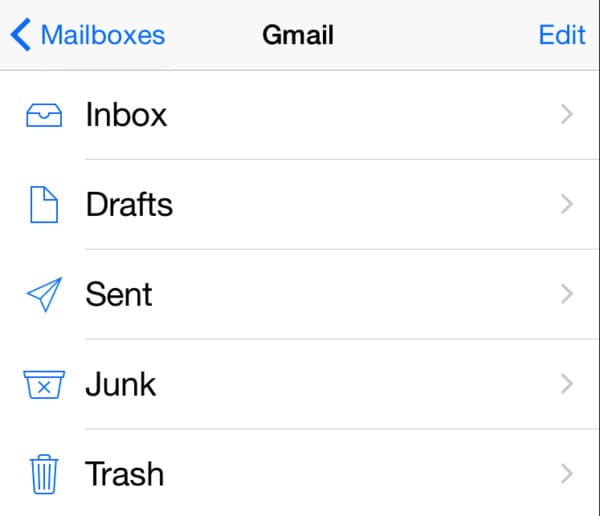
Часть 4: Ваш лучший способ безопасно восстановить навсегда удаленные электронные письма на iPhone
Apeaksoft iPhone Восстановление данных позволяет пользователям извлекать окончательно удаленные файлы с iPhone, резервной копии iTunes и резервной копии iCloud. Основное различие между обычными инструментами восстановления данных и iPhone Data Recovery заключается в том, что вы можете выборочно восстановить окончательно удаленные электронные письма на iPhone способами 3.
Основные особенности восстановления данных iPhone
- Восстановление и экспорт потерянных данных с любого устройства iOS, включая iPhone 17/16/15/14/13/12/11 и т. д.
- Предварительный просмотр и выберите любой файл для извлечения из резервной копии iTunes без потери данных.
- Скачать и получить выбранный тип данных из резервной копии iCloud в эфире.
- Восстановите ваши потерянные или удаленные файлы, включая сообщения, историю звонков, контакты, голосовую почту, заметки и многое другое.
Как выборочно и безопасно получать удаленные электронные письма на iPhone или iPad
Шаг 1: Запуск iPhone восстановления данных
Бесплатно загрузите программное обеспечение для восстановления данных iPhone на свой компьютер с Windows или Mac. Запустите эту программу после установки. Затем выберите «Восстановление данных iPhone» в главном интерфейсе.

Шаг 2: Начать сканирование подключенного iPhone
Вы попадете в раздел «Восстановление с устройства iOS» по умолчанию. Подключите iPhone к компьютеру через USB-кабель. Затем нажмите «Начать сканирование» внизу. Подождите некоторое время, пока процесс сканирования не завершится.

Шаг 3: Восстановить удаленные электронные письма на iPhone
Все восстанавливаемые файлы отображаются в категориях на левой панели. Поэтому выберите один тип данных и используйте окно предварительного просмотра на правой панели. Вы можете включить опцию «Отображать только удаленные элементы». Просто выберите перед файлом, который вы хотите получить. Наконец, нажмите «Восстановить», чтобы начать восстановление удаленных писем с iPhone на компьютер.

Более того, вы также можете легко восстановить удаленные файлы из резервной копии iTunes или iCloud. Просто скачайте бесплатно iPhone Data Recovery и попробуйте, и вы не пожалеете о своем выборе. Что ж, если у вас есть другая хорошая идея для восстановления удаленных писем на iPhone, не стесняйтесь обращаться к нам.