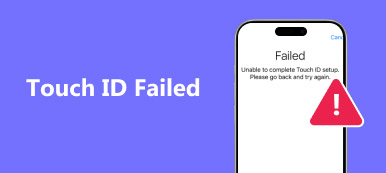– Я не могу подключиться к iCloud с моего MacBook… пишет, что произошла ошибка подключения к серверу Apple ID».
– Я не могу подключиться к своему Apple ID ни с одного телефона. Я получаю сообщение об ошибке при подключении к серверу Apple ID iPad…»
– Когда я пытаюсь войти в iTunes и App Store в настройках, я все время получаю сообщение «Проверка не удалась. Произошла ошибка при подключении к серверу». Я не знаю, как решить эту проблему».
Будучи одним из преданных поклонников Apple, независимо от того, сколько продуктов Apple выпущено, вы просто не можете перестать их покупать. В результате вы можете иметь все виды ошибок, включая Ошибка сервера Apple ID, Чтобы быть более точным, вы не можете войти в iCloud, iTunes или App Store со своим Apple ID на новых телефонах, Mac и любом цифровом продукте. Если вы страдаете от вышеперечисленных ситуаций или подобных проблем с ошибками сервера Apple ID, вы можете выполнить следующие шаги, чтобы легко исправить ошибку соединения

- Метод 1: проверьте, не работают ли серверы Apple
- Метод 2: убедитесь, что у вас стабильное подключение к Интернету
- Метод 3: избежать ошибок из любых других приложений
- Метод 4: выход из учетной записи Apple iTunes
- Метод 5: настройки даты, времени и языка
- Метод 6: жесткий сброс iPhone
- Метод 7: Исправьте «Ошибка подключения к серверу Apple ID» с помощью восстановления системы iOS
Метод 1: Проверьте, не работают ли серверы Apple
Шаг 1, Откройте сайт статуса сервера Apple ID
Откройте официальный сайт Apple. Найдите его меню «Поддержка» и введите «Состояние системы». Затем вы можете нажать гиперссылку под первым выбором. После этого вы можете просматривать все доступные сервисы Apple, магазины и iCloud.
Шаг 2, Проверьте состояние системы
Apple отображает все службы, включая Apple ID, Siri, Game Center и т. Д. Если вы видите зеленую точку с левой стороны, это означает, что этот сервер Apple ID работает нормально. Некоторые люди сообщают, что помимо сервисов Apple есть желтый, красный или оранжевый. Что ж, это указывает на то, что сервер Apple ID не работает, неисправен или не работает должным образом.

Метод 2: Убедитесь, что у вас стабильное подключение к Интернету
Плохое подключение к Интернету может привести к ошибке подключения к серверу Apple ID на ПК, Mac, iPhone, iPad и iPod. Таким образом, вам нужно проверить его интернет-соединение стабильно или нет. Например, вам нужно открыть настройки сети Wi-Fi на вашем цифровом устройстве, чтобы увидеть, подключено ли оно к беспроводной сети.
Позже вы можете открыть любую веб-страницу или видео, чтобы проверить скорость Wi-Fi и состояние подключения. Чтобы устранить распространенные проблемы с Wi-Fi, вам лучше перезагрузить маршрутизатор или изменить другое стабильное подключение к Интернету. В противном случае вы можете получить уведомление «Произошла ошибка при подключении к ПК-серверу Apple ID».

Метод 3: Избежать ошибок из любых других приложений
Вы также должны проверить приложения, работающие в фоновом режиме, чтобы предотвратить сбои системы и сбои. Распространенным решением является очистка кеша внутри ваших приложений. Кроме того, вы можете принудительно завершить или переустановить приложения, чтобы избежать ошибки сервера Apple ID.
Шаг 1, Доступ ко всем приложениям
Откройте приложение «Настройки» на iPhone. Прокрутите вниз, чтобы нажать «Приложения», а затем нажмите на название приложения.
Шаг 2, Очистить кэш
Вы можете нажать «Хранилище» и нажать «Очистить кеш», чтобы очистить место для хранения, Это полезный способ избежать переполнения сервера Apple ID.

Метод 4: Выйти из учетной записи Apple iTunes
Шаг 1, Выйти из учетной записи iTunes
Нажмите «Магазин приложений и iTunes» в настройках iPhone. Выберите свою учетную запись и нажмите «Выйти», чтобы выйти из своей учетной записи Apple iTunes. Вы также можете выполнить аналогичные операции, чтобы выйти из App Store.
Шаг 2, Войдите в учетную запись Apple iTunes снова
Затем снова войдите в учетную запись Apple iTunes, используя свои учетные данные. В результате вы можете исправить «Произошла ошибка при подключении к серверу Apple ID iTunes Windows 7» и аналогичные проблемы.

Метод 5: Настройки даты, времени и языка
Шаг 1. Открыть страницу времени и языка
Откройте приложение «Настройки» из меню «Пуск» на компьютере с Windows. Нажмите «Время и язык» в меню настроек Windows.
Шаг 2, Проверьте и исправьте данные, время и языковые настройки
Найдите раздел «Дата и время» и убедитесь, что вы включили «Установить время автоматически» и «Установить часовой пояс автоматически». Вы также можете установить дату и время, часовой пояс, дополнительные календари и другие параметры вручную. Позже выберите «Регион и язык» на левой панели, чтобы настроить языковые настройки. Таким образом, вы можете эффективно решить проблему с отключением сервера Apple ID.

Метод 6: Жесткий сброс iPhone
Хард ресет iPhone 6s и более ранние версии iOS:
Удерживайте и одновременно нажмите кнопку «Домой» и кнопку питания и удерживайте их около 10 секунд. Не отпускайте их, пока не увидите логотип Apple.

Жесткий сброс iPhone 7 / 7 Plus:
Удерживайте кнопку питания и кнопку уменьшения громкости около 10 секунд или около того. Не отпускайте две кнопки, пока не появится логотип Apple для перезагрузки iPhone 7 / 7 Plus.

Аппаратный сброс iPhone 8 и новее:
Быстро нажмите и отпустите кнопку увеличения громкости, а затем быстро нажмите кнопку уменьшения громкости. Нажмите кнопку «Питание», чтобы принудительно перезагрузить iPhone 8 и более поздние модели (включая серию iPhone 17), чтобы исправить ошибку iPhone при подключении к серверу Apple ID.

Метод 7: Исправить "Ошибка подключения к серверу Apple ID" при восстановлении системы iOS.
Самый простой и безопасный способ исправить проблему «Произошла ошибка при подключении к серверу Apple ID iPad, iPhone, MacBook, Windows…» - это использовать Apeaksoft. Восстановление системы iOS, Все ваши системные ошибки могут быть исправлены без потери данных. Все идет хорошо с простыми в использовании фильтрами. Таким образом, вы можете легко исправить ошибку подключения к серверу Apple ID с помощью iOS System Recovery.
- фиксированный iPhone завис в режиме DFU, режим восстановления, зависание, синий экран и другие нештатные ситуации возвращаются в нормальное состояние.
- Поддерживает все модели iOS, такие как iPhone 17/16/15/14/13/12/11 и т. д.
- Простой в использовании и достаточно безопасный, чтобы не потерять данные при восстановлении системы iOS на Mac или ПК.
Шаг 1, Запустите iOS Восстановление системы
Бесплатно загрузите и установите программное обеспечение для восстановления системы iPhone на свой компьютер с Windows или Mac. Запустите его и нажмите «Восстановление системы iOS», чтобы получить доступ к его главному интерфейсу.

Шаг 2, Подключите iPhone к ПК
Подключите iPhone к компьютеру через молниеносный USB-кабель. Помните, что ваше устройство iOS будет восстановлено, а затем обновлено до последней версии по умолчанию.

Шаг 3, Войдите в режим DFU
Нажмите кнопку «Пуск» и следуйте инструкциям на экране, чтобы вставить iPhone в Режим DFU, Тогда iOS System Recovery сможет полностью обнаружить ваше устройство Apple.

Шаг 4, Проверьте и исправьте обнаруженную информацию iPhone
Когда вы увидите обнаруженную информацию об iPhone, сравните ее с точной информацией об iPhone. В противном случае вы не сможете восстановить свой iPhone.

Шаг 5, Ремонт системы iOS
Нажмите кнопку «Восстановить», чтобы начать загрузку и автоматическое исправление ошибки отключения сервера Apple ID.

После проверки и исправления ошибок отключения сервера Apple ID вы можете вернуть свое цифровое устройство в исходное состояние и исправить Пароль Apple ID не работает проблема. В результате в следующий раз, когда вы получите уведомление об ошибке подключения к серверу Apple ID, вы можете воспользоваться вышеуказанными решениями, чтобы легко решить проблему.