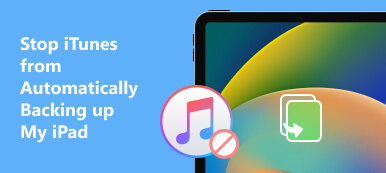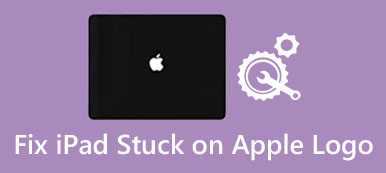«Мой iPad Air был восстановлен через мой компьютер, поскольку он продолжает показывать сообщение о восстановлении. Я делал это много раз, но мой iPad зависает в режиме восстановления, есть идеи?» По словам Apple, режим восстановления — это важное решение для обновления устройства iOS и исправления различных ошибок программного обеспечения. Однако некоторые пользователи сообщили, что их iPad завис на экране восстановления. Поэтому в этой статье представлено подробное руководство по устранению неполадок.
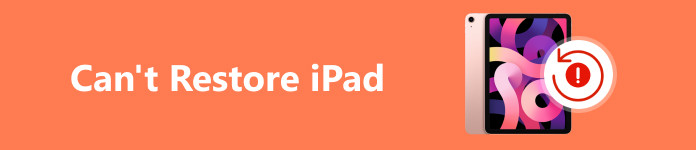
- Часть 1: Почему iPad не может восстановиться
- Часть 2: Как исправить iPad не восстанавливается
- Часть 3. Часто задаваемые вопросы о невозможности восстановления iPad
Часть 1: Почему iPad не может восстановиться
Существует множество причин, по которым iPad Pro/Air/mini не удается восстановить до заводских настроек или из резервной копии. Согласно нашим исследованиям, проблема обычно вызвана ошибками программного обеспечения, такими как:
1. Что-то не так с вашим iTunes, например устаревшие версии.
2. После джейлбрейка iPad он не сможет восстановиться из iTunes.
3. Ваша резервная копия повреждена или несовместима, если вы собираетесь восстановить iPad из резервной копии.
4. Ваш iPad зависает в режиме восстановления.
5. Ваш iPad может быть обновлен до нестабильной версии iOS, например бета-версии.
Часть 2: Как исправить iPad не восстанавливается
Решение 1. Восстановите резервную копию iPad с помощью альтернативы iTunes
iTunes — это только один из способов резервного копирования и восстановления устройств iOS. Резервное копирование и восстановление данных Apeaksoft iOS, например, является одной из лучших альтернатив iTunes. Это упрощает рабочий процесс резервного копирования и восстановления iOS.

4,000,000+ Загрузки
Как восстановить резервную копию iPad
Шаг 1 Сделайте резервную копию вашего iPadЗапустите лучшую альтернативу iTunes после установки на ваш компьютер. Подключите ваш iPad к компьютеру с помощью кабеля Lightning, нажмите «Резервное копирование данных iOS», выберите «Стандартное резервное копирование» или «Зашифрованное резервное копирование», выберите нужные типы данных и нажмите кнопку «Начать».
 Шаг 2 Предварительный просмотр резервной копии iPad
Шаг 2 Предварительный просмотр резервной копии iPadЕсли вам нужно восстановить iPad из резервной копии, оставьте устройство подключенным к компьютеру. Нажмите Восстановление данных iOS в главном интерфейсе выберите правильный файл резервной копии и нажмите Просмотр сейчас. Затем вам откроется окно предварительного просмотра. Все данные классифицированы по типам, и вы можете просмотреть их.
 Шаг 3 Восстановить резервную копию iPad
Шаг 3 Восстановить резервную копию iPadВыберите потерянные данные, которые вы хотите вернуть, и восстановите их, нажав кнопку Восстановить на устройство кнопка. Если на вашем iPad недостаточно места, нажмите Восстановить на ПК для восстановления данных на жесткий диск.
Решение 2. Обновите iTunes
При восстановлении iPad может появиться сообщение об ошибке «iPad не удалось восстановить, ошибка 4013». Эта ошибка может быть связана с устаревшим iTunes или macOS. Поэтому вы можете попытаться исправить ошибку, обновив iTunes или macOS. Не забудьте отключить iPad от компьютера.
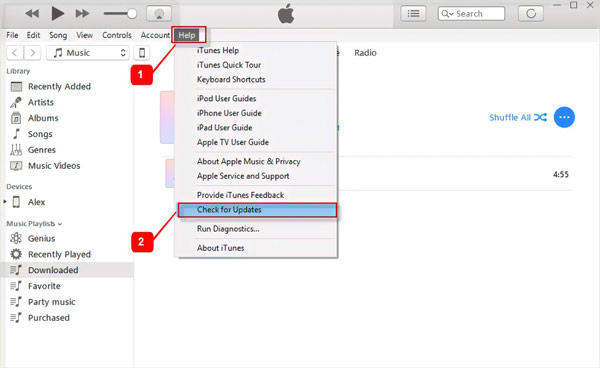
Шаг 1Откройте iTunes.
Шаг 2Перейдите на сайт Помощь меню на ПК или iTunes меню на Mac.
Шаг 3Выберите Проверка наличия обновлений возможность поиска доступных обновлений.
Шаг 4Следуйте инструкциям по установке последней версии, и восстановление iPad должно работать нормально.
Внимание: Apple отключила iTunes в последних обновлениях macOS. Вместо этого вы можете восстановить свой iPad с помощью приложения Finder.
Решение 3. Переведите iPad в режим восстановления.
Если ваш iPad завис на экране восстановления, вы можете перевести его в режим восстановления и настроить заново. разблокировать этот iPad. Перед началом процесса убедитесь, что вы используете последнюю версию iTunes или что ваш Mac обновлен.
Шаг 1Подключите iPad к компьютеру с помощью кабеля Lightning.
Шаг 2Переведите iPad в режим восстановления:
На iPad без кнопки «Домой» нажмите кнопку Объём кнопку рядом с верхней кнопкой и быстро отпустите ее. Сделайте то же самое с другим Объём кнопка. Затем удерживайте Рейтинг .
На iPad с кнопкой «Домой» удерживайте кнопку Главная и Top / Side одновременно.
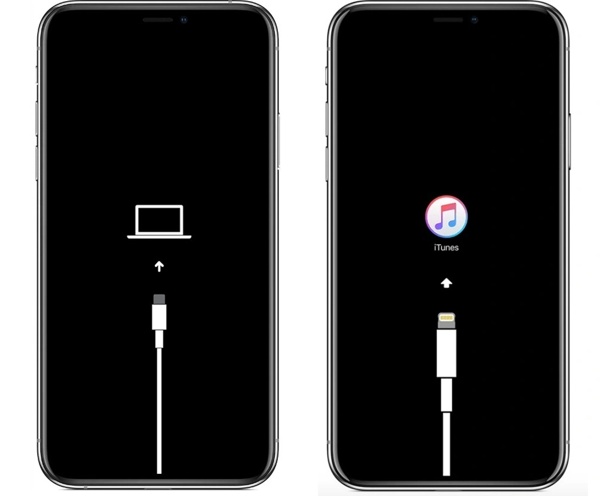
Шаг 3 Отпускайте кнопку или кнопки, пока на iPad не появится экран режима восстановления.
Шаг 4Затем iTunes или Finder предложит вам восстановить или обновить ваше устройство. Следуйте инструкциям, чтобы восстановить iPad.
Решение 4. Оптимальный способ исправить iPad не восстанавливается
Проблемы с программным обеспечением могут привести к зависанию iPad на экране восстановления. Однако обычному человеку трудно обнаружить эти проблемы. С этого момента мы рекомендуем Apeaksoft iOS Восстановление системы. Он сканирует ваш iPad, обнаруживает ошибки программного обеспечения и автоматически исправляет их.

4,000,000+ Загрузки
Легко устраняйте различные проблемы с программным обеспечением на iPad, в том числе iPad завис при обновлении, iPad отключен, iPad не может проверить наличие обновлений и многое другое.
Выведите iPad из экрана восстановления.
Защитите свои данные и файлы во время устранения неполадок.
Поддержка последних версий моделей iOS и iPad.
Вот шаги, чтобы исправить зависание iPad в режиме восстановления:
Шаг 1 Проблемы с программным обеспечением сканированияУстановите лучший инструмент для ремонта iPad на свой компьютер и откройте его. Выбирать Восстановление системы iOS для входа в основной интерфейс. Подключите iPad к тому же компьютеру с помощью кабеля Lightning и включите Начните кнопку, чтобы немедленно начать сканирование проблем с программным обеспечением.
 Шаг 2 Выберите режим
Шаг 2 Выберите режимНажмите фиксированный и выберите Стандартный режим or Расширенный режим согласно вашей ситуации. Нажмите кнопку подтвердить чтобы двигаться дальше.
 Шаг 3 Исправить iPad, зависший в режиме восстановления
Шаг 3 Исправить iPad, зависший в режиме восстановленияПроверьте информацию на своем iPad и загрузите подходящую прошивку. Наконец, нажмите кнопку Следующая Нажмите кнопку, и после загрузки программное обеспечение вернет ваш iPad в нормальное состояние.

Часть 3. Часто задаваемые вопросы о невозможности восстановления iPad
Что произойдет, если режим восстановления не работает на iPad?
Если вы не можете войти в режим восстановления на своем iPad, вы не сможете восстановить или обновить его с помощью iTunes или Finder.
Можно ли восстановить iPad без компьютера?
Да, вы можете восстановить заводские настройки iPad после стирания данных с устройства. Для этого не требуется компьютер.
Почему iTunes не обнаруживает мой iPad в режиме восстановления?
Вам следует выполнить правильный процесс, чтобы перевести iPad в режим восстановления. Кроме того, убедитесь, что iTunes обновлена. Перед процедурой удалите антивирусное программное обеспечение с вашего компьютера.
Заключение
В этом руководстве обсуждается, как исправить iPad не восстанавливается проблема. Apeaksoft iOS Data Backup & Restore — лучшая альтернатива iTunes для восстановления резервных копий на ваш iPad. Apeaksoft iOS System Recovery может помочь вам быстро избавиться от цикла восстановления. Если у вас возникли другие проблемы, пожалуйста, запишите их ниже.