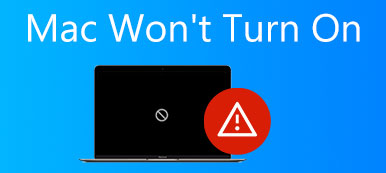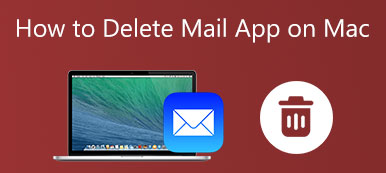Когда вы получаете новый MacBook, у вас есть жесткий диск с большим объемом памяти. Первое, что вам нужно сделать, это разделить ваш Mac. Это подход к разделению жесткого диска на отдельные пригодные для использования системы. Раздел создает том, где вы можете хранить определенные типы файлов, систему и многое другое. Это руководство расскажет вам как удалить раздел на маке компьютер или ноутбук в деталях.

- Часть 1: Как удалить раздел на Mac с помощью Дисковой утилиты
- Часть 2: Как удалить раздел Mac с помощью терминала
- Часть 3: Как исправить раздел, который не удаляется на жестком диске Mac
- Часть 4. Часто задаваемые вопросы об удалении раздела на Mac
Часть 1: Как удалить раздел на Mac с помощью Дисковой утилиты
Самый простой способ удалить раздел на Mac — Дисковая утилита. Перед этим вы должны понимать, что он удалит все данные и файлы, хранящиеся на разделе. Чтобы предотвратить потерю данных, вам лучше сделать резервную копию целевого раздела.
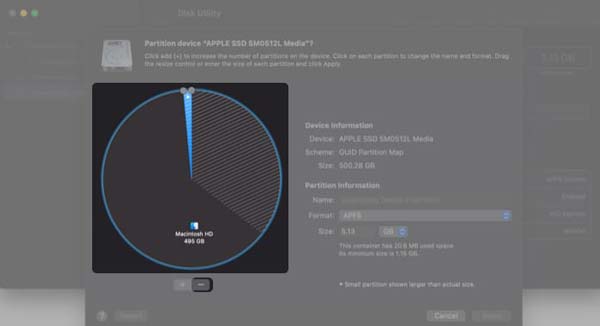
Шаг 1 Перейдите в Launchpad и откройте Дисковая утилита. Или откройте приложение Finder, перейдите в Приложения папку и откройте Дисковая утилита из Утилиты подпапка.
Шаг 2 Обязательно выберите раздел для удаления с Mac, нажмите кнопку Раздел кнопку во всплывающем диалоговом окне и нажмите кнопку Удалить .
Шаг 3При появлении запроса нажмите Применить кнопка. Затем вы получите предупреждающее сообщение. Ударь Раздел кнопку, чтобы подтвердить это. Наконец, нажмите кнопку Готово .
Часть 2: Как удалить раздел Mac с помощью терминала
Еще один способ удалить раздел на жестком диске Mac — это командная строка. Этот способ требует некоторых технических навыков. Кроме того, у вас должна быть учетная запись администратора. Если Дисковая утилита недоступна, выполните следующие действия.
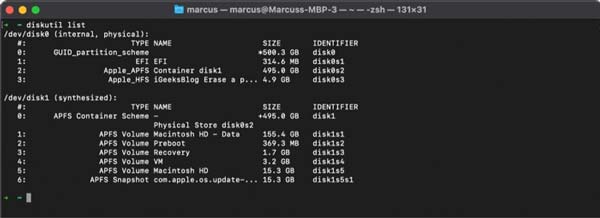
Шаг 1 Запустите приложение «Терминал» из панели Dock или из папки «Приложения».
Шаг 2 Введите команду Список дискаут, и нажмите ВОЗВРАТ клавишу на клавиатуре, чтобы отобразить все ваши разделы и тома. Найдите и запомните раздел, который нужно удалить на Mac.
Шаг 3 Далее введите команду diskutil eraseVolume jhfs+ диск /dev/disk02и ударил ВОЗВРАТ ключ. В любом случае, используйте правильный идентификатор вместо disk02 чтобы удалить раздел.
Шаг 4 Когда вы получаете индикатор выполнения в приложении «Терминал». Подождите, пока процесс завершится, и вы увидите Завершено удаление на [имя раздела]. Чтобы проверить, успешно ли вы удалили раздел на Mac, введите Список дискаут и нажмите ВОЗВРАТ ключ. Имя раздела должно быть сброшено, и вы можете удалить раздел напрямую в Дисковой утилите.
Часть 3: Как исправить раздел, который не удаляется на жестком диске Mac
Мы храним много данных на разделах Mac, включая системные файлы. В результате вы не можете удалить раздел на Mac в Дисковой утилите. Вместо этого вы должны стереть раздел, используя Apeaksoft Mac Cleaner и решить проблему, что раздел не удаляется на Mac самостоятельно.

4,000,000+ Загрузки
Быстро стирайте файлы и данные на разделе Mac.
Пакетное удаление нескольких файлов и приложений.
Доступен для широкого спектра типов файлов.
Поддержка практически всех компьютеров и ноутбуков Mac.
Как стереть раздел на Mac перед удалением
Шаг 1 Файлы сканирования
Запустите лучший ластик разделов после того, как установите его на свой компьютер. Нажмите на очиститель кнопку, выберите тип файла, например Большие & Старые файлы, и нажмите Сканировать кнопка. Сканирование разделов занимает некоторое время.

Шаг 1 Стереть раздел
По завершении сканирования проверьте файлы на нужном разделе и нажмите кнопку Чистка кнопку в правом нижнем углу. Затем удалите другие типы файлов в разделе. После удаления файла вы можете удалить раздел на Mac напрямую в Дисковой утилите.

Дальнейшее чтение:
3 способа принудительно закрыть программное обеспечение на Mac
Управление хранилищем почты и удаление почты на Mac
Часть 4. Часто задаваемые вопросы об удалении раздела на Mac
Что происходит после удаления раздела BootCamp на Mac?
BootCamp — это одна из функций двойной загрузки на Mac, которая работает под управлением двух сложных операционных систем. Если вы удалите раздел BootCamp на Mac, одна операционная система будет удалена.
Как изменить размер разделенного тома?
Откройте окно Дисковой утилиты, выберите том, размер которого вы хотите изменить, на левой боковой панели и выберите Раздел. Выберите ненужный том на круговой диаграмме, нажмите кнопку Удалить кнопку и нажмите кнопку Применить кнопка. Тогда другой объем будет увеличен.
Является ли стирание раздела таким же, как удаление раздела?
Стирание раздела просто удаляет файлы, приложения и другие данные; однако удаление раздела сотрет все файлы, а также удалит раздел. В любом случае, вы должны сделать резервную копию, прежде чем делать любой из них.
Заключение
В этом руководстве показаны два способа удаления раздела на Mac, чтобы вы могли управлять своими файлами на жестком диске по своему усмотрению. Дисковая утилита позволяет быстро избавиться от раздела жесткого диска. Вы также можете использовать командные строки, чтобы сделать это в приложении «Терминал». Apeaksoft Mac Cleaner — это самый простой способ стереть данные, чтобы вы могли плавно удалить раздел жесткого диска. Больше вопросов? Пожалуйста, свяжитесь с нами, оставив сообщение ниже.