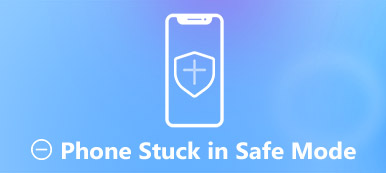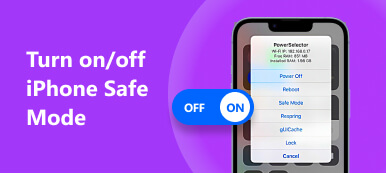В этом руководстве речь пойдет о безопасном режиме на Mac. Хорошо известно, что пользователи ПК могут загружать свои компьютеры в безопасном режиме для решения различных программных проблем, таких как сбой программного обеспечения, зависание системы и многое другое. Apple также включает безопасный режим в параметры запуска Mac. Кроме того, это может помочь вам выяснить, вызвана ли проблема программным обеспечением или сторонними приложениями. Продолжайте читать, чтобы учиться как запустить Mac в безопасном режиме.

- Часть 1. Что такое безопасный режим Mac?
- Часть 2: Как запустить Mac в безопасном режиме
- Часть 3. Часто задаваемые вопросы о запуске Mac в безопасном режиме
Часть 1. Что такое безопасный режим Mac?
Безопасный режим, также называемый безопасной загрузкой, необходим на Mac. Когда вы запускаете Mac в безопасном режиме, компьютер просто запускает основное программное обеспечение и процессы, не загружая расширенные модули, такие как видеодрайверы, аудио или сеть. Рекомендуется при возникновении проблем, таких как:
- 1. Mac зависает при запуске.
- 2. Mac продолжает падать, когда вы открываете приложение.
- 3. Mac работает очень медленно.
- 4. Устранение неполадок из командной строки.
- 5. Протестируйте оборудование с помощью Apple Diagnostics.
Часть 2: Как запустить Mac в безопасном режиме
В отличие от включение безопасного режима на айфоне, запустить Mac в безопасном режиме не очень сложно, но для компьютеров Mac с процессором Intel и Apple кремниевые шаги немного отличаются. Мы демонстрируем процедуру соответственно ниже:
Как запустить Intel Mac в безопасном режиме

Шаг 1Перейдите на сайт Apple меню и выберите Restart. Удерживайте Shift на клавиатуре, когда машина включена.
Шаг 2Затем вы увидите, что на экране появится логотип Apple. Выпустить Shift ключ, пока не появится окно входа в систему
Шаг 3 Введите свою учетную запись и пароль. Если у вас включен FileVault, снова войдите в систему.
Как запустить Apple Silicon Mac в безопасном режиме
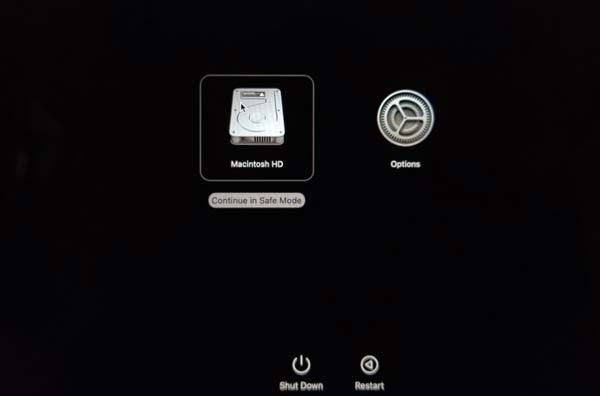
Шаг 1 Чтобы запустить M1 Mac в безопасном режиме, нажмите и удерживайте Power пока не увидите параметры запуска
Шаг 2 Выберите загрузочный диск, нажмите и удерживайте Shift ключ и щелкните Продолжить в безопасном режиме.
Шаг 3 Теперь отпустите Shift ключ, и ваш Mac теперь находится в безопасном режиме.
Внимание: Чтобы узнать чип вашего Mac, зайдите в меню Apple, выберите Об этом компьютере, Если ты видишь Яблоко M1 в Чип раздел, ваш Mac изготовлен из кремния Apple. Если вы видите процессор Intel в процессор раздел, ваша машина имеет чип Intel.
Как подтвердить Mac в безопасном режиме
Как только вы запустите Mac в безопасном режиме, вы должны увидеть «Безопасная загрузка» в правом верхнем углу экрана. Если вы не уверены, есть способ проверить состояние вашего Mac.
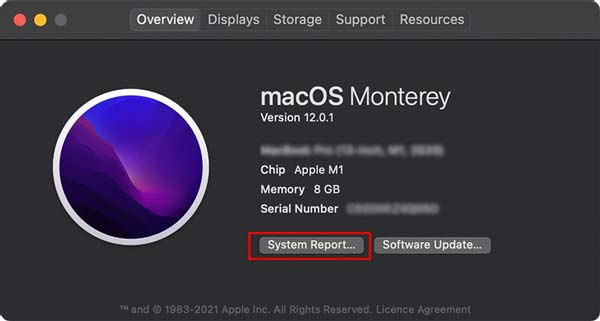
Шаг 1 Направляйтесь к Apple меню и выберите Об этом Mac.
Шаг 2 Нажмите Отчет о системе в Обзор меню.
Шаг 3 Выберите ПРОГРАММНОЕ ОБЕСПЕЧЕНИЕ запись с левой стороны всплывающего окна, и вы должны увидеть Безопасно на Режим загрузки .
Бонусный совет: как выйти из безопасного режима Mac
После устранения неполадок выберите Restart из Apple меню. В следующий раз, когда ваш компьютер загрузится, он загрузится в обычном, но не в безопасном режиме.
Связанный:
Как удалить историю браузера Safari, Chrome, Firefox и других браузеров на Mac
Как стереть Mac до заводских настроек для продажи и раздачи
Рекомендовать: Лучший очиститель Mac

Основная цель запуска Mac в безопасном режиме — устранение неполадок. Однако это не единственный способ исправить проблемы с программным обеспечением на Mac. Более того, вам все еще нужны некоторые технические навыки для устранения неполадок в безопасном режиме. Apeaksoft Mac Cleaner — лучший инструмент для очистки Mac в обычном режиме.

4,000,000+ Загрузки
Быстро очищайте системный мусор и кеш приложений.
Удалите вирусы и вредоносные программы с Mac.
Управляйте личными файлами и удаляйте дубликаты.
Устранение проблем с программным обеспечением на Mac в обычном режиме.
Часть 3. Часто задаваемые вопросы о запуске Mac в безопасном режиме
Почему мой Mac загружается только в безопасном режиме?
Загрузитесь в режиме восстановления на Mac, выберите Дисковая утилита в окне инструментов выберите свой жесткий диск в Дисковая утилита боковая панель и выберите 1 Partition из Разметка разделов меню в Раздел Вкладка. Нажмите Варианты Кнопка, выберите GUIDи нажмите Применить. Перезагрузите Mac, и он должен перейти в обычный режим.
Является ли безопасный режим Mac таким же, как режим восстановления?
Они разные, хотя оба они доступны для устранения проблем с программным обеспечением на Mac.
Как исправить Mac, который не загружается?
Если ваш Mac не загружается, вы можете запустить его в безопасном режиме. Если он хорошо работает в безопасном режиме, проблема вызвана сторонними приложениями. Если нет, то что-то не так с вашим оборудованием.
Заключение
В этом руководстве обсуждалось, как запустить Mac в безопасном режиме. Независимо от того, используете ли вы Intel Mac или Apple Silicon Mac, вы можете следовать нашему руководству, чтобы войти в безопасный режим и делать то, что хотите. Если вам это не нравится, попробуйте Apeaksoft Mac Cleaner для решения программных проблем на Mac. Больше вопросов? Пожалуйста, не стесняйтесь обращаться к нам, оставив сообщение под этим сообщением.