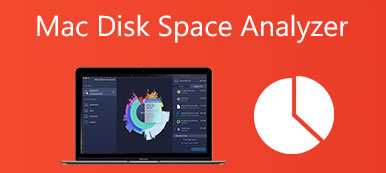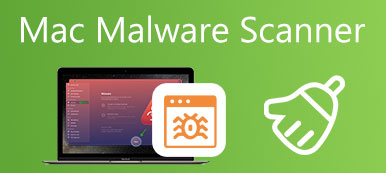Когда вы отправляете файлы на Mac по электронной почте, вам часто нужно организовать их в папку, а затем создать zip-файл. Во многих случаях вам также необходимо заархивировать файл на Mac для экономии места на устройстве. Ты знаешь как сделать zip файл на Mac?
Раньше вам приходилось полагаться на некоторые сторонние приложения, которые помогали сжимать файлы Mac. Но теперь вы можете легко заархивировать файл или открыть его на своем Mac. Этот пост поможет вам шаг за шагом создать zip-файл на Mac. Кроме того, вы можете узнать, как легко открыть zip-файл на вашем Mac.
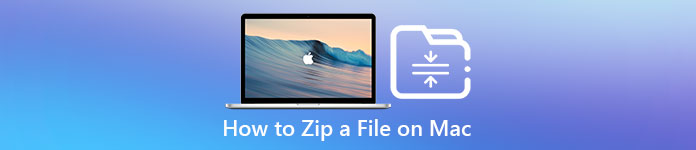
- Часть 1. Как заархивировать файл на Mac
- Часть 2. Как открыть Zip-файл на Mac
- Часть 3. Часто задаваемые вопросы о том, как заархивировать файл на Mac
Часть 1. Как создавать Zip-файлы на вашем Mac
macOS поставляется со встроенной функцией архивирования файлов на вашем Mac. Вам не нужно загружать стороннее приложение для сжатия, чтобы сделать zip-файл. Эта часть покажет вам, как архивировать файлы и папки на вашем Mac с помощью этой функции.
Как закрепить файл на Mac
Когда вам нужно заархивировать один файл на вашем Mac, вы можете найти файл, щелкнуть его правой кнопкой мыши, а затем выбрать Сжимать вариант из раскрывающегося списка. Вы также можете нажать кнопку Контролировать ключ, а затем нажмите на файл, чтобы отобразить Сжимать функцию.
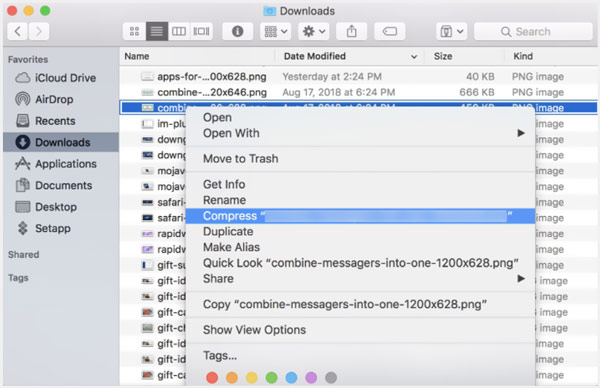
Как заархивировать несколько файлов на Mac
Чтобы сжать несколько файлов на вашем Mac, вы можете использовать тот же метод. Просто выберите файлы, которые вы хотите сжать, щелкните правой кнопкой мыши любой из них, а затем выберите Сжать x элементов вариант. Таким образом, вы можете легко сжать несколько файлов одновременно.
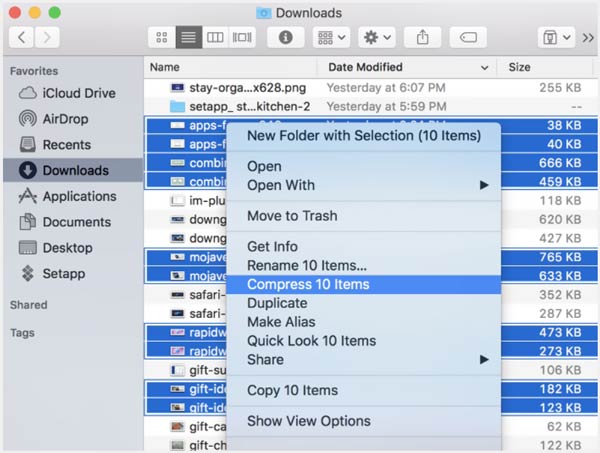
Обратите внимание: если вы заархивируете один файл на Mac, сжатый файл будет создан с тем же именем, что и исходный элемент, а также с расширением .zip. После сжатия сразу нескольких файлов вы получите zip-файл с именем Archive.zip.
Как заархивировать папку или папки на Mac
Если вы хотите заархивировать несколько файлов на Mac, вы можете переместить все файлы в одну папку, а затем сжать папку, чтобы создать zip-файл. Просто щелкните правой кнопкой мыши или Контролировать- щелкните папку, содержащую файлы, которые вы хотите заархивировать, а затем выберите Сжимать опцию.
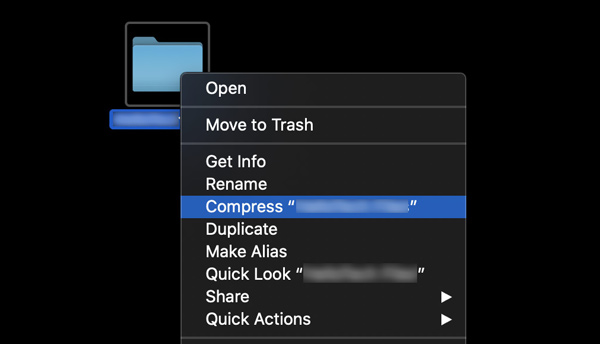
Если вы хотите заархивировать две или более папок на вашем Mac одновременно, вы можете выбрать их, щелкнуть правой кнопкой мыши одну из этих папок, а затем выбрать Сжимать опцию.
Часть 2. Как распаковать файл и открыть Zip-файл на Mac
Вы можете легко открыть zip-файл с помощью архивной утилиты Mac. Кроме того, вы можете использовать Unarchiver для распаковки файла. В этой части рассказывается об этих двух распространенных способах распаковать файл на вашем Mac.
Во-первых, вы можете дважды щелкнуть Zip-файл, чтобы открыть его на Mac. После двойного щелчка по нему автоматически откроется zip-файл.
С помощью инструмента Unarchiver вы также можете легко открыть zip-файл на своем Mac. Сначала вам нужно скачать и установить Unarchiver. Затем используйте его, чтобы разархивировать и открыть zip-файлы.
Мощный инструмент для очистки и управления данными Mac
Чтобы лучше управлять различными файлами на вашем Mac, очищать дисковое пространство Mac и оптимизировать производительность Mac, вы можете использовать многофункциональный Mac Cleaner. Он предоставляет вам простой способ поддерживать ваш Mac в хорошем состоянии.


4,000,000+ Загрузки
Управляйте различными данными Mac, приложениями и освобождайте хранилище Mac.
Удаляйте ненужные файлы, большие и старые данные, дубликаты и другие бесполезные данные на Mac.
Удалите неиспользуемые и ненужные приложения и сотрите все связанные с ними данные.
Проверяйте текущее состояние Mac, ускоряйте Mac и защищайте Mac от различных угроз.

Люди также спрашивают
Как запустить Mac в безопасном режиме для устранения неполадок
2 рабочих способа полностью удалить Roblox на Mac без остаточных файлов
Часть 3. Часто задаваемые вопросы о том, как заархивировать и разархивировать файл на Mac
Вопрос 1. Что делать, если я не могу заархивировать файл на Mac?
Если вы не можете сжать файлы и папки на Mac, вы можете выбрать файл, щелкнуть верхнее меню «Файл», а затем выбрать параметр «Получить информацию». Разверните раздел «Общий доступ и разрешения» и перейдите к настройкам разрешений. После этого вам нужно изменить права доступа к файлу на «Чтение и запись» или «Только чтение».
Вопрос 2. Существуют ли сторонние приложения для сжатия и распаковки файлов на Mac?
Да, в Mac App Store предлагается множество сторонних приложений, которые помогут вам легко заархивировать или разархивировать файлы Mac. Вы можете открыть App Store и выполнить поиск zip, чтобы быстро найти связанные приложения. Если вы не знаете, какой из них вам следует использовать, вы можете попробовать популярные, такие как Unarchiver, Mr. Zipper или WinZip.
Вопрос 3. Как заархивировать файл в Windows 10?
Если вы хотите заархивировать один файл, папку или сжать несколько файлов/папок, вы должны выбрать его/их, щелкнуть правой кнопкой мыши по нему или одному из них, выбрать параметр «Отправить в», а затем нажать «Сжатая (сжатая) папка». из раскрывающегося списка. Если на этом компьютере с Windows установлен инструмент zip, после того, как вы щелкните файл правой кнопкой мыши, вы можете использовать инструмент сжатия для создания zip-файла.
Заключение
Для лучшего обмена, отправки или экономии места вы можете выбрать заархивировать файл на Mac. В этом посте вы найдете подробное руководство по созданию zip-файла на вашем Mac. Кроме того, вы получаете соответствующий метод для распаковки файлов Mac. Если у вас есть дополнительные вопросы об архивировании файлов на Mac, вы можете оставить нам сообщение.