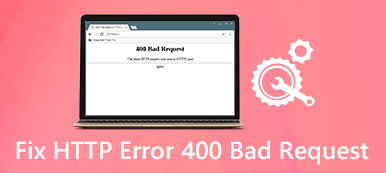Все компьютеры Mac имеют ограниченное пространство. Он будет быстро заполнен с течением времени. Если вам нужно добавить больше места, вы должны разбить жесткий диск на вашем компьютере Mac. Это может быть неприятной и сложной задачей для обычных людей. Однако, как только вы поймете процедуру, вы сможете достичь ее самостоятельно.

В этом уроке мы поговорим о том, как разбить жесткий диск на Mac. Кроме того, вы можете узнать другие знания, связанные с разделением внешнего или внутреннего жесткого диска на компьютерах Mac.
- Часть 1: можете ли вы разбить жесткий диск, на котором уже есть данные на Mac
- Часть 2: Как добавить новый раздел жесткого диска в Mac
- Часть 3: Как удалить раздел жесткого диска в Mac OS X / 11
- Часть 4: Как изменить размер раздела жесткого диска в Mac OS X / 11
- Часть 5: Настройте раздел Windows на вашем Mac
- Часть 6: Как управлять данными Mac
- Часть 7: Как восстановить потерянные файлы при разделении жесткого диска Mac
Часть 1. Можно ли разбить жесткий диск на Mac, на котором уже есть данные?
Согласно Apple, пользователям разрешено разбивать жесткий диск с данными на Mac. Чтобы избежать потери данных, вам необходимо обновить компьютер до Mac OS X v10.8.5 или более поздней версии. Если вы подключите его к более старой ОС, ваши данные будут нечитаемыми.
Часть 2, Как добавить новый раздел жесткого диска в Mac
Если вы подключите новый жесткий диск к Mac, внутренний или внешний жесткий диск, вам придется разбить его на разделы.

Шаг 1Откройте приложение Дисковой утилиты и найдите новый жесткий диск в левой колонке.
Шаг 2: перейдите на вкладку «Раздел» в верхней части окна, а затем нажмите кнопку «Плюс», чтобы добавить новый раздел жесткого диска.
Шаг 3: Есть несколько параметров, которые необходимо заполнить, например, имя нового раздела, тип файловой системы и размер раздела.
Шаг 4Наконец, нажмите кнопку «Применить» для разделения жесткого диска на Mac. Теперь вы можете получить доступ к новому жесткому диску в приложении Finder.
По умолчанию файловой системой является Mac OS Extended Journaled. Вы можете определить размер раздела вручную или просто перетащить ползунок. Размер может быть любым числом, не превышающим емкость диска. Если на новом жестком диске есть важные данные, мы рекомендуем вам его клонировать перед разбиением.
Часть 3. Как удалить раздел жесткого диска в Mac OS X / 11
Иногда вам может потребоваться удалить раздел жесткого диска с вашего компьютера Mac. Как и в случае с внешним жестким диском на Mac, можно легко удалить любые диски.

Шаг 1Найдите и выберите раздел жесткого диска, который вы хотите удалить в приложении Disk Utility.
Шаг 2: После нажатия кнопки «Минус» на вкладке «Раздел» жесткий диск будет удален с вашего компьютера Mac. Затем нажмите кнопку «Применить», чтобы подтвердить это.
Примечание: Имейте в виду, что данные будут удалены, если вы удалите раздел. Если вы случайно удалили данные, просто посетите эту страницу, чтобы получить восстановление данных Mac.
Часть 4. Как изменить размер раздела жесткого диска в Mac OS X / 11
Несмотря на то, что на Mac вы разбили жесткий диск на разделы, размер тома можно изменить. Вы можете добиться этого в Дисковой утилите без каких-либо сторонних приложений.

Шаг 1Перейдите на вкладку «Разделы» в приложении Disk Utility и выберите раздел жесткого диска, размер которого вы хотите изменить. Вам будет представлен текущий размер раздела.
Шаг 2: Есть два способа изменить размер жесткого диска. Во-первых, вы можете ввести новое значение в поле Размер. Другой способ - перетаскивать ползунок на карте разделов, пока не получите желаемое значение.
Шаг 3Наконец, нажмите кнопку «Применить», чтобы немедленно изменить размер раздела. Чтобы изменения вступили в силу, перезагрузите компьютер.
Часть 5. Настройте раздел Windows на вашем Mac
Если вы хотите запустить несколько приложений Windows или Windows 10 на вашем Mac, вам нужно настроить раздел Windows. Есть некоторые требования для наличия раздела Windows на вашем Mac:
1. Mac на базе Intel.
2. Файл ISO 64-битной версии Windows. Windows 10 поддерживается на компьютерах Mac, созданных в 2012 и более поздних версиях. Windows 8.1 может быть запущена на Mac между 2010 и 2016.
3. Не менее 55 ГБ свободного места на загрузочном диске.

Шаг 1: Перейдите в «Приложения» -> «Утилиты» -> «Ассистент Boot Camp» и нажмите «Продолжить» в окне.
Шаг 2: При появлении запроса выберите правильный файл ISO и размер раздела Windows. Затем нажмите «Установить», чтобы начать загрузку программного обеспечения поддержки Windows, которое разделит жесткий диск на Mac.
Шаг 3: Скопируйте загруженный установщик в нужный раздел и запустите его.
Шаг 4: В конце концов, ваш компьютер перезагрузится, и вы получите стандартный экран установки Windows. Следуйте инструкциям на экране для настройки раздела Windows на Mac.
Часть 6. Как управлять данными Mac
Хотите управлять своими данными, чтобы освободить место и разделить жесткий диск на Mac? Мы рекомендуем вам попробовать Apeaksoft Mac Cleaner, Его основные функции:
1. Удалите ненужные файлы и освободите место.
2. Управляйте своими файлами на вашем компьютере Mac просто.
3. Предварительный просмотр файлов, кешей, логов перед очисткой.
4. Упорядочить файлы по имени, размеру, времени и т. Д.
5. Проверьте ваш процессор, память и диск автоматически.

Как управлять данными на Mac с помощью Mac Cleaner
Шаг 1: Установите лучшее приложение для очистки Mac
Загрузите и установите Mac Cleaner на свой компьютер и запустите его. Чтобы удалить ненужные файлы, перейдите на вкладку «Нежелательные файлы» на левой боковой панели, нажмите кнопку «Сканировать». Если вы хотите удалить большие или старые файлы, перейдите на вкладку «Большие и старые файлы» и нажмите кнопку «Сканировать».

Шаг 2: Удалить ненужные файлы
По завершении сканирования найдите ненужные файлы и выберите все из них. Нажмите кнопку «Очистить», а затем нажмите «Подтвердить» во всплывающем диалоговом окне, чтобы удалить файлы с вашего компьютера.
Часть 7. Как восстановить потерянные файлы при разделении жесткого диска Mac
Иногда данные могут быть потеряны во время процесса разделения Mac. После того, как вы разбили жесткий диск Mac на разделы, все данные, сохраненные на нем, навсегда исчезнут. Вот почему вам нужен инструмент восстановления раздела, чтобы восстановить потерянные данные во время раздела. Apeaksoft Восстановление данных такая мощная программа восстановления разделов для восстановления потерянных изображений, документов, электронной почты, аудио, видео из-за удаленного раздела, поврежденной карты памяти, перезаписанных данных, неожиданных операций, недоступного диска, вирусной атаки и т. д.

4,000,000+ Загрузки
Восстановите потерянные фотографии, электронные письма, документы, видео, аудио с компьютера.
Восстановление с компьютера, жесткого диска, флешки, карты памяти, цифровой камеры.
Обеспечьте режимы глубокого сканирования и быстрого сканирования на случай потери раздела жесткого диска.
Совместимость с Windows 10 / 8.1 / 8/7 / Vista / XP, Mac OS 10.6 и выше.
Шаг 1: Бесплатно скачайте Data Recovery, установите и запустите на своем компьютере. Нажмите «Mac Data Recovery», чтобы войти в интерфейс восстановления данных.

Шаг 2: Отметьте тип данных, которые вы хотите восстановить, и выберите жесткий диск, который вы разбили на разделы. Нажмите кнопку «Сканировать», чтобы просканировать потерянные данные во время раздела жесткого диска Mac.

Шаг 3: После завершения сканирования все отсканированные данные будут отсортированы по разным папкам. Вы можете проверить папку типа данных для получения дополнительных сведений. Если вы не нашли нужные потерянные данные, вы можете нажать кнопку «Глубокое сканирование» в правом верхнем углу интерфейса, чтобы начать сквозное сканирование.

Шаг 4: Вы можете найти потерянные данные, щелкнув «Список путей», или использовать фильтр для поиска файла. Затем проверьте потерянные файлы, которые вы хотите восстановить, и нажмите кнопку «Восстановить», чтобы восстановить файлы на жесткий диск вашего Mac.

Заключение
Как разделить жесткий диск на Mac? Вы можете понять стандартный процесс из нашего учебника выше. Даже если вы обычные люди, наши пошаговые инструкции помогут вам просто выполнить задачу. Кроме того, мы также поделились, как удалить раздел и как настроить раздел Windows на Mac.
Если вам нужен эффективный способ управления файлами на вашем компьютере, Apeaksoft Mac Cleaner - лучший вариант. Он не только прост в использовании, но и может помочь вам быстро найти ненужные файлы.