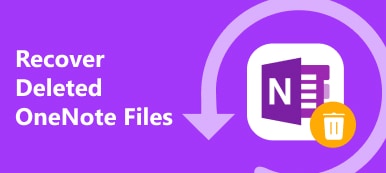Приложение «Заметки» на вашем iPhone — это удобный способ записывать и запоминать ценные вещи. Он может хранить быстрые мысли, важные вещи, контрольные списки и многое другое. Кроме того, он позволяет вам делиться заметками iPhone с другими или приглашать людей просматривать и редактировать их.
Этот пост рассказывает как поделиться заметками на айфоне тремя разными способами. Хотите ли вы отправлять заметки с iPhone на компьютер, синхронизировать заметки iPhone с другим устройством iOS или обмениваться заметками с iPhone на телефоне Android. Вы можете следовать конкретному руководству.
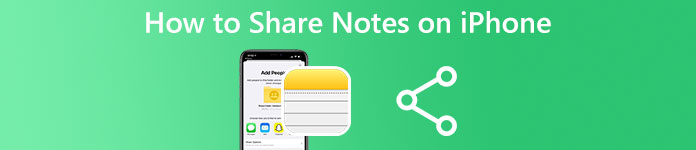
- Часть 1. Общий способ обмена заметками на iPhone
- Часть 2. Синхронизируйте и делитесь заметками на iPhone с помощью iCloud
- Часть 3. Отправка заметок с iPhone на компьютер
- Часть 4. Часто задаваемые вопросы о том, как делиться заметками на iPhone
Часть 1. Общий способ обмена заметками на iPhone
Приложение Notes имеет встроенную функцию обмена для копирования и отправки ваших заметок другим. Это позволяет вам обмениваться заметками на вашем iPhone через AirDrop, Messages, Reminders или некоторые часто используемые приложения, включая Facebook, Twitter и другие. Вы можете выполнить следующие шаги, чтобы отправить заметки с iPhone.
Шаг 1Запустите «Заметки» на iPhone и коснитесь папки с заметкой, которой хотите поделиться. Прокрутите вниз, чтобы найти заметку и открыть ее.
Шаг 2Нажмите Поделиться кнопку в правом верхнем углу экрана для отображения различных опций. Как видите, вам разрешено делиться заметками iPhone через AirDrop и социальные приложения, включая Facebook, Instagram, Snapchat, Сообщения и другие. Вы можете выбрать предпочтительный способ поделиться им.
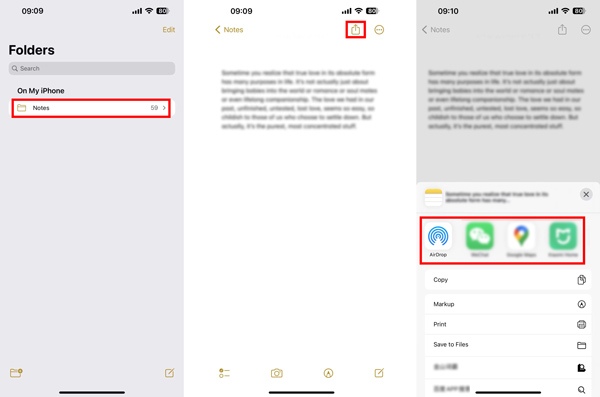
В некоторых более ранних версиях iOS вам нужно нажать кнопку с тремя точками в правом верхнем углу и выбрать Поделиться заметкойи выберите подходящий способ отправки другим. Вы можете выбрать Почта вариант, если вы хотите отправлять заметки с iPhone на электронную почту.
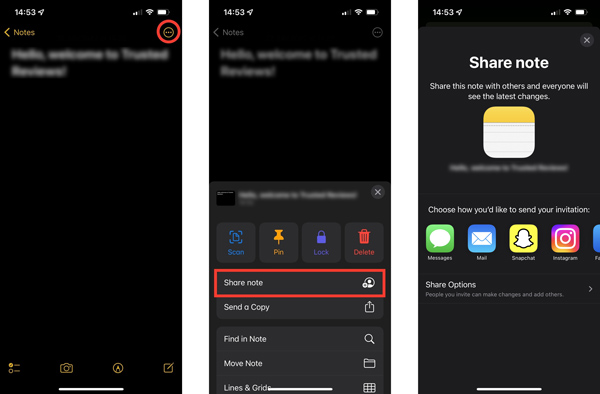
Часть 2. Как синхронизировать и обмениваться заметками на iPhone с помощью iCloud
iCloud предоставляет простой способ резервного копирования и синхронизации всех типов данных iOS между вашими устройствами Apple. Он позволяет создавать, сохранять, отправлять и совместно работать над заметками на устройствах iOS и macOS, подписанных одним и тем же Apple ID.
Шаг 1Чтобы поделиться заметками на вашем iPhone через iCloud, сначала убедитесь, что вы включили функцию «Заметки» в iCloud. Вы можете открыть приложение «Настройки», коснуться Apple ID , перейдите в ICloud, а затем убедитесь, что Заметки приложение включено в списке Приложения, использующие iCloud.
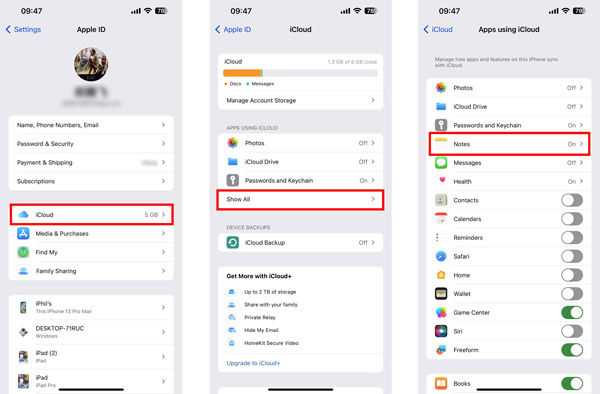
Шаг 2Если заметки включены в iCloud, созданные вами заметки будут синхронизированы со всеми устройствами iOS и macOS с той же учетной записью Apple. Вам не нужно делиться заметками на вашем iPhone вручную. Вы можете использовать аналогичный способ для отправки заметок с вашего iPhone другим. Кроме того, вы можете перейти на официальный веб-сайт iCloud, войти в свою учетную запись Apple, выбрать «Заметки», открыть конкретную заметку iPhone, с которой хотите сотрудничать, а затем нажать кнопку Поделиться кнопка. Вы можете добавить адреса электронной почты или номера телефонов для отправки заметок с iPhone. Кроме того, вы можете установить разрешение как Может вносить изменения or Только просмотр. Нажмите здесь, чтобы узнать, как синхронизировать заметки с Mac на iPhone.
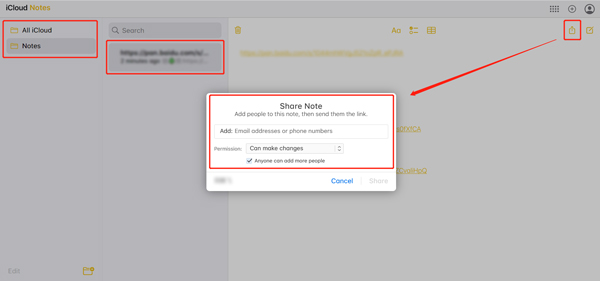
Часть 3. Как отправлять заметки с iPhone на Mac или компьютер с Windows
Вы можете легко синхронизировать заметки iPhone с Mac через AirDrop или iCloud. Однако, когда дело доходит до отправки заметок с iPhone на компьютер с Windows, вы можете чувствовать себя немного сложно. Учитывая это, мы рекомендуем простой в использовании Передача iPhone для копирования различных файлов iOS, включая заметки, сообщения, фотографии, видео, напоминания и многое другое, между устройствами iOS и компьютерами.

4,000,000+ Загрузки
Передавайте различные файлы iOS между iPhone/iPad/iPod и Mac/PC.
Поддержка заметок, фотографий, песен, видео, контактов, сообщений, электронных книг и многого другого.
Проверяйте и редактируйте заметки, контакты, сообщения, фотографии, мелодии звонка и т. д. на iPhone.
Резервное копирование и восстановление файлов iPhone, управление данными iTunes и создание рингтонов для iPhone.
Шаг 1Этот iPhone Transfer позволяет отправлять заметки с iPhone на компьютеры Mac и Windows. Вы можете выбрать правильную версию для загрузки в зависимости от вашего компьютера и бесплатно установить ее. Если вы хотите поделиться заметками на своем iPhone, вы можете запустить его и подключить свой iPhone. Вы можете увидеть связанную информацию об iPhone при создании подключения.
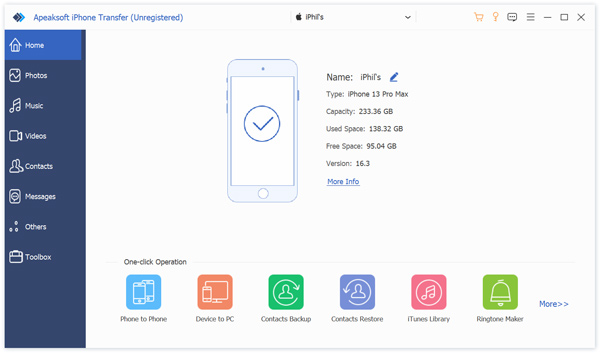
Шаг 2 Данные вашего iPhone будут перечислены в категориях на левой панели, таких как «Фотографии», «Музыка», «Видео», «Контакты», «Сообщения» и «Другие». Чтобы просмотреть заметки на iPhone, нажмите Другое и Внимание. Этот iPhone Transfer начнет сканировать все ваши заметки iPhone. Вам нужно ввести свой пароль на экране iPhone, чтобы подтвердить это.
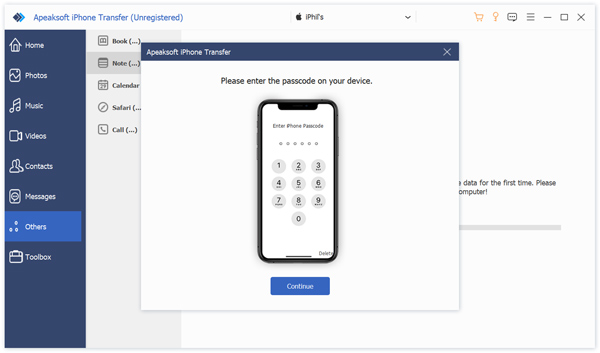
Шаг 3Выберите заметки, которые вы хотите скопировать на свой компьютер, нажмите кнопку компьютер , а затем выберите Экспорт на ПК. Выбранные вами заметки будут отправлены с iPhone на компьютер. Вы также можете использовать этот инструмент для переносить заметки с iPhone на Android.
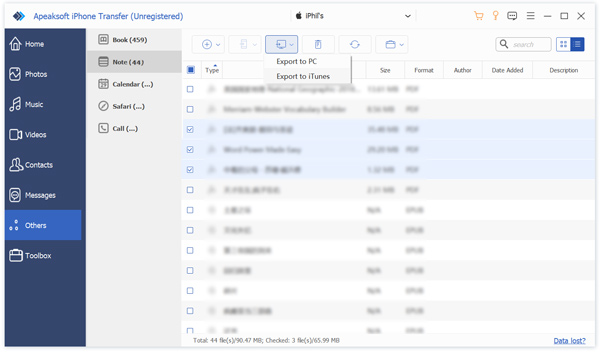
Часть 4. Часто задаваемые вопросы о том, как делиться заметками на iPhone
Вопрос 1. Как установить пароль для блокировки заметок на iPhone?
Запустите «Заметки» на своем iPhone и щелкните заметку, которую хотите заблокировать. Нажмите кнопку с тремя точками в правом верхнем углу и выберите «Заблокировать». Теперь вы можете следовать инструкциям на экране, чтобы создать пароль, или использовать пароль iPhone для его блокировки.
Вопрос 2. Как проверить недавнюю активность на заметке iPhone?
После того, как вы поделитесь заметкой на своем iPhone, вы можете проверить, были ли внесены в нее изменения вашим соавтором. Для этого вы можете открыть заметку и провести снизу вверх, чтобы получить обзор всех действий соавторов. Вы также можете увидеть, когда в последний раз редактировалась эта заметка iPhone.
Вопрос 3. Как восстановить ошибочно удаленные заметки на iPhone?
Приложение «Заметки» предлагает папку «Недавно удаленные» для хранения удаленных заметок. Вы можете свободно восстановить их в течение 30 дней. Вы можете открыть папку «Недавно удаленные», нажать «Изменить», выбрать заметку, которую хотите восстановить, а затем нажать «Переместить», чтобы сохранить ее в папке на iPhone. Удаленная заметка будет восстановлена, когда вы переместите ее из папки «Недавно удаленные».
Заключение
В этом посте рассказывается о трех полезных методах делиться заметками на iPhone. Вы можете использовать их для отправки заметок с вашего iPhone на компьютер, телефон Android или другое устройство iOS.