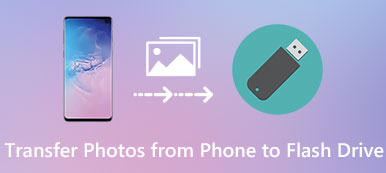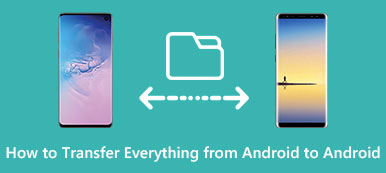Если у вас более одного устройства iOS, вы можете часто синхронизировать или передавать файлы между ними. Например, вы можете добавить некоторые даты или встречи в свой календарь, поэтому синхронизация календаря между вашим iPhone и iPad - одна из вещей, которую вы можете захотеть сделать.

Самый простой способ синхронизировать календарь iPad и iPhone - использовать iCloud. Но вы также можете использовать другое программное обеспечение для переноса календаря между iPhone и iPad. В этой статье мы познакомим вас с тем, как синхронизировать календарь iPhone и iPad, а также с некоторыми способами исправить не синхронизацию календаря iPhone и iPad. Просто начни читать сейчас.
- Часть 1: Синхронизация календаря iPad и iPhone с передачей iPhone
- Часть 2: Синхронизация календаря между iPhone и iPad с iCloud
- Часть 3: исправлена ошибка, из-за которой календарь iPhone и iPad не синхронизировался
Часть 1, Синхронизируйте календарь iPad и iPhone с iPhone Transfer
Чтобы решить проблему синхронизации iPad и iPhone календаря, мы настоятельно рекомендуем Apeaksoft Передача iPhone тебе. Это лучшее программное обеспечение для передачи, которое вы можете использовать для синхронизации почти всех видов файлов между вашими устройствами iOS или компьютером.
Хотя это альтернативное приложение iTunes, оно более качественное и удобное, чем iTunes. Вы можете наслаждаться безопасным переходом без потери данных для iPhone, iPad и iPod, а также быстрой скоростью синхронизации.
Кроме того, Apeaksoft iPhone Transfer поможет вам устранить ограничения, вызванные iTunes, такие как удаление данных при синхронизации, вероятность потери данных и многое другое. Если вы заинтересованы в том, как синхронизировать календарь iPhone и iPad, вы можете прочитать руководство ниже.
Шаг 1: Скачать iPhone Transfer
Для начала вам нужно бесплатно скачать Apeaksoft iPhone Transfer с помощью кнопки загрузки выше. Он предоставляет вам две разные версии, Windows и Mac для вас на выбор. Выберите подходящий для вашей платформы и скачайте его. Затем установите iPhone Transfer на свой компьютер.
Шаг 2: Подключите устройства к компьютеру
Если это программное обеспечение успешно установлено, вы можете запустить его на своем компьютере. Затем вам нужно подключить iPhone и iPad к компьютеру с помощью двух USB-кабелей.
Когда два устройства обнаружены, вы можете увидеть подробную информацию об устройствах, показанных в iPhone Transfer.

Шаг 3: Выберите данные для передачи
Теперь вам нужно выбрать данные, которые вы хотите передать между iPhone и iPad. Вы увидите все типы данных на левой панели. Найдите и выберите Календарь. Затем выберите то, что вы хотите синхронизировать.

Шаг 4: Передача данных между iPhone и iPad
Когда вы закончите, вам нужно нажать на Импорт / Экспорт, который является вторым вариантом, который вы можете выбрать в верхней панели инструментов. Затем выберите «Экспортировать все контакты» в новом списке, вам нужно выбрать свой iPhone или iPad, чтобы начать перемещать данные с одного устройства iOS на другое. Когда это будет сделано, вы можете найти календарь на вашем другом устройстве iOS. Помимо календаря, он также позволяет переносить фотографии с iPhone на iPad легко.

Часть 2, Синхронизировать календарь между iPhone и iPad с iCloud
Фактически, iCloud предоставляет вам функцию синхронизации некоторых приложений между различными устройствами iOS с вашим Apple ID. Вы можете легко получить доступ к этой функции и синхронизировать календарь с помощью резервного копирования iCloud. Но этот способ также имеет некоторые ограничения.
Например, когда вы используете iCloud для синхронизировать iPhone и iPad, вам необходимо убедиться, что ваш iPhone и iPad имеют хорошее соединение Wi-Fi. Кроме того, вы знаете, что iCloud предоставляет вам бесплатно только 5 ГБ. Как только у вас закончится бесплатное хранилище и вам нужно будет купить дополнительное хранилище, или вы не сможете использовать iCloud для резервного копирования календаря и синхронизации календаря iPad и iPhone.
Далее приводятся два руководства по синхронизации календаря для iPad и iPhone.
(1) Для iOS 10.2 и более ранних версий:
Шаг 1: Перейдите в приложение «Настройки» на вашем iPhone, а затем выберите «iCloud».
Шаг 2: Сначала войдите в свой Apple ID, если вы не входите в iCloud.
Шаг 3: Когда вы находитесь на странице iCloud, вы можете видеть свое хранилище iCloud и приложения, использующие iCloud. Включите календари и выполните ту же операцию на вашем iPad.

(2) Для iOS 10.3 или более поздней версии:
Шаг 1: Перейдите в приложение «Настройки» на вашем iPhone, а затем нажмите на свое имя.
Шаг 2: Затем вы можете увидеть iCloud на странице Apple ID. Просто выберите iCloud.
Шаг 3: Теперь вы находитесь на странице iCloud. И здесь вы можете увидеть хранилище iCloud и приложения, использующие iCloud. Просто включите Календари, чтобы синхронизировать его с iPad.

Часть 3, Исправлена ошибка, из-за которой календарь iPhone и iPad не синхронизировался
В некоторых случаях ваш календарь может не синхронизироваться. Поэтому, прежде чем решить, как синхронизировать календарь iPad и iPhone, вам необходимо знать, как исправить календарь iPhone и iPad без синхронизации. Здесь мы кратко изложили несколько возможных способов исправить проблему с синхронизацией календаря iPhone и iPad.
Метод 1: перезагрузите iPhone / iPad
Перезагрузка устройства iOS - это самый простой способ, которым вы можете воспользоваться, чтобы исправить все проблемы iOS, с которыми вы столкнулись. Этот способ всегда полезен. Чтобы перезагрузить устройство iOS, просто одновременно удерживайте кнопку питания и кнопку «Домой» несколько секунд. И тогда ваш iPhone или iPad перезагрузится сам.

Метод 2: отключите синхронизацию календаря, затем включите его
Вы можете перейти в «Настройки»> [ваше имя]> iCloud, найти «Календарь» и выключить его. Через несколько минут вы можете снова включить Календарь в том же месте. Затем вы можете попробовать процесс синхронизации календаря iPhone и iPad.
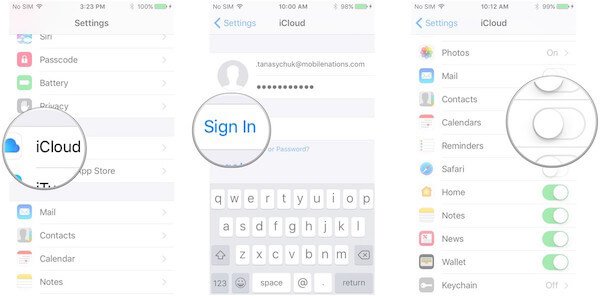
Метод 3: изменить настройки календаря
Вы также можете изменить настройки календаря, чтобы решить эту проблему. Если вы установите только синхронизирующие календари на очень короткий период времени, ваш календарь может не синхронизироваться. Вы можете перейти в «Настройки»> «Календари», а затем выбрать «Синхронизировать все».
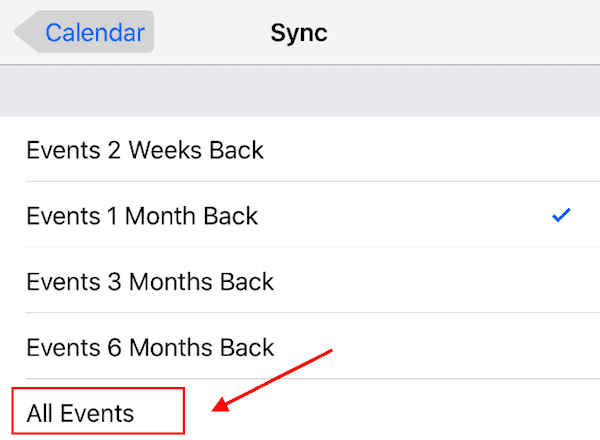
Заключение
Теперь вы можете узнать, как синхронизировать календарь iPad и iPhone с Apeaksoft Передача iPhone и iCloud. Оба эти пути очень легко понять и следовать им. Вы можете выбрать более подходящий для подражания. Помимо этого, вы также можете узнать некоторые простые способы исправить календарь iPhone и iPad, не синхронизируясь из этой статьи. Если вы считаете эту статью полезной, просто поделитесь ею со своими нуждающимися друзьями. Надеюсь, вы можете наслаждаться.