Адрес электронной почты предназначен только для получения или отправки электронных писем?
Gmail отвечает нет.
Сегодня с помощью Gmail вы можете обрабатывать контакты, которые вы делали только на iPhone в старые времена.
Управление контактами iPhone на Gmail максимально удобно.
Возникает вопрос: как синхронизировать контакты iPhone с Gmail для обновления?
На этой странице собраны 3 эффективные методы передачи контактов с iPhone в Gmail.
Продолжайте читать и получите подробное руководство.
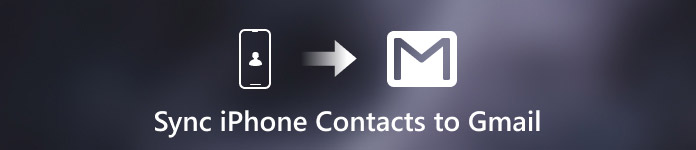
- Часть 1: Автоматическая синхронизация контактов iPhone с Gmail с помощью учетной записи Google
- Часть 2. Как перенести контакты iPhone в Gmail с помощью iCloud
- Часть 3. Как экспортировать контакты iPhone в Gmail без iCloud (Самый простой)
Часть 1: Автоматическая синхронизация контактов iPhone с Gmail с помощью учетной записи Google
Когда мы синхронизируем контакты Google на телефоне Android, все, что нам нужно сделать, это добавить учетную запись Google в настройках. На самом деле, iPhone также имеет аналогичную функцию управления учетными записями в приложении Настройки. Это самый простой способ синхронизировать контакты iPhone с Gmail.
Шаг 1. Разблокируйте свой iPhone, перейдите в приложение «Настройки» и подключите устройство к сети Wi-Fi.
Шаг 2. Если вы используете iOS 10.2 или более раннюю версию, найдите и коснитесь «Почта, контакты, календари». В iOS 10.3 и выше выберите «Контакты»> «Учетные записи». Затем перейдите к «Добавить учетную запись» и выберите «Google».
Шаг 3. Когда вы попадете на экран учетной записи Gmail, введите свою учетную запись Gmail и пароль и установите переключатель «Контакты» в положение «ВКЛ». Теперь вы завершили экспорт контактов iPhone в Gmail.
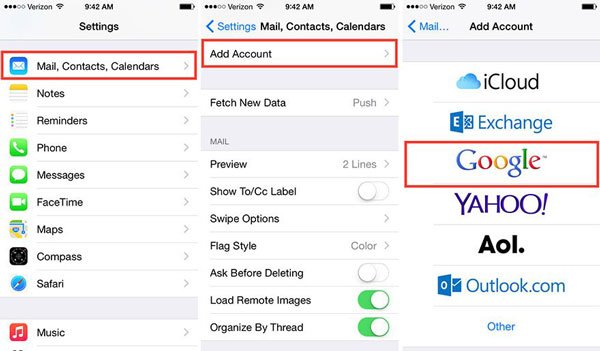
Каждый раз, когда вы меняете или добавляете контакты на свой iPhone, изменения также будут синхронизироваться с контактами Google.
Обратите внимание: если вы не хотите всегда обновлять все контакты в Gmail, просто отключите «Контакты». Тогда, если вы случайно удалили контакты на iPhone, у вас появится возможность восстановить контакты из Gmail.
Часть 2. Как перенести контакты iPhone в Gmail с помощью iCloud
Как и раньше, iCloud хорошо выполняет резервное копирование контактов iPhone, а затем экспортирует контакты iPhone из iCloud и импортирует контакты в Gmail.
Шаг 1. Резервное копирование контактов iPhone в iCloud
Откройте свой iPhone и нажмите «Настройки». Найдите свою учетную запись Apple вверху и щелкните по ней. Прокрутите вниз, чтобы найти кнопку «iCloud». Включите «Контакты», и тогда ваша учетная запись iCloud начнет автоматически синхронизировать контакты iPhone.
Просто терпеливо ждите весь процесс резервного копирования.
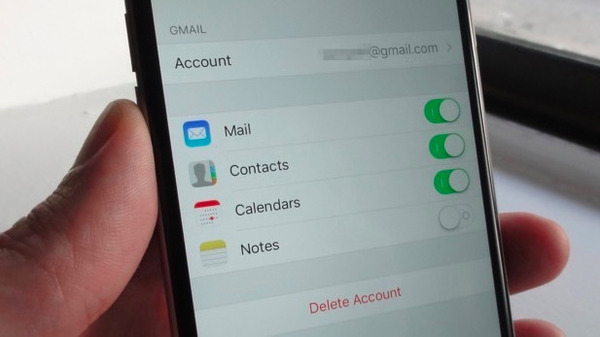
Шаг 2. Экспортируйте резервную копию контактов iPhone на компьютер
Откройте сайт www.icloud.com на своем компьютере. Введите свой Apple ID и пароль. Нажмите «Контакты», чтобы просмотреть все контакты вашего iPhone.
Выберите контакты iPhone, которые хотите синхронизировать с Gmail. Нажмите кнопку «Настройки» в левом нижнем углу. В раскрывающемся меню выберите опцию «Экспортировать vCard».
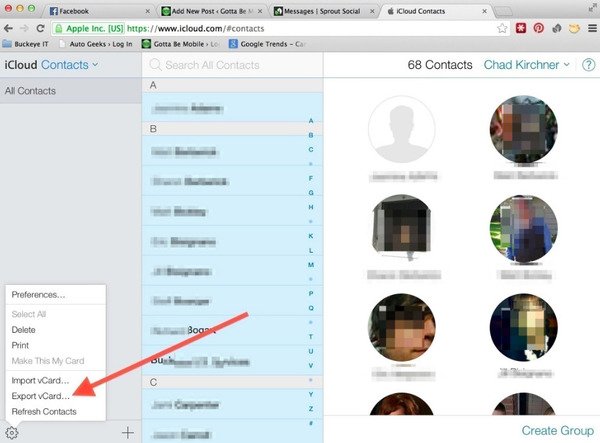
Шаг 3. Импорт контактов iPhone в Gmail
Войдите в свою учетную запись Gmail на компьютере (Забыли имя пользователя Gmail?), перейдите в «Контакты» и выберите «Импортировать контакты» на левой панели. Нажмите кнопку «Выбрать файл», чтобы выбрать контакты, загруженные ранее. Нажмите «Импорт» для успешного резервного копирования контактов iPhone с помощью iCloud.
Наконечник: Gmail позволяет экспортировать контакты в форматах Google CSV, Outlook CSV и vCard. Но адресная книга iPhone поддерживает только vCard.
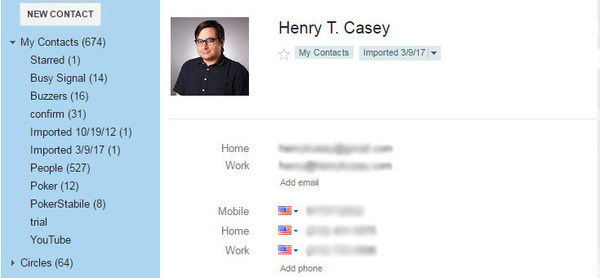
Таким образом, вы будете принудительно синхронизировать все контакты в Gmail, включая эти нежелательные контакты, и процесс резервного копирования может занять много времени, если Интернет не работает.
Часть 3. Как экспортировать контакты iPhone в Gmail без iCloud (Самый простой)
Независимо от того, какой инструмент вы используете, резервное копирование iCloud или учетную запись Google, вы обнаружите, что для этого процесса требуется беспроводная связь, и у вас нет шансов выбрать выборочную синхронизацию контактов с Gmail. Чтобы избежать этого неудобства, мы предлагаем самый простой способ с iPhone Transfer.
Это может помочь вам упростить всю процедуру, быстро извлекая отдельные контакты с iPhone на компьютер.

4,000,000+ Загрузки
Перенос контактов iPhone на компьютер одним щелчком мыши.
Выберите определенные контакты для синхронизации контактов Google с iPhone.
Управляйте контактами iPhone, такими как удаление, добавление, редактирование, объединение и т. Д. Перед синхронизацией.
Работает на всех устройствах iPhone, таких как iPhone 17/16/15/14/13/12/11 и т. д.
Шаг 1. Подключите iPhone к компьютеру
Бесплатно загрузите это программное обеспечение на свой компьютер. Используйте USB-кабель для подключения вашего iPhone и компьютера после запуска этого инструмента.

Шаг 2. Передача контактов iPhone
Выберите Контакты на левой ленте, а затем выберите нужные контакты. Нажмите «Экспорт на ПК» в верхней части окна, чтобы сохранить контакты iPhone на компьютер. Вы также можете выбрать «Инструментарий» слева. Нажмите «Резервное копирование контактов», чтобы сохранить все контакты на компьютере.
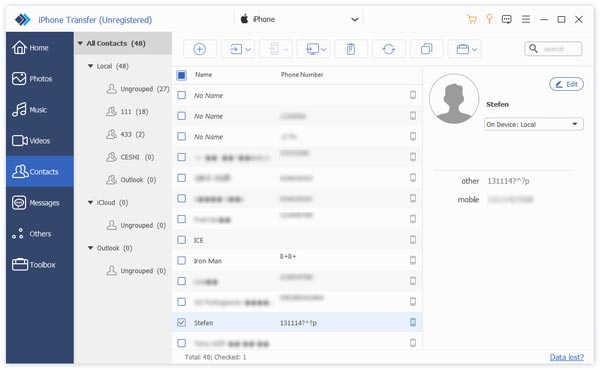
Шаг 3. Импорт контактов iPhone в Gmail
Тогда вам просто нужно выполнить шаг 3 во втором методе, чтобы импортировать контакты в Gmail.
iPhone Transfer работает лучше, чем вы можете себе представить.
Это также может работать для вас:
- Копировать музыку с iPhone на iPhone
- Синхронизировать контакт iPhone с iPhone
- Перенос рингтона с iPhone на iPhone
Заключение
В этом уроке мы показали, как выполнить синхронизацию контактов Google с iPhone. Теперь вы можете понять, как синхронизировать контакты iPhone с Gmail. Синхронизация с iCloud или Google позволяет вам достичь своей цели, но этот процесс немного длителен. Если вы хотите избавиться от долгой процедуры, просто воспользуйтесь последним способом с помощью iPhone Transfer, чтобы помочь вам.




