Существует несколько причин, по которым людям необходимо переносить видео с iPhone на iPhone или iPad. Во-первых, после выхода iPhone 15 некоторые пользователи iPhone обновили свои старые устройства до новой модели, чтобы насладиться новыми технологиями Apple. Им необходимо сохранять мультимедийные файлы со старого iPhone на новый iPhone. Многие люди являются пользователями нескольких устройств, у которых есть и iPhone, и iPad. Тогда перенос видео с iPhone на iPad может стать ежедневной задачей для этих пользователей нескольких устройств.
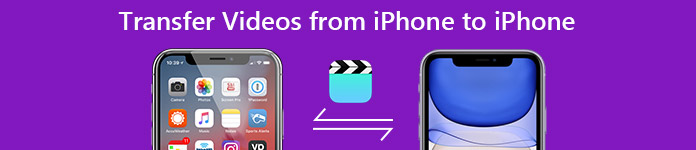
Это правда, что есть несколько способов передачи видео между разными iDevices. В этом руководстве показаны лучшие способы переноса видео с iPhone на iPhone с легкостью. Просто продолжайте читать, чтобы узнать более подробные процессы для этих решений из статьи.
- Часть 1. Перенос видео с iPhone на iPhone / iPad с помощью iTunes
- Часть 2: передача видео с iPhone на iPhone / iPad через Airdrop
- Часть 3: передача видео с iPhone на iPhone / iPad Professional
Часть 1: Передача видео с iPhone на iPhone / iPad с помощью iTunes
iTunes - это утилита для клиентов Apple для резервного копирования устройства, покупки контента и восстановления телефонов. А при обновлении до нового iPhone это может помочь вам просто перенести видео с iPhone на iPhone.
Шаг 1. Подключите исходный iPhone к компьютеру и запустите последнюю версию приложения iTunes. После того, как он распознал ваше устройство, нажмите кнопку «Устройство» в верхнем левом углу и перейдите на вкладку «Сводка» на левой боковой панели.
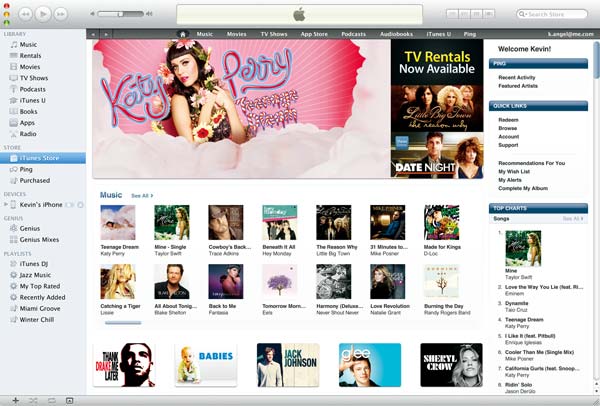
Шаг 2. Найдите сектор резервных копий справа. Обязательно выберите «Этот компьютер» и нажмите «Создать резервную копию сейчас», чтобы сделать резервную копию всего устройства. После завершения процесса удалите старый iPhone с вашего компьютера.
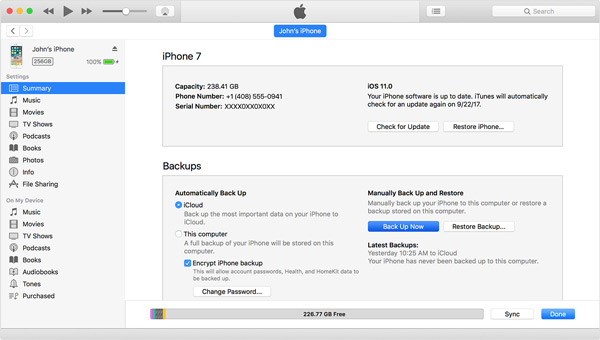
Шаг 3. Затем включите новый iPhone или iPad и настраивайте его, пока не дойдете до экрана «Приложения и данные». Выберите «Восстановить из резервной копии iTunes» и нажмите «Далее». Подключите целевой iPhone или iPad к компьютеру через USB-кабель.

Совет. Если целевой iPhone или iPad не является новым устройством, необходимо выполнить сброс настроек на вашем устройстве iOS.
Шаг 4. Подождите, пока iTunes обнаружит целевое iDevice, а также перейдите на вкладку «Сводка». Нажмите «Восстановить резервную копию» и выберите последний файл резервной копии для восстановления целевого устройства.
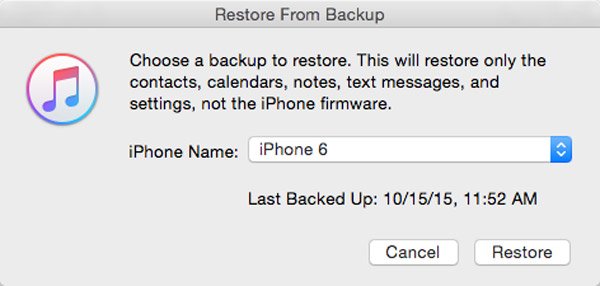
Шаг 5, Когда процесс восстановления завершится, следуйте инструкциям на экране для обработки шагов настройки сброса. Теперь вы можете наслаждаться видео, перенесенным с iPhone на iPhone.
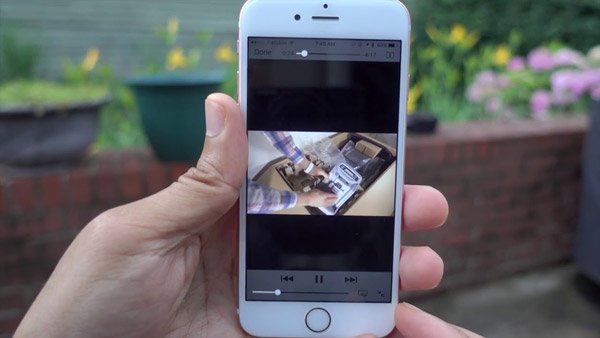
Примечание. ITunes не может передавать видео с iPhone на iPhone или iPad отдельно, поэтому необходимо использовать функцию резервного копирования и восстановления для синхронизации всех файлов между двумя устройствами iDevices.
Еще чтение: что делать, если iTunes не синхронизируется?
Часть 2: Передача видео с iPhone на iPhone / iPad через Airdrop
По сравнению с iTunes беспроводное соединение более портативное и простое в использовании. Но хорошо известно, что Bluetooth очень медленно передает видео с iPhone на iPad. AirDrop - лучший вариант, который работает быстрее и не ограничивает размер передаваемого файла.
Шаг 1. На исходном iPhone введите свой пароль, чтобы разблокировать его, и проведите вверх по любому экрану, чтобы открыть Центр управления. Коснитесь AirDrop и выберите «Все» или «Только контакты» во всплывающем диалоговом окне. Повторите операцию также на целевом устройстве iOS.

Совет: параметр «Все» позволяет каждому устройству вокруг вас обнаруживать ваш iPhone. Если вы выберете «Только контакты», вы должны убедиться, что целевое устройство находится в вашем списке контактов iCloud.
Шаг 2. Затем откройте приложение iPhone «Фото» на исходном устройстве и перейдите в альбом «Видео». Коснитесь «Выбрать» в верхней части экрана и коснитесь каждого видео, которое нужно синхронизировать с целевым устройством.
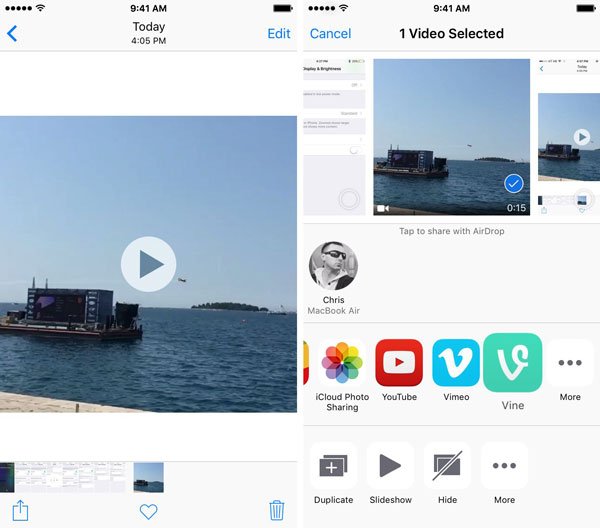
Шаг 3. Затем нажмите кнопку «Поделиться», коснитесь опции «AirDrop» и выберите имя целевого устройства в списке. Перейдите к целевому устройству и нажмите «Принять» во всплывающем сообщении, чтобы начать передачу видео с iPhone на iPhone или iPad по беспроводной сети.

Примечание: использовать AirDrop, передающий файлы между iDevices, вы должны включить Bluetooth и Wi-Fi на обоих устройствах iOS. Более того, хотя он быстрее, чем Bluetooth, вам нужно тратить больше времени на синхронизацию видео.
Часть 3: Передача видео с iPhone на iPhone / iPad Professional
Как вы можете видеть, у iTunes и AirDrop есть некоторые недостатки при передаче видео с iPhone на iPad или другой iPhone. Есть ли способ быстро синхронизировать видео между iDevices? Apeaksoft Передача iPhone может быть ответ, который вы ищете. Его основные функции включают в себя:
- 1. Переносите видео с iPhone на iPad или другой iPhone в один клик.
- 2. Предварительный просмотр видео на исходном устройстве iOS перед передачей.
- 3. Выберите определенные видео или синхронизируйте все видео между iPhone и iPad.
- 4. В дополнение к видео, поддерживает широкий спектр типов данных, таких как фотографии, контакты, сообщения, музыка и т. Д.
- 5. Сохраняйте качество и форматы видео во время передачи или резервного копирования.
- 6. Работает на iPhone 17/16/15/14/13/12/11, iPad Pro/Air/Mini и более ранних поколениях, а также iPod touch.
Одним словом, это лучший способ перенести видео с iPhone на iPhone в Windows 11/10/8/7/XP и macOS.
Как быстро перенести видео с iPhone на iPhone / iPad
Чтобы помочь вам понять процедуру, мы используем iPhone 7 в качестве исходного устройства и iPad Pro в качестве целевого устройства.
Шаг 1, Подготовка к передаче видео между iDevices
iPhone Transfer имеет одну версию для Windows и Mac OS. Загрузите нужную версию в зависимости от операционной системы и установите ее на свой компьютер. Подключите оба источника и целевые устройства к компьютеру с помощью кабелей Lightning.

Шаг 2, Предварительный просмотр видео для передачи
Запустите лучшее приложение для передачи данных iPhone и щелкните имя iPhone 7 на левой боковой панели после того, как оно обнаружит ваши устройства. Затем выберите «Медиа» под именем исходного устройства, чтобы отобразить все медиафайлы справа. Нажмите «Тип», чтобы упорядочить медиафайлы по типам. Прокрутите вниз до сектора видео и просмотрите видео файлы.
Шаг 3, Перенос видео с iPhone на iPad
Найдите видео, которые хотите перенести, и установите флажок напротив каждого из них. Затем разверните меню «Экспорт в» на верхней ленте и выберите «Экспорт на [целевое устройство]». Когда это будет сделано, отключите оба устройства от вашего компьютера.
Здесь, если вы хотите импортировать фильмы на iPad, просто нажмите кнопку «Добавить», чтобы скопировать фильмы с компьютера на iPhone / iPad.
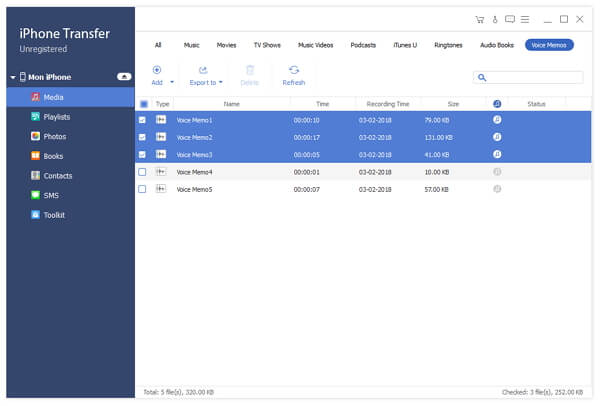
Вы также можете узнать: как отправлять видео с Android на iPhone
Вывод:
Независимо от того, являетесь ли вы видео энтузиастом или создателем видео, передача видео с iPhone на iPhone или iPad является полезным навыком. А из приведенных выше руководств вы можете узнать как минимум о трех способах синхронизации видео между iDevices по беспроводной или проводной связи. Если вы ищете самый простой способ синхронизации видео между устройствами iOS, Apeaksoft iPhone Transfer, видимо, является лучшим вариантом.




