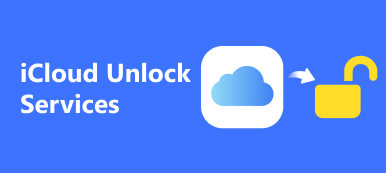Биометрические удостоверения удобны при доступе к цифровым устройствам, таким как Mac. Однако у каждой медали есть две стороны, как и у биометрической технологии. Например, некоторые пользователи сообщили, что забыли свой пароль и их устройства были заблокированы. Apple осознала проблему и представила несколько способов ее решения. разблокировать Mac без пароля или Apple ID. Это руководство покажет вам практические способы и подробно продемонстрирует рабочий процесс.
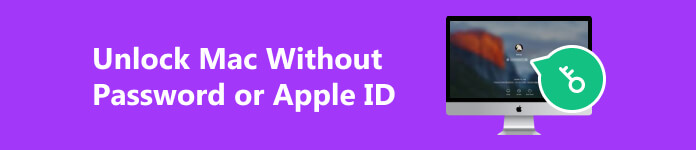
- Часть 1: Как разблокировать MacBook без пароля или Apple ID
- Часть 2. Часто задаваемые вопросы о разблокировке Mac без пароля или Apple ID
Часть 1: Как разблокировать MacBook без пароля или Apple ID
Способ 1: как разблокировать MacBook Pro с помощью ключа восстановления FileVault
FileVault — это функция безопасности в macOS. Он шифрует ваш жесткий диск и все ваши данные. Если эта функция включена, вы можете разблокировать MacBook Pro/Air без пароля или Apple ID и восстановить доступ к своему устройству.
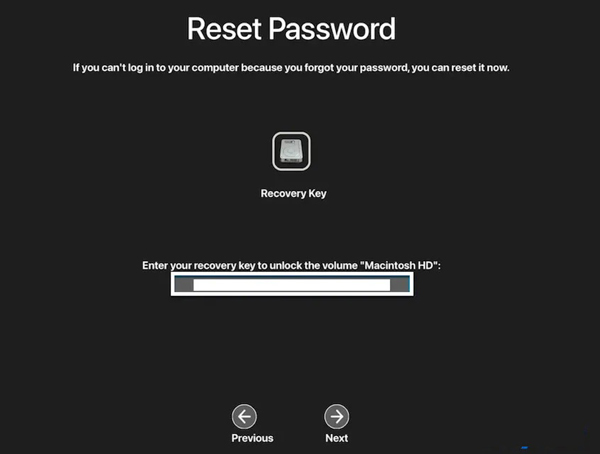
Шаг 1 Попробуйте войти на свой Mac с неправильным паролем несколько раз, пока не увидите сообщение Перезагрузить и показать параметры сброса пароля. Нажмите на нее, чтобы перезагрузить компьютер.
Шаг 2 Как только вы увидите варианты, выберите Ключ восстановления FileVault. Затем введите ключ восстановления.
Шаг 3 Выберите свое имя пользователя, введите новый пароль и подтвердите его. Затем следуйте инструкциям, чтобы завершить процесс.
Шаг 4 Наконец, нажмите Restart и войдите под своим именем пользователя и новым паролем.
Способ 2: как разблокировать MacBook с помощью помощника по сбросу пароля
Можете ли вы разблокировать MacBook Air/Pro без Apple ID и FileVault? Ответ: да. Помощник по сбросу пароля доступен на большинстве MacBook. Он позволяет вам сбросить пароль Mac и легко получить доступ к вашему компьютеру.
Шаг 1 Загрузите свой Mac в режим восстановления:
На Mac с процессором Intel перезагрузите устройство, удерживая нажатой кнопку Command + R ключи до тех пор, пока Apple логотип появляется.
На Apple Silicon Mac выключите Mac, а затем удерживайте нажатой кнопку Питания кнопку, пока вы не увидите Опции икона. Нажмите на значок и нажмите Продолжить.
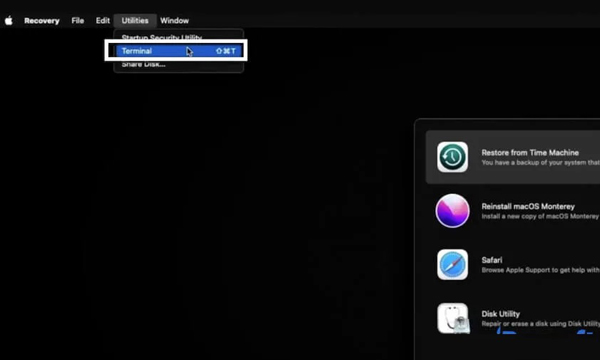
Шаг 2 Перейдите в Утилиты меню и выберите Терминал.
Шаг 3 Введите Сброс пароля в окне Терминала и нажмите кнопку ВОЗВРАТ клавиша на клавиатуре.
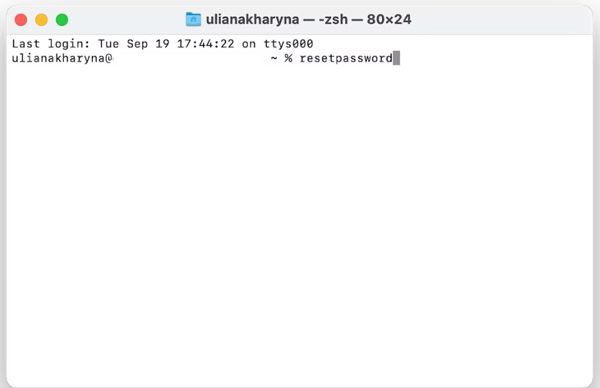
Шаг 4 Нажмите Забыл весь пароль когда будет предложено. Затем нажмите Деактивировать Mac на Сбросить пароли окно и нажмите Деактивировать Mac снова.
Шаг 5 Введите новый пароль, нажмите Следующая. Если на вашем MacBook имеется несколько учетных записей, нажмите Задать пароль для каждого из них и введите новый пароль.
Шаг 6 Удар Выход чтобы завершить процесс. Затем перезагрузите Mac и войдите в систему с новым паролем.
Способ 3: как разблокировать MacBook с помощью сброса настроек к заводским настройкам
Стирание или сброс настроек к заводским настройкам — это еще один способ разблокировать компьютер Mac, если вы забыли пароль или Apple ID. Этот способ позволяет вам сбросить пароль в режиме восстановления macOS. Имейте в виду, что в macOS 11 или более поздней версии, если установочный диск зашифрован с помощью APFS или включено FileVault, вам будет предложено ввести пароль администратора в режиме восстановления macOS.
Шаг 1 Загрузите свой Mac в режим восстановления.
Шаг 2 Нажмите и раскройте Помощник по восстановлению меню на верхней ленте и выберите Удалить этот Mac.
Шаг 3 Затем выберите Стереть Mac и нажмите Стереть Mac еще раз, чтобы подтвердить действие. Затем ваш Mac перезагрузится.
Шаг 4 Как только вы увидите мигающий вопросительный знак, нажмите и удерживайте кнопку Питания кнопку, чтобы выключить устройство.
Шаг 5 Снова загрузитесь в режим восстановления и выберите Переустановить macOS из Утилиты меню. Дождитесь завершения процесса и настройте свой Mac как новое устройство.
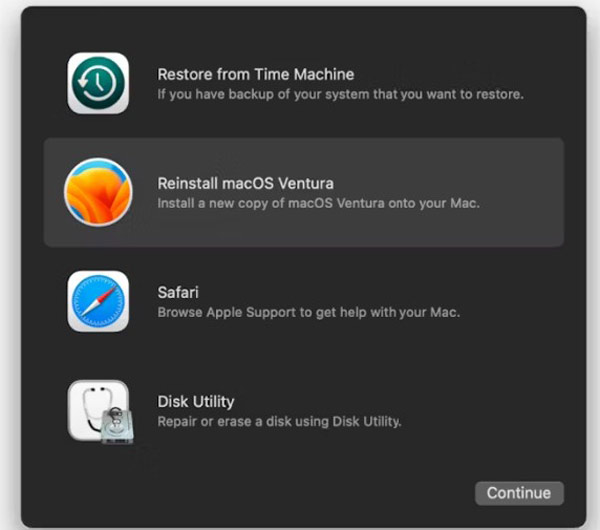
Рекомендую: Лучшее восстановление данных для Mac

Сброс к заводским настройкам сотрет все ваши данные на вашем Mac. К счастью, Apeaksoft Data Recovery для Mac может помочь вам восстановить потерянные данные с вашего Mac после разблокировки MacBook без пароля или Apple ID.

4,000,000+ Загрузки
Легко восстановите удаленные данные на Mac, в корзине, жестком диске, карте памяти и т. д.
Поддержка широкого спектра типов данных, включая документы, фотографии, видео, электронные письма, аудиофайлы и многое другое.
Предложите режим глубокого сканирования.
Предварительный просмотр потерянных файлов перед восстановлением.
Бонусный совет: лучший способ разблокировать iPhone без пароля или Apple ID
Если вы забудете пароль iPhone или Apple ID, вы также потеряете доступ к своему устройству или различным сервисам Apple. И вы не можете обойти блокировку Apple ID на Macbook. В этой ситуации вы можете обратиться к специализированному инструменту разблокировки iOS, например Разблокировка Apeaksoft iOS для помощи. Это позволяет вам удалить свой Apple ID и заблокированный айфон без труда.

4,000,000+ Загрузки
Это позволяет вам удалить Apple ID и создать новый.
Помимо удаления Apple ID, он также включает в себя другие богатые функции, такие как стирание пароля с экрана блокировки, удаление MDM, восстановление пароля экранного времении удаление пароля резервной копии iTunes.
Совместимо с последними версиями iOS и моделями iPhone/iPad.
Как разблокировать iPhone без пароля или Apple ID
Шаг 1 Запустите программу разблокировки iPhone Apeaksoft после ее установки на свой компьютер. Выбирать Удалить Apple IDи подключите устройство к тому же компьютеру с помощью кабеля Lightning.
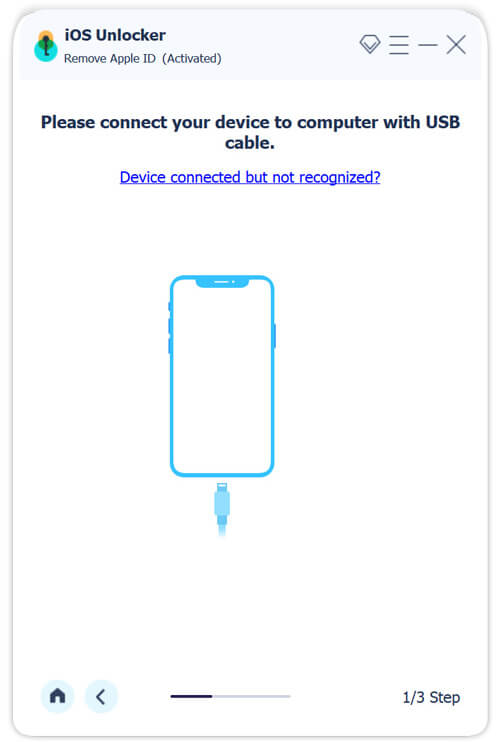
Шаг 2 Нажмите Start и следуйте инструкциям на экране, чтобы начать удаление Apple ID на вашем iPhone.
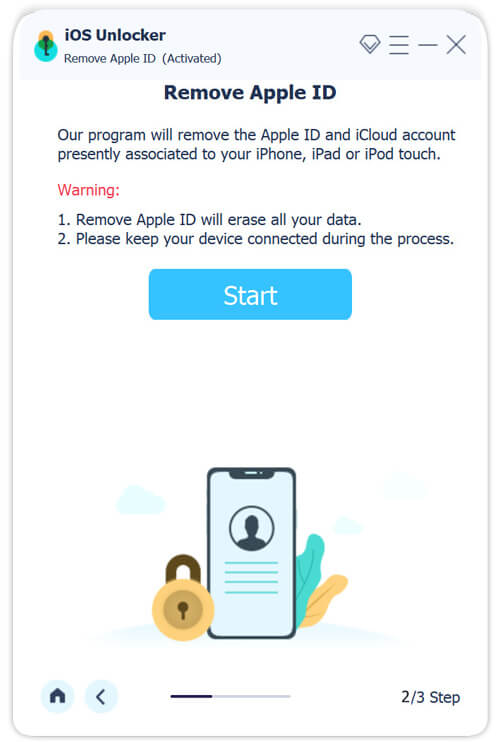
Шаг 3 Когда это будет сделано, отключите свой iPhone. Теперь вы можете получить доступ к своему телефону и установить новый Apple ID и пароль.
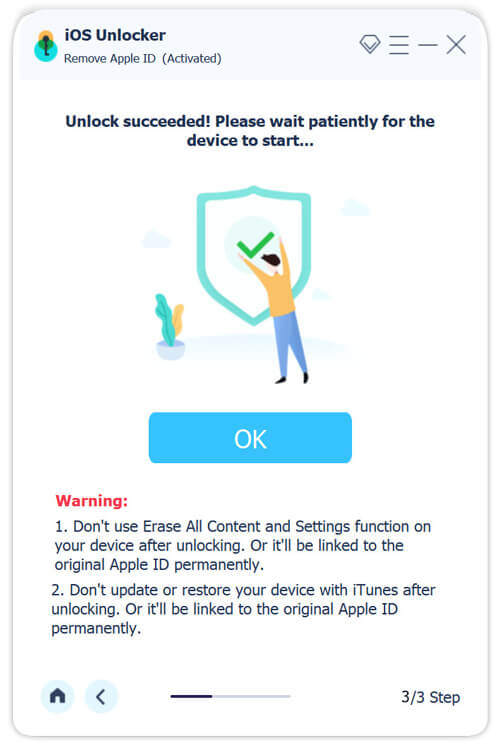
Часть 2. Часто задаваемые вопросы о разблокировке Mac без пароля или Apple ID
Можно ли разблокировать заблокированный MacBook Pro?
Да. Существует несколько способов разблокировать заблокированный MacBook Pro в зависимости от того, есть ли у вас Apple ID и пароль или ключ восстановления FileVault. Последний вариант — выполнить сброс настроек вашего Mac до заводских, при этом все ваши данные будут удалены.
Как мне войти в заблокированный MacBook?
Чтобы войти в заблокированный MacBook, вам придется сбросить пароль для входа. Вы можете сделать это с помощью своего Apple ID, ключа восстановления FileVault, сброса настроек и т. д.
Есть ли на Mac кнопка сброса настроек?
Нет, ни одна кнопка на Mac не позволяет напрямую выполнить сброс настроек. Чтобы восстановить заводские настройки Mac, вам необходимо стереть данные на компьютере и переустановить macOS в режиме восстановления.
Заключение
В этом руководстве рассказывается о трех способах как разблокировать MacBook Pro/Air без пароля или Apple ID. Ключ восстановления FileVault и помощник по сбросу позволяют быстро сбросить новый пароль. Сброс к заводским настройкам — лучший способ восстановить доступ к вашему компьютеру. Если ваш iPhone или iPad заблокирован, мы также рекомендуем вам воспользоваться инструментом разблокировки iOS Apeaksoft iOS Unlocker. Если у вас есть другие вопросы, пожалуйста, запишите их ниже.



 Восстановление данных iPhone
Восстановление данных iPhone Восстановление системы iOS
Восстановление системы iOS Резервное копирование и восстановление данных iOS
Резервное копирование и восстановление данных iOS iOS Screen Recorder
iOS Screen Recorder MobieTrans
MobieTrans Передача iPhone
Передача iPhone iPhone Eraser
iPhone Eraser WhatsApp Перевод
WhatsApp Перевод Разблокировка iOS
Разблокировка iOS Бесплатный HEIC Converter
Бесплатный HEIC Converter Изменение местоположения iPhone
Изменение местоположения iPhone Android Восстановление данных
Android Восстановление данных Разбитое извлечение данных Android
Разбитое извлечение данных Android Резервное копирование и восстановление данных Android
Резервное копирование и восстановление данных Android Телефонный перевод
Телефонный перевод Восстановление данных
Восстановление данных Blu-Ray плеер
Blu-Ray плеер Mac Cleaner
Mac Cleaner DVD Creator
DVD Creator Конвертер PDF Ultimate
Конвертер PDF Ultimate Сброс пароля Windows
Сброс пароля Windows Зеркало телефона
Зеркало телефона Видео конвертер Ultimate
Видео конвертер Ultimate Редактор видео
Редактор видео Screen Recorder
Screen Recorder Конвертер PPT в видео
Конвертер PPT в видео Создание слайд-шоу
Создание слайд-шоу Бесплатный видео конвертер
Бесплатный видео конвертер Бесплатный Screen Recorder
Бесплатный Screen Recorder Бесплатный HEIC Converter
Бесплатный HEIC Converter Бесплатный видео компрессор
Бесплатный видео компрессор Бесплатный PDF Compressor
Бесплатный PDF Compressor Free Audio Converter
Free Audio Converter Бесплатный аудиозапись
Бесплатный аудиозапись Бесплатное видео Столяр
Бесплатное видео Столяр Бесплатный компрессор изображений
Бесплатный компрессор изображений Бесплатный ластик фона
Бесплатный ластик фона Бесплатное масштабирование изображений
Бесплатное масштабирование изображений Бесплатное средство для удаления водяных знаков
Бесплатное средство для удаления водяных знаков Блокировка экрана iPhone
Блокировка экрана iPhone Игра-головоломка Куб
Игра-головоломка Куб