iMovie - это приложение, разработанное Apple, чтобы помочь вам создавать трейлеры в голливудском стиле и фильмы 4K. Вы можете легко редактировать фильмы на Mac или iPhone, а затем экспортировать файл фильма как видео. Кроме того, он предоставляет вам прямой способ делиться фильмами из iMovie на YouTube напрямую.
Этот пост является обновленным всеобъемлющим руководством, которое поможет вам загружать видео из iMovie на YouTube с iPhone и Mac.
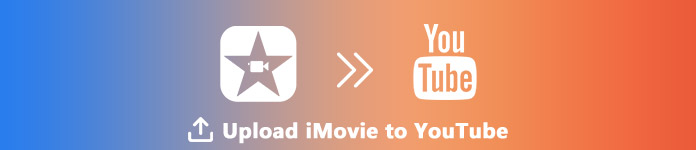
- Часть 1. Как загрузить iMovie на YouTube на Mac
- Часть 2. Как загрузить iMovie на YouTube на iPhone
- Часть 3. Не удалось загрузить iMovie на YouTube? Вот исправления
Часть 1. Как загрузить iMovie на YouTube на Mac
Для загрузки iMovie на YouTube на Mac вы можете легко это сделать.
1Экспорт проекта iMovie в YouTube напрямую на Mac
Если вы просто хотите экспортировать отредактированный клип iMovie на YouTube напрямую, то все просто.
Поделиться проектом iMovie с YouTube
Перейдите к фрагменту ролика в iMovie, нажмите «Файл»На панели инструментов выберите«Поделиться»В раскрывающемся списке и нажмите«YouTube».
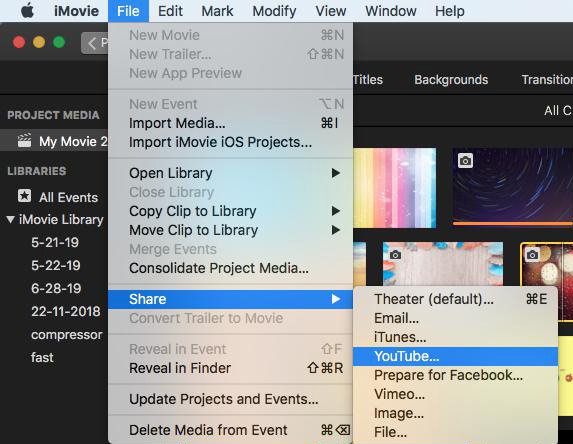
Введите информацию на YouTube
Во всплывающем диалоговом окне необходимо установить Название, Описание, Теги, Разрешение, Категория и конфиденциальность для вашего видео iMovie, которое загружается на YouTube.
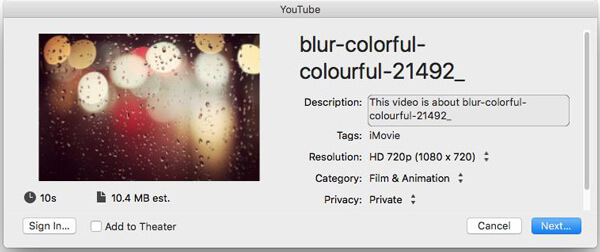
После этого нажмите «Следующая», И вам необходимо войти в свою учетную запись YouTube.
После того, как вся информация будет заполнена, нажмите «Следующая”И следуйте инструкциям на экране, чтобы начать загрузку видео iMovie на YouTube.
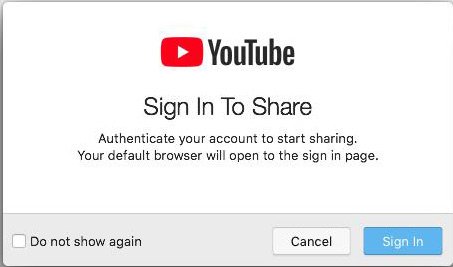
В правой части панели инструментов появится индикатор выполнения, который может отображать процесс загрузки. После завершения загрузки нажмите на уведомление «Поделиться успешно», чтобы посмотреть фильм на YouTube.
2Загрузите экспортированные видеофайлы iMovie на YouTube на Mac через YouTube Online
Если вы экспортировали видео iMovie в виде видеофайла на свой Mac, то шаги загрузки видео iMovie на YouTube также просты.
Откройте YouTube в Интернете с помощью браузера на Mac, войдите в свою учетную запись YouTube.
Нажмите кнопку «Создать видео или публикацию» на изображении камеры и выберите «Загрузить видео». Нажмите «Выбрать файлы для загрузки» в появившемся диалоговом окне и установите «Конфиденциальность», чтобы выбрать одно или несколько видео на Mac.
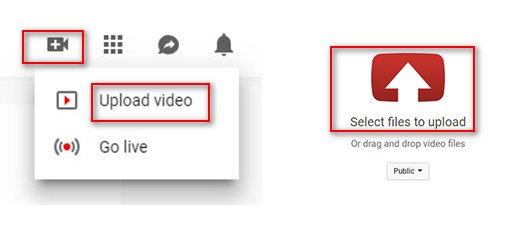
Вы можете проверить прогресс на странице загрузки, где вы можете заполнить видео информацию, такую как Основная информация, Переводы и Дополнительные настройки.
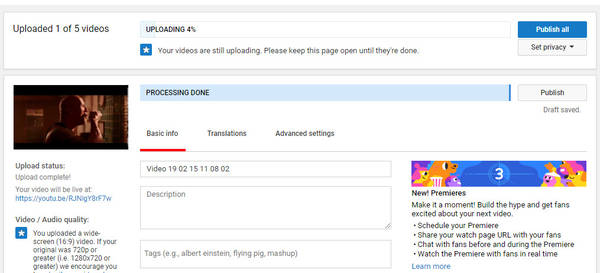
Часть 2. Как загрузить iMovie на YouTube на iPhone
iMovie - это не приложение для пользователей Mac, оно также имеет версию для iOS, которая может помочь вам создать простое видео на iPhone. В результате вы также можете найти способы обмена видео с iMovie на YouTube.
1Прямой доступ к проекту iMovie для YouTube на iPhone
На вашем iPhone откройте проект iMovie> После редактирование видео, нажмите кнопку «Поделиться» внизу> выберите «YouTube»> введите информацию Название, Описание, Теги, Размер, конфиденциальность и Локация (необязательно)> Войдите в свою учетную запись YouTube, чтобы завершить процесс загрузки.
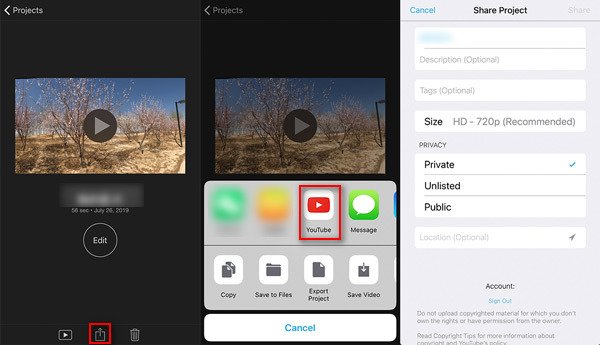
2Загрузите сохраненные файлы iMovie с iPhone на YouTube с помощью приложения YouTube
Если вы экспортировали свой проект iMovie и сохранили видео в своей библиотеке фотографий на iPhone, то вам необходимо загрузить видео iMovie на YouTube с помощью приложения YouTube для iOS.
Войдите в приложение YouTube на iPhone или iPad> коснитесь камеры вверху главной страницы> выберите видео из библиотеки фотографий iPhone> отрегулируйте заголовок, описание, теги, размер и конфиденциальность видео> нажмите «Загрузить». чтобы начать загружать видео из iMovie на iPhone на YouTube.
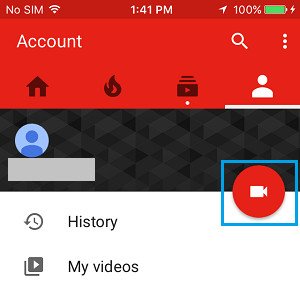
Получить приложение YouTube на iPhone или iPad? Просто перенести видео iMovie с iPhone iPad на компьютер для загрузки на YouTube.
Часть 3. Не удалось загрузить iMovie на YouTube? Вот исправления
Хотя шаги по загрузке видео iMovie на YouTube просты, некоторые пользователи все же жалуются, что они не загружают iMovie на YouTube или терпят неудачу. Вот несколько советов, которые следует помнить, чтобы исправить ошибку при загрузке из iMovie на YouTube.
1Видео iMovie должно быть не длиннее, чем минуты 15.
По умолчанию вы можете загружать на YouTube видео продолжительностью до 15 минут. Если ваше видео iMovie длиннее, чем минуты 15, вы должны подтвердить свою учетную запись Google.
2Максимальный размер файла составляет 128GB или 12 часов.
YouTube изменил ограничения в прошлом, и в настоящее время вы можете загружать только видеофайлы с максимальным размером файла 128 ГБ или 12 часов.
Если ваш видеофайл слишком длинный, просто попробуйте сжать его или разделить на части.
Apeaksoft Video Converter Ultimate - это программное обеспечение для сжатия и удаления видео. Он позволяет конвертировать видео iMovie в поддерживаемые YouTube форматы файлов и обрезать длинный фильм на части для плавной загрузки на YouTube.
Во-первых, вы должны загрузить это программное обеспечение, нажав на ссылку для скачивания выше, установить и запустить его немедленно. Он имеет версию для Windows и Mac, и здесь мы берем версию для Mac в качестве примера.
Нажмите «Добавить файл» и выберите файлы или папку для этого программного обеспечения.
Кроме того, вы можете перетащить одно или несколько видео iMovie в эту программу. Более того, если файлы iMovies есть на вашем iPhone, вам следует экспортировать фильмы из iMovie в Mac или компьютер с Windows в первую очередь.
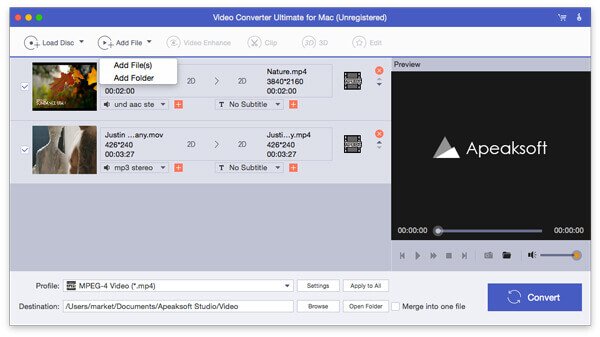
Нажмите кнопку «Клип» в главном интерфейсе. Затем вы можете начать обрезать видеофайлы тремя способами, создать новый клип, разделить клипы и оставить только клипы.
Вам просто нужно переместить прогрессивный указатель, чтобы подтвердить точку отсечения и обрезать один длинный файл iMovie на части.
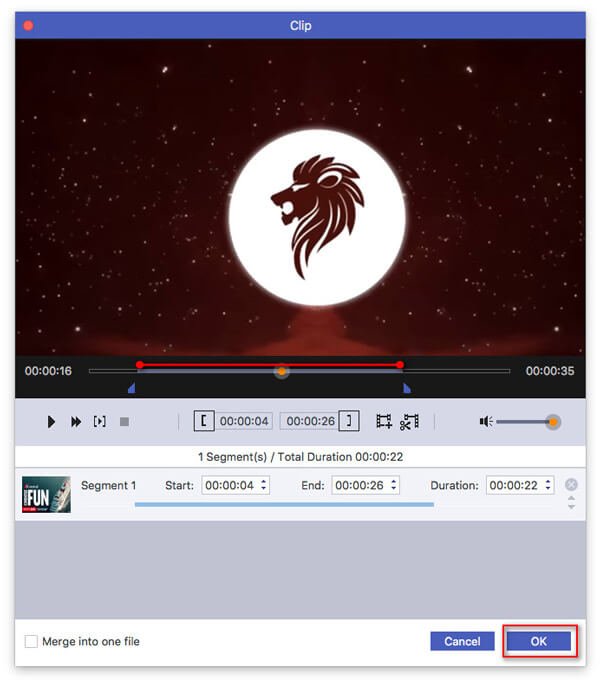
После того, как клип будет готов, просто вернитесь в основной интерфейс, вам нужно выбрать поддерживаемые форматы «YouTube» в раскрывающемся списке «Профиль».
Затем нажмите «Настройки» рядом с «YouTube», чтобы войти в «Настройки профиля», где вы можете настроить параметры видео и звука, такие как кодировщик, разрешение, частоту кадров, соотношение и т. Д. Это факторы, которые сжать размер файла iMovie.
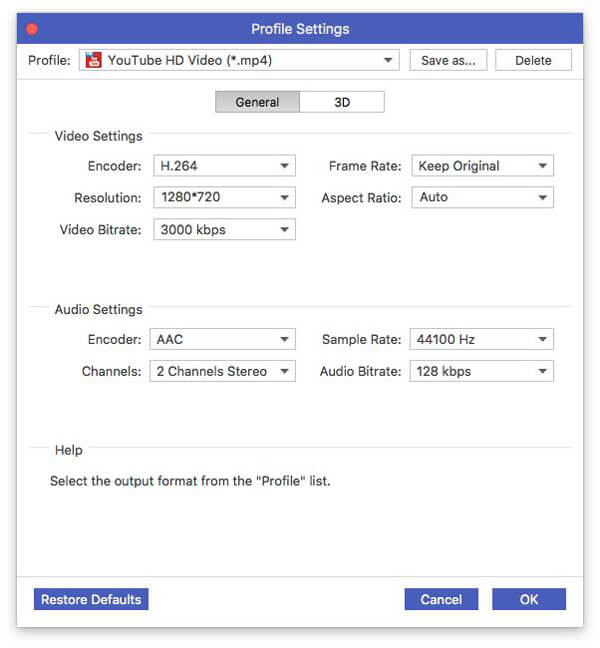
После этого нажмите кнопку «Преобразовать», чтобы применить все созданные вами эффекты.
3Убедитесь, что стабильное сетевое соединение
Задача загрузки все зависит от подключения к Интернету. Таким образом, вы должны гарантировать свой iPhone или Mac в стабильном интернет-соединении. (Интернет не работает? Попробуйте сбросить настройки сети.)
4Убедитесь, что ваш браузер обновлен
Убедитесь, что вы обновили свой браузер до последней версии. Старые браузеры часто могут вызывать проблемы.
Заключение
Вот окончательное руководство по загрузке видео из iMovie на YouTube. Вы можете поделиться проектом iMovie с YouTube напрямую на Mac или iPhone. Кроме того, вы можете загружать видеофайлы, экспортированные из iMovie, на YouTube через приложение YouTube или онлайн. Тем не менее, не забудьте следовать правилам YouTube (размер файла, длительность и т. Д.).
Все еще есть вопросы по поводу загрузки видео iMovies на YouTube?
Дайте мне знать, оставив свои комментарии.




