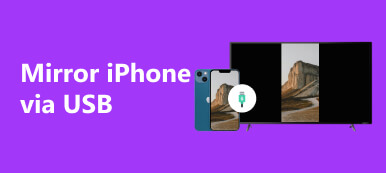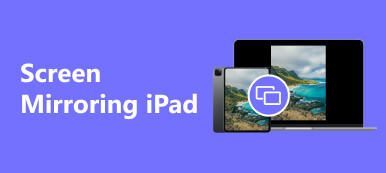Uncover answers to common questions like How do I use AirPlay on my iPhone? And How do I activate AirPlay on my iPhone? Learn step-by-step instructions for turning on/off AirPlay, connecting your iPhone to a computer, and explore FAQs to troubleshoot potential issues. Elevate your mirroring experience effortlessly.
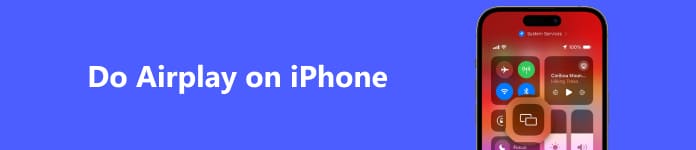
- Part 1. What is AirPlay?
- Part 2. How to Turn On/Off AirPlay on iPhone
- Part 3. How to Do AirPlay from iPhone to Computer
- Part 4. FAQs About Doing Airplay on iPhone
Part 1. What is AirPlay?
Using a professional data recovery tool is an ultimate and fastest method for iOS and Android users to recover deleted TikTok messages. Here are two robust data recovery programs for iPhone and Android phone.
1. How to see deleted messages on TikTok with iPhone Data Recovery
AirPlay is a proprietary wireless communication protocol developed by Apple Inc. It allows for streaming audio, video, and photos between devices. AirPlay enables users to share content from their iOS devices, such as iPhones, iPads, and Macs, to compatible devices like Apple TV, AirPlay-enabled speakers, and certain smart TVs.
AirPlay facilitates a seamless multi-room audio experience, enabling synchronized playback on multiple AirPlay-enabled speakers. It supports screen mirroring, allowing users to project their device screens onto Apple TV or other compatible displays.AirPlay operates on Wi-Fi connectivity, requiring devices to be on the same network for seamless communication. This proprietary protocol ensures high-quality streaming and offers a user-friendly experience. With the ability to synchronize audio across multiple speakers, AirPlay transforms your space into an immersive sound environment.
Part 2. How to Turn On/Off AirPlay on iPhone
To harness the power of AirPlay on your iPhone, effortlessly share your content with other devices. With a few straightforward steps, you can easily connect and stream audio or video, following them to proceed.
Step 1 Make sure that WiFi is enabled on your iPhone, as AirPlay requires a WiFi connection.
Step 2 On iPhones with Face ID: Please swipe down from the screen’s upper-right corner to open the Control Center. If you are using an old iPhone, you can try to swipe up from the bottom of the screen.
Step 3 In the Control Center, look for the Screen Mirroring or AirPlay icon. It looks like a rectangle with a small rectangle at the bottom and tap it.
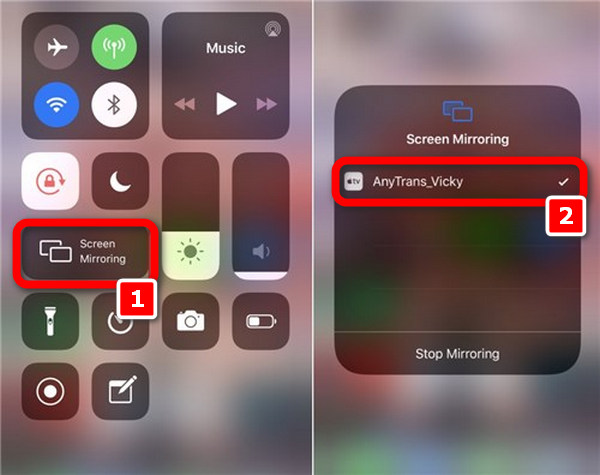
Step 4 Following that, a list of available AirPlay devices should appear. Select the device you want to connect to.
Step 5 Finally, toggle the Mirror switch if you want to mirror your iPhone’s screen. Leave the switch turned off if you only want to stream audio or video without mirroring the screen.
To seamlessly disengage AirPlay on your iPhone, tap Stop Mirroring to disconnect from the AirPlay device.
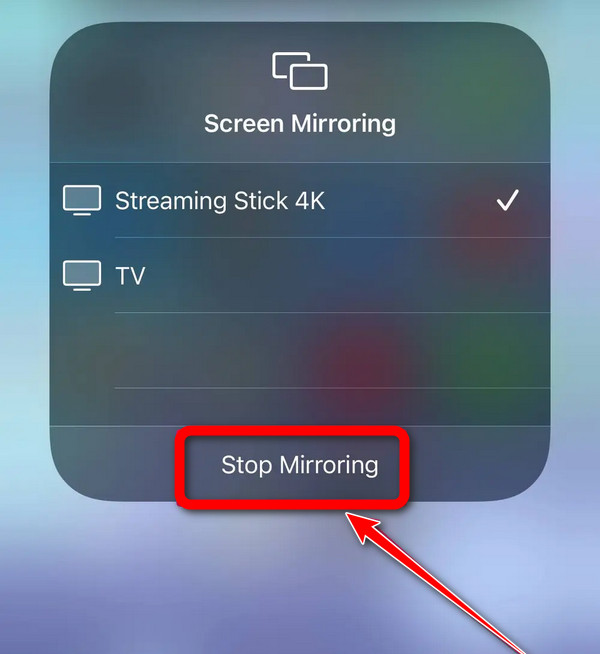
Part 3. How to Do AirPlay from iPhone to Computer
1. Using iPhone’s Own Feature
Leverage your iPhone’s built-in functionality to mirror your screen on a computer effortlessly. You can connect your iPhone to your PC by following simple steps. This approach allows you to share your device’s display easily, enhancing your overall experience and productivity in just a few clicks.
Step 1 On your iPhone, swipe down from the top of the screen to access the Control Center.
Step 2 Then, locate and tap the Screen Mirroring icon in the Control Center. It looks like two boxes next to each other.
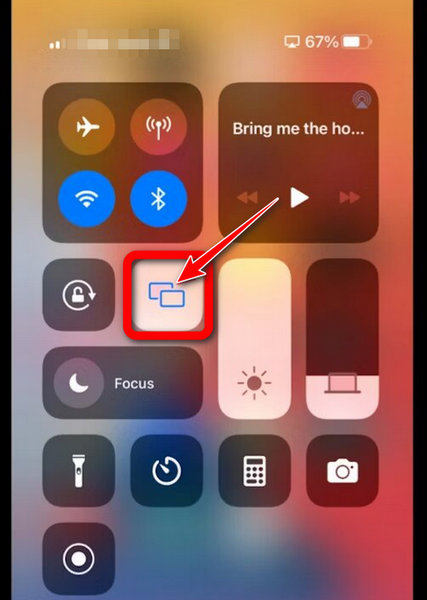
Step 3 Ensure that your computer is turned on. If it doesn’t appear in the list, ensure it’s connected to your iPhone’s WiFi network.
Step 4 Lastly, in the list of available devices, choose your PC. And that’s it, you’re done!
2. Using Apeaksoft Phone Mirror
Experience seamless screen mirroring with Apeaksoft Phone Mirror, a user-friendly application that enhances interaction between how to do Airplay on iphone. This efficient tool simplifies the connection process, providing a smooth experience for mirroring your iPhone’s screen and capturing recordings or snapshots effortlessly. Elevate your mirroring experience with Apeaksoft Phone Mirror.
Step 1 First, download and install Apeaksoft Phone Mirror on your computer. After installation, open the application to utilize its functionalities for screen mirroring and interacting with your mobile device.
Step 2 Then, choose the device category and select iOS Mirror to access the connection interface, enabling seamless screen mirroring and interaction with your iOS device.
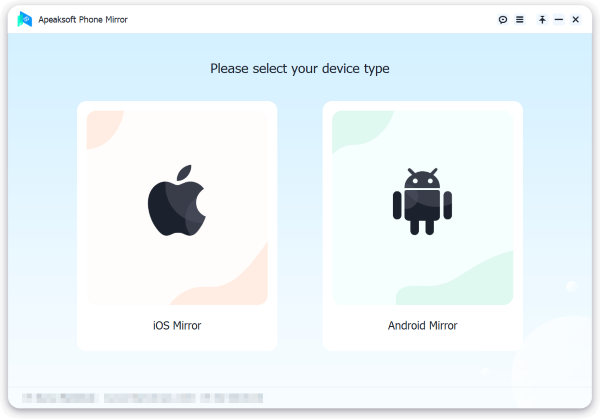
Step 3 Following that, navigate to the WiFi Connection menu, choose Screen Mirroring, and diligently follow the on-screen instructions. This straightforward procedure ensures a seamless connection between your phone and PC, enhancing your mirroring experience effortlessly.

Step 4 Once the connection is established successfully, effortlessly mirror the screen or audio from your iOS device to your computer. Take advantage of the available features to effortlessly capture screen recordings or snapshots.
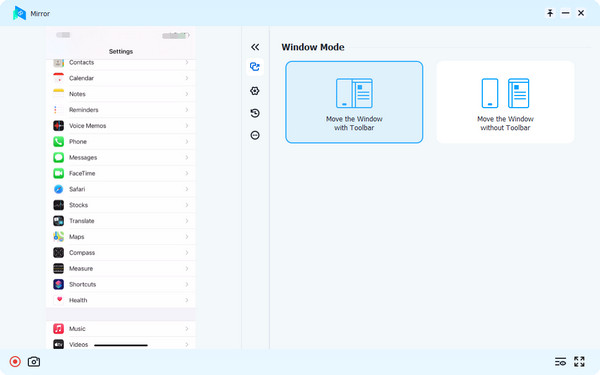
Part 4. FAQs About Doing Airplay on iPhone
What devices can iPhone AirPlay to?
iPhone can AirPlay to various Apple devices, including Apple TV, HomePod, and AirPlay-compatible speakers. Additionally, it can connect to AirPlay-enabled smart TVs from brands like Samsung, LG, and Sony. This allows wireless audio and video content streaming from the iPhone to these supported devices.
Do all iPhones have AirPlay?
Yes, all iPhones are equipped with AirPlay functionality. AirPlay is a standard feature in iOS, allowing users to wirelessly stream audio, video, and photos from their iPhones to compatible devices such as Apple TV, AirPlay-enabled speakers, and certain smart TVs.
Is AirPlay automatically on an iPhone?
By default, AirPlay is enabled on iPhones running iOS. Users can access AirPlay from the Control Center by swiping down or swiping up (depending on the iPhone model) and selecting the AirPlay icon. It can be turned on or off in the Control Center settings for quick access to wireless streaming options.
Why is my AirPlay not working?
AirPlay not working issues can arise due to network connectivity issues, incompatible devices, or outdated software. Ensure devices are on the same network, update firmware, and restart devices. Troubleshoot using AirPlay settings, and if problems persist, check for potential interference or consult device-specific troubleshooting guides for resolving AirPlay not working issues.
Why isn’t AirPlay showing up on my devices?
If AirPlay is not showing up, verify that devices are on the same network, update the software, and check for compatibility issues. Restart devices, enable AirPlay in settings and troubleshoot potential network or software problems. Refer to device-specific guides for further assistance in resolving issues with AirPlay not showing up.
Conclusion
This guide provides a thorough understanding of AirPlay on your iPhone. Now equipped with the knowledge of how to seamlessly access AirPlay on your iPhone, from mirroring screens to connecting with computers, you can effortlessly enhance your multimedia experience. Troubleshoot with ease and make the most of your AirPlay capabilities.