"I use iMessage, Facebook Messenger and WhatsApp to communicate with others. I am also a Windows user and like to use iMessage app on PC. But I can't find an iMessage app for Windows. Is it possible to use iMessage on Windows computer?"
For most iOS users, iMessage provides a very convenient way to send messages, photos, audios, clips and many more. It is totally free when you use it among Apple products. You can even easily sync and access iMessage on Mac. What if you are a Windows 11/10/8/7/XP/Vista user and have the same need? Is there an iMessage app for Windows?

According to report, Microsoft want to work with Apple to bring iMessage support to Windows. But for now, we still can't find an official iMessage app for Windows users. Considering that, we will show you 3 solutions to help you use iMessage on PC.
- Part 1: Use iMessage on Windows 11/10/8/7 PC with Chrome Remote Desktop
- Part 2: Use iMessage on Windows 11/10/8/7 PC with iPadian
- Part 3: Use iMessage on Windows 11/10/8/7 PC with Smartface
- Part 4: How to mirror iMessage data to Windows PC (View iMessage on PC)
Part 1: Use iMessage on Windows 11/10/8/7 PC with Chrome Remote Desktop
When you search for answers about iMessage for Windows, you will finally turn to the Chrome extension, Chrome Remote Desktop. This part will show you how to use iMessage app on PC with the help of Chrome Remote Desktop. One thing you should know first is that, this method requires two computers, a Mac with iMessage and a Windows PC.
Step 1: First, you need to install Chrome browser on both Mac and Windows PC. Find and download Chrome Remote Desktop on two devices. Run it after downloading.
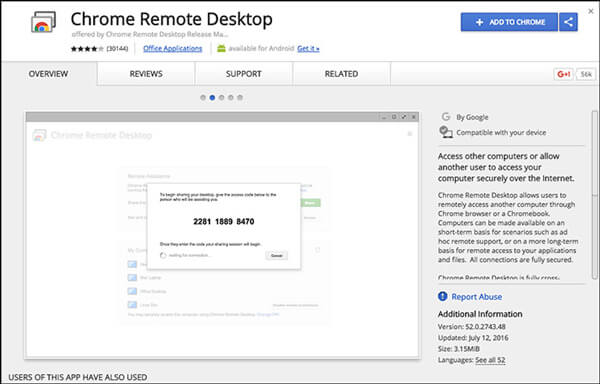
Chrome Remote Desktop enables you to easily connect another computer with Chrome browser or Chromebook.
Step 2: Download and install Chrome Remote Desktop Host Installer on Mac.
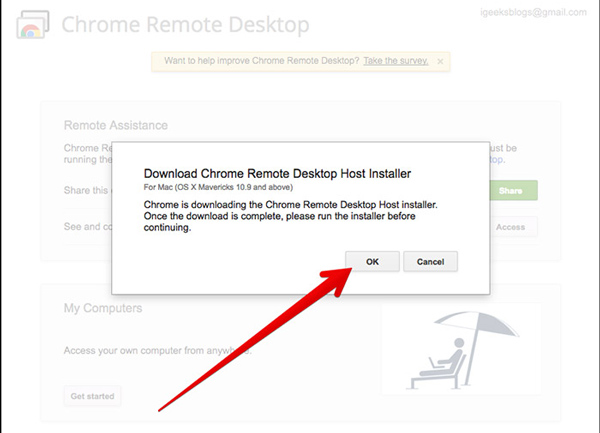
Step 3: You will see the code on the screen. You can use it to access another computer. After connecting, you can use iMessage on Windows 11/10/8/7 PC.
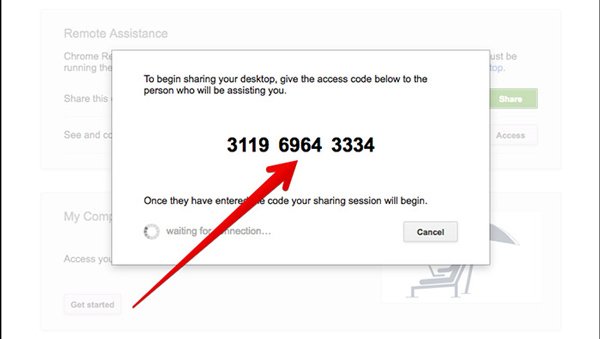
Part 2: Use iMessage on Windows 11/10/8/7 PC with iPadian
Think the first iMessage for Windows is totally nonsense? You could directly use iMessage on Mac if you got one. Now we move to the second solution.
The second method will help you use iMessage app on Windows computer with iPadian. iPadian can transform Windows and make it run iOS app like iMessage. This time, you can handily check and send iMessages on PC.
Step 1: Download, install and launch iPadian emulator on your computer. You need to first download a package and then double-click the .exe to install it.
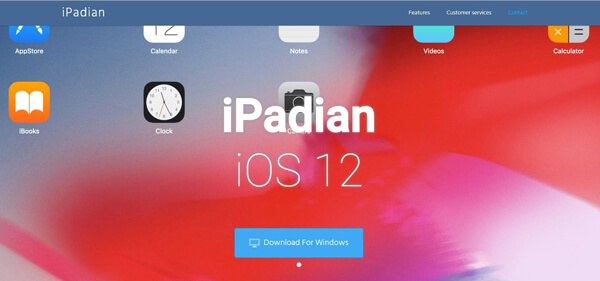
Step 2: When you enter the main interface of iPadian, you may notice that you are using an iOS. iPadian has turned your Windows computer into an iOS device. Now you can use iMessage app on Windows just like using it on iPhone, iPad or iPod.
Step 3: Search for and install iMessage app on your Windows PC. After that, you can run and use iMessage on the computer.
Part 3: Use iMessage on Windows 11/10/8/7 PC with Smartface
Smartface is a powerful app which can provides cross-platform mobile app development platforms. Besides the iMessge for Windows, it also enables you to run Android apps on Windows system.
Smartface offers many useful features to fit various development process requires. You can take the following guide to use iMessage app on Windows.
Step 1: Find and install Smartface app on your iOS device from App Store. Then connect your iPhone/iPad/iPod to Windows computer via USB cable.
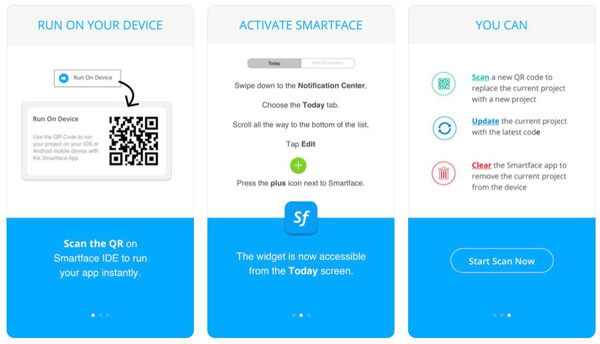
Step 2: Navigate to App Studio on computer and choose the second option, Smartface In Action on the left control.
Step 3: On the top-left corner, you can find the Profile option. Click on it and choose iOS from the drop-down list.
Step 4: Click Device Emulator to search for and connect your iOS device. Now you can open Smartface app on iOS device and then use iMessage on Windows computer.
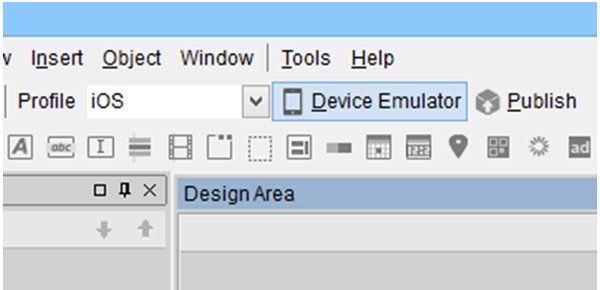
Besides the three methods mentioned above, you can also jailbreak iPhone to use iMessage app on Windows. We don't suggest you to jailbreak iPhone. Jailbreak will bring more risks to your iOS device. The thing is, after jailbreaking, you still need to rely on other apps to get the job done.
Part 4: How to mirror iMessage data to Windows PC (View iMessage on PC)
Want to easily check and view iMessages on Windows computer? Here we introduce you with the professional iOS Screen Recorder to display the iPhone screen on Windows. Now you can follow the simple guide below to view iMessage on PC.
Step 1: Double click the download button above to install and run this iOS Screen Recorder on your computer. Here you need to put your iOS device and computer under a same network connection.

Step 2: Swipe up from the bottom of the iPhone screen to arise control center.
Step 3: Tap AirPlay Mirroring and then choose Apeaksoft iOS Screen Recorder from the list. Now you can open iMessage app and check various data on Windows computer.

We mainly talked about iMesage for Windows 11/10/8/7 in this post. There is no iMessage app for Windows on the market. So we shows three solutions to help you use iMessage on PC. You can try your preferred one to get the job done. If you have any better method, please leave us a message in the comment.




