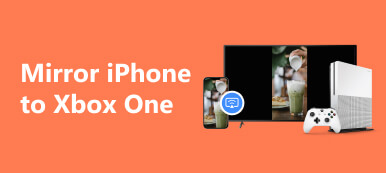Screen mirroring is the process of casting your handset screen to a large monitor, like a computer or a smart TV. There are many reasons why you have to mirror an iPhone or iPad. Unless you have an Apple TV or a MacBook, you will need a screen mirroring app for iPhone/iPad to complete the job. The next question is how to make the best decision among oceans of options. Therefore, this article shares a top list and unbiased reviews.

Part 1. Top 6 Mirror Apps for iPhone/iPad
Top 1: Apeaksoft Phone Mirror
Support platforms: Windows 11/10/8/8.1/7
The best mirror cast app for iPhone should be easy to use. Moreover, it must be able to protect the video quality while mirroring the iPhone screen. From this point, Apeaksoft Phone Mirror is at the top of our list. It integrates pro-level features in a way that everyone can learn in seconds. That makes it a good choice for average people.
- PROS
- Mirror iPhone or iPad screen to a PC easily.
- Offer multiple ways to build connections.
- Record iPhone screen with high quality.
- Stream audio along with screen mirroring.
- Compatible with a wide range of iPhones and iPad models.
- CONS
- After the free trial, you have to purchase a license.
Top 2: LetsView
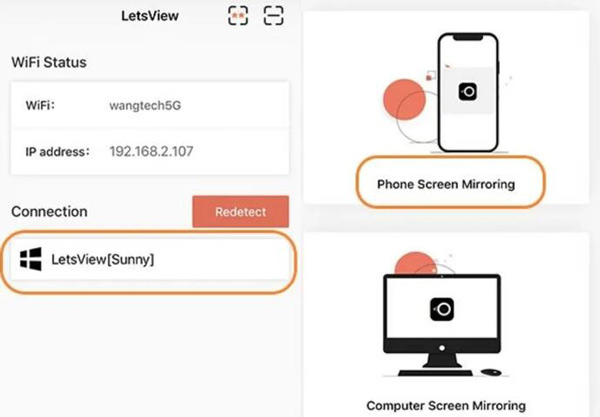
Support platforms: Windows, Mac, and Smart TVs
LetsView is one of the best free screen mirroring apps for iPhone and iPad. It includes LetsView for Windows, LetsView for TV, and LetsView for Mac. You can use an appropriate one according to your device. There is a free plan for personal use. The business license starts at $19.95 per user per month.
- PROS
- Mirror iPhone screen quickly.
- Maintain the quality of your screen.
- Allow screen recording.
- Integrate a simple interface.
- CONS
- It lacks USB connectivity support.
- It doesn't support device control.
Top 3: Mirroring360
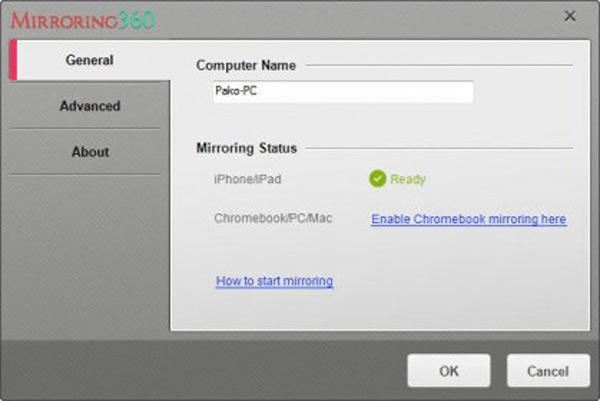
Support platforms: Windows, Mac OS X 10.9 or later, and Chromebook
If you need a mirroring app for iPhone to PC, Mirroring360 is one of the good choices. It includes two parts, a free version for Chrome browser, and a version for a computer. It can be used in screen sharing, education, and presentations.
- PROS
- Keep the high quality of the mirroring screen.
- Record mobile gameplay on a PC.
- Mirror web meetings.
- Support cross-network mirroring.
- CONS
- It may show a screen with no sound.
- It is a bit difficult to mirror the iPhone screen.
Top 4: AirBeamTV Screen Mirroring
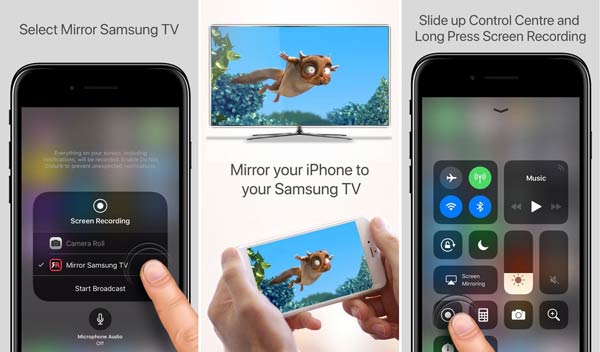
Support platforms: Roku, Chromecast, Amazon FireTV, Samsung TV, etc.
As its name indicated, AirBeamTV is a screen mirroring app for iPhone/iPad to TVs. It enables you to mirror your iPhone or iPad screen to your smart TV without HDMI cables or an Apple TV. More importantly, it is completely free.
- PROS
- Mirror iPhone screen to any smart TV quickly.
- Free to download and use.
- Support lots of smart TVs.
- Provide good customer service.
- CONS
- This app slows your PC sometimes.
- There is a severe lagging issue.
Top 5: Screen Mirroring – TV Cast
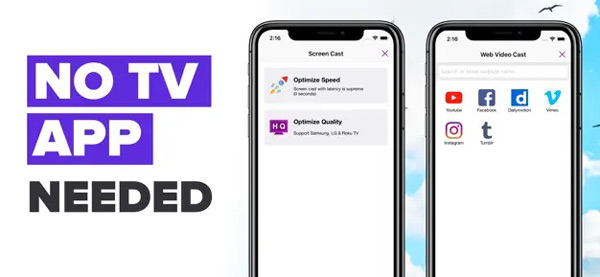
Support platforms: Most smart TVs
TV Cast is another screen mirroring app for iPhone to Samsung TV, Sony TV, and more. It lets you show images and videos from your handset to a TV. Users can get a free trial but have to pay a membership beyond 3 days, which starts at $3.99 per week.
- PROS
- Mirror multimedia content to TVs.
- Easy to set up.
- Not require a TV app.
- Support stream casting.
- CONS
- The subscription is pricey.
- There is a screen mirroring delay.
Top 6: Replica's Screen Mirroring-Cast-Mirror
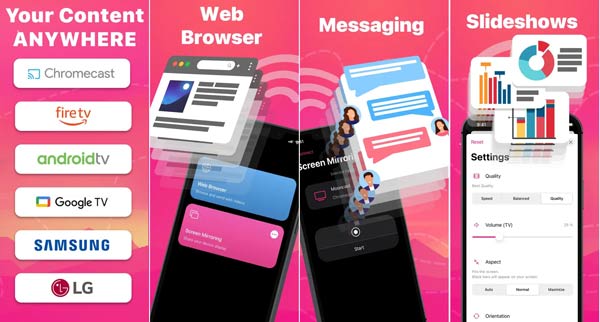
Support platform: Chromecast, and most smart TVs
As one of the best screen mirroring apps for iPhone and iPad, Screen Mirroring takes videos from your iOS device and puts them onto your TV and Tesla's big screen. Besides, it supports presentations, photos, and online videos.
- PROS
- Support a variety of data types.
- Mirror screen via a Wi-Fi network.
- Maintain video quality.
- Cast social media apps.
- CONS
- The free version won't cast videos with the highest quality.
- It doesn't work with a locked screen.
Part 2. How to Mirror iPhone Screen to a PC
Although most best screen mirroring apps for iPhone are easy to set up, beginners may still need the how-to to get started. We use Apeaksoft Phone Mirror as an example to show you the workflow step by step.
Step 1 Install the mirror app for iPhone
When you need to mirror your iPhone screen to your PC, install the best mirroring app on your desktop. Then launch it, and choose iOS Mirror.

Step 2 Connect your iPhone
Make sure that your iPhone and PC are connected to the same Wi-Fi. Head to the WiFi Connection tab, and then follow the on-screen instructions to establish the connection. Then you should see your iPhone screen on your PC.

Part 3. FAQs about Mirror App for iPhone/iPad
Is it possible to secretly mirror another iPhone?
To mirror an iPhone to another iOS device without someone knowing, you have to use a third-party screen mirroring app, which supports remote access and control.
Where is the mirror on my iPhone?
You do not need a mirror feature on your iPhone. To use your iPhone as a mirror, open the Camera app, and tap the Camera button in the bottom to switch to the front camera. Then you will see your face on the screen.
Does Apple have a screen sharing app?
Apple does not have an independent screen-sharing app. However, the SharePlay feature in the FaceTime app allows users to share their screen in a FaceTime call to bring apps, webpages, and more into the conversation.
Conclusion
Now, you should learn the top 6 best screen mirroring apps for iPhone and iPad. They enable you to cast your iPhone or iPad screen to a computer or a smart TV easily. For average people, Apeaksoft Phone Mirror is the best option. If you have other recommendations, please feel free to write them down below this post.