Screen mirroring is an incredibly useful feature that allows you to display your iPad content on a larger screen, like a smart TV or computer monitor. Whether you want to watch a movie, share a presentation, or play games on a bigger display, screen mirroring can enhance your overall experience. This post gives a comprehensive guide to screen mirroring iPad. We will explore 3 effective methods to mirror your iPad screen and provide detailed steps for each.

Part 1. How to Screen Mirror from iPad Using AirPlay
Apple’s AirPlay is designed to mirror your iPhone and iPad screen wirelessly. You can follow the steps below when you want to screen mirror from your iPad to an Apple, Samsung, LG, Sony, or Roku TV.
Step 1 Ensure both devices are connected to the same network. Swipe down from the upper-right corner to access the Control Center on your iPad. If you have an older iPad, swipe up from the bottom of the screen. In the Control Center, locate the Screen Mirroring button and tap on it.
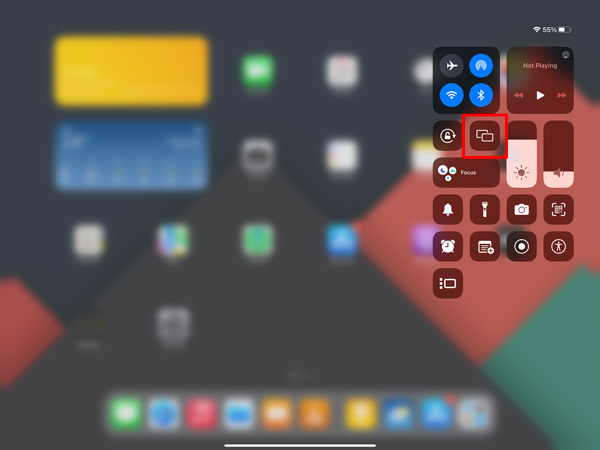
Step 2 A list of available devices will appear. Select the one you want to mirror your iPad screen to. If prompted, enter the appropriate passcode on the device you are mirroring to. Your iPad screen will now be shown on the selected device. You can navigate through your iPad, and the content will be displayed on the larger screen.
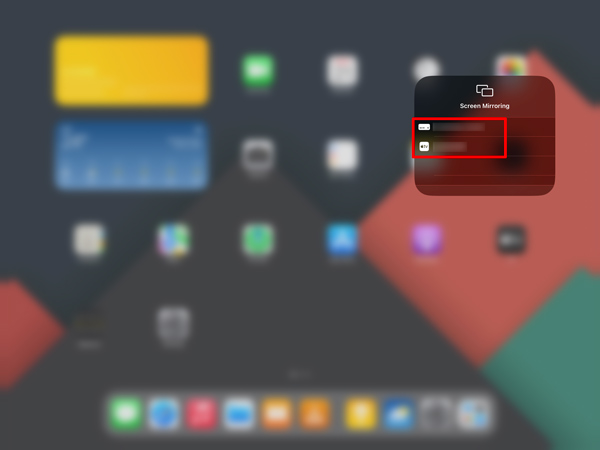
Part 2. Screen Mirroring on iPad Using a Digital AV Adapter
A Lightning Digital AV adapter is an excellent option if you prefer a wired connection. Follow these steps to mirror your iPad screen.
Step 1 Purchase a Lightning Digital AV Adapter from an authorized retailer. Ensure that you choose the appropriate adapter for your specific iPad model. Connect one end of the adapter to your iPad’s lightning port and the other to an HDMI cable. Connect the HDMI cable to the related input on your TV or monitor.

Step 2 On your smart TV or laptop monitor, ensure the correct input source is selected, corresponding to the HDMI port you are connected to. Once everything is connected, your iPad screen should be automatically mirrored on the TV or monitor.

Part 3. How to Mirror iPad Screen Using Third-Party Apps
While some smart TVs offer built-in screen mirroring capabilities, they may not always be compatible with every device, including iPad Pro, Air, and mini devices. This is where third-party apps for mirroring iPad and iPhone come in handy. These apps bridge the gap between your iPad and the TV/laptop, allowing for seamless screen mirroring.
There are several third-party screen mirroring apps available for iPads. Each app comes with its own set of features, so it’s crucial to choose the one that best suits your needs. Some popular options include Apeaksoft Phone Mirror, AirServer, Reflector, and Mirroring 360. These apps are generally user-friendly, offer good video quality, and support a variety of smart TV and computer brands.
Screen Mirroring iPad to TV
Step 1 Go to the App Store on your iPad and search for a third-party screen mirroring app. Choose the one that suits your needs and download it onto your iPad. Open it and follow the on-screen instructions for setup. Connect your iPad and smart TV to the same Wi-Fi network.
Step 2 Follow the guide in the app to connect your iPad and the TV. This usually involves entering a code or scanning a QR code.
Once the devices are connected, you should see your iPad screen mirrored on the TV you want to mirror. Depending on the features of the screen mirroring app you are using, you may have additional options such as adjusting video quality, audio settings, and screen orientation.
Screen Mirror iPad to a Windows Laptop
To easily cast your iPad screen to a Windows 11/10/8/7 laptop, you can rely on the easy-to-use Apeaksoft Phone Mirror. It supports all commonly-used iPhone, iPad, and Android devices. It lets you start the screen mirroring from an iPad to a laptop with high quality.

4,000,000+ Downloads
Mirror your iPad or iPhone screen to a Windows 11/10/8/7 laptop.
Support screen mirroring on iPad, iPhone, or Android phone through Wi-Fi and USB.
Capture iPhone and iPad activities while the screen mirroring.
Screen mirroring from all popular iOS/Android devices and laptops.
Step 1 Download and launch this iPad screen mirroring software on your laptop. Select the iOS Mirror feature to mirror your iPad screen with ease.

Step 2 Select a WiFi Connection or USB Connection based on your need. Then you can start the Screen Mirroring or Audio Mirroring and follow the guide to connect your iPad to your laptop.
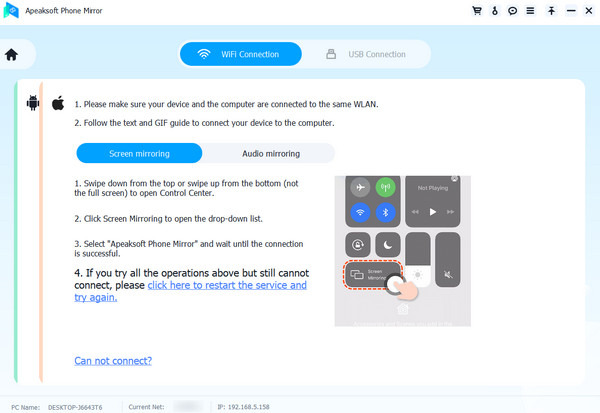
Step 3 Once connected, you can view your iPad screen and customize the recording settings. For instance, you can set the window mode, adjust options, check the recording history, take snapshots, and more.
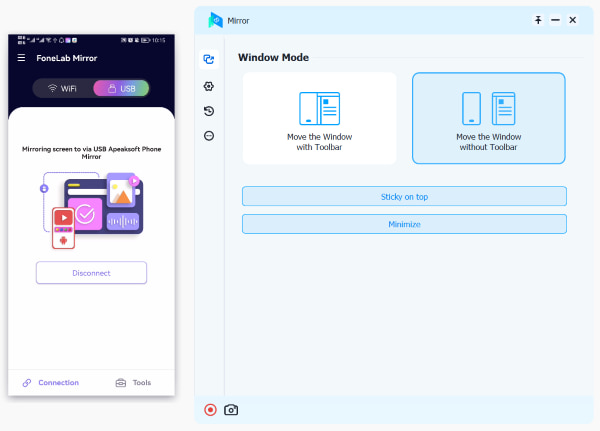
Part 4. FAQs of Screen Mirroring on iPad
Where is the screen mirroring on my iPad?
To access and enable screen mirroring on your iPad, open Control Center and tap the related Screen Mirroring button. If you cannot find the screen mirroring button, it may be because your device does not support screen mirroring. Screen mirroring is available on newer iPads such as the iPad Pro, iPad Air, and iPad Mini. If you have one of these models and still can’t find the button, try looking for the AirPlay button.
How do you turn on Screen Mirroring on your Samsung TV?
To turn on Screen Mirroring or AirPlay on your TV, you can press the Home button on its remote, navigate to the Settings menu using the arrow buttons, choose General, Network, and then Screen Mirroring. Here you can easily turn it on.
How do you mirror your iPad screen to your Mac?
To mirror your iPad screen to your Mac, you can use the built-in feature called Sidecar. Connect your iPad and Mac to the same Wi-Fi network. On your Mac, click the Apple menu and go to System Preferences. Click Sidecar to display available devices, and select your iPad from the list. Your iPad screen will now show on your Mac. You can also tap the Screen Mirroring button on your iPad and select your Mac to start the screen mirroring process.
Conclusion
Screen mirroring has revolutionized how we consume content on our iPads by allowing us to stream it effortlessly onto a bigger, more prominent smart TV display. This post explored three methods for screen mirroring your iPad screen: AirPlay, a digital AV adapter, and third-party apps. Each method offers advantages, so select the one that suits your needs and preferences.




