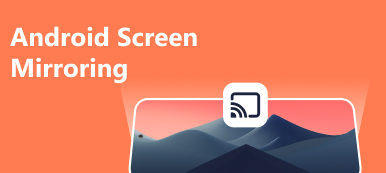The emergence of projectors allows people to enjoy a theater-like audio-visual experience at home. All you need to do is mirror your iPhone to the projector and project the image on a larger flat surface to watch the content on your phone without any problem.
We will provide you with three highly feasible methods of screen mirroring your iPhone or iPad to the projector, including wired and wireless. You can choose the method according to your environment and network conditions.

Part 1. Mirror iPhone or iPad to Projector Wirelessly
AirPlay is the screen mirroring function that comes with iPhone, which is simple in operation, stable in function, and trusted by most users. You can directly use AirPlay to mirror your iPhone or iPad to projector wirelessly.
Here we will take iPhone as an example and offer the steps to apply AirPlay on your iPhone.
Step 1 Turn on the projector, then connect it to the Wi-Fi network that your iPhone is connected to. Make sure your device and projector are connected to the same network.
Step 2 Open Control Center on your iPhone and tap Screen Mirroring. Your iPhone will then show other devices around you that can be linked. Their names will be displayed in the list.
Step 3 Find the name of your protector, and tap it. In this process, you may need to enter your AirPlay passcode.
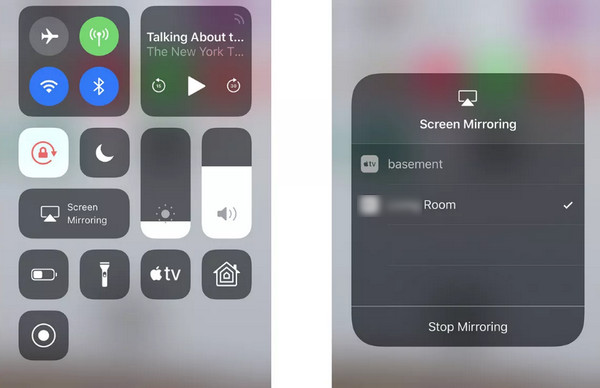
Part 2. Use Cables to Mirror iPhone or iPad Screen to Projector
In addition to using AirPlay to screen mirror your iPhone wirelessly, you can connect your iPhone or iPad to the projector via USB cable and take the next step. You must prepare an HDMI cable, lightning-to-VGA adapter, or a lightning digital AV adapter beforehand.
Follow the steps below to achieve screen mirroring iPhone to the projector.
Step 1 Use the HDMI cable to connect your iPhone and the projector.
Step 2 Open your projector, then switch to the related signal input source. And your iPhone will be mirrored on the projector.

Part 3. Screen Mirror Your iOS Devices with Third-Party App
Trying some third-party software to cast the iPhone screen is also feasible. Here we will introduce you to Epson iProjection App for iPhone screen mirroring. This app lets you wirelessly mirror your Chromebook or mobile devices to the projector.
Here we will teach you how to screen mirror iPhone to an Epson projector.
Step 1 After getting Epson iProjection App on your device, ensure that your device and projector connect to the same Wi-Fi. Open Epson iProjection App, and find the name of your projector.
Step 2 Tap the three dots button on the top right corner, and tap Connecting as the moderator > Mirror devices screen.
Step 3 Tap Start mirroring > iProjection > Start Broadcast.
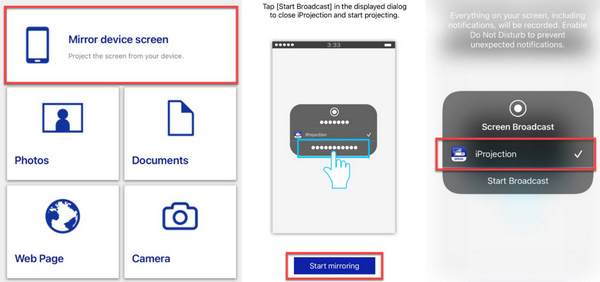
Part 4. Bonus: How to Screen Mirror iPhone or iPad to PC
If you want to enjoy watching content on your phone on a larger screen, you can also cast your phone to your computer. We recommend you try one of the best screencasting software for your phone, Apeaksoft Phone Mirror. It helps you record what's on your screen with no lag while recording your screen with high quality. You can even use it to remotely control your cell phone from your computer.
Here are brief instructions on how to use it.
Step 1 Download and install Apeaksoft Phone Mirror on your computer. After opening it, choose iOS Mirror.

Step 2 You must set it to let your iPhone and the computer connect to the same Wi-Fi network. Then choose Screen mirror. Open Control Center on your iPhone, and tap Screen Mirroring > Apeaksoft Phone Mirror.

Part 5. FAQs of Screen Mirroring iPhone or iPad to Projector
What's causing my iPhone not to cast to the projector?
If you're using AirPlay, you can check that your iPhone and the projector are connected to the same wireless network. In addition to that, make sure that the projector and iPhone are placed close enough. If you're connecting with a cable, check that the USB port isn't loose or has gotten into the dirt.
Can I use the projector to play the contents of a USB flash drive?
Sure. All models of projectors are designed to work with USB devices. All you need to do is plug your USB flash drive directly into the projector's port, which will play back the content stored on it.
Can I project my phone screen to the wall?
Sure. Though when using a projector, it's best to cast the screen to another device or use a professional projection cloth for the best picture quality. However, if you can find a smooth, blank wall, you can cast the screen directly to the wall, reducing the picture quality and clarity to a certain degree.
Why my Control Center does not have Screen Mirror function?
You may have removed this feature from the Control Center if AirPlay is not showing up. If you still want to turn AirPlay on from the Control Center at any time, go to Settings and find Control Center. Then tap + next to Screen Mirroring.
How long can a projector run continuously?
Currently, most projectors can be used for 1,500 to 2,000 hours. The latest models have the potential to last up to 5,000 hours. However, this requires that you take care to use your machine properly. Be sure to turn off your projector when not in use.
Conclusion
This article provides 3 efficient ways to screen mirroring your iPhone to a projector. Whether you use AirPlay, a USB cable, or additional software, you can find detailed step-by-step instructions in our content. As a supplement, we also recommend you one of the most useful tools for casting your phone screen to the computer. With such a detailed guide, we believe you can apply this screen-casting feature on your iPhone smoothly. Do you have a better method to recommend other than those mentioned above? Please leave your comments and discuss them with us.