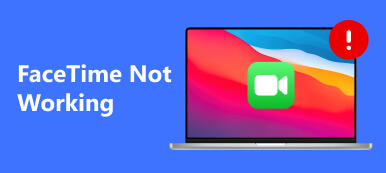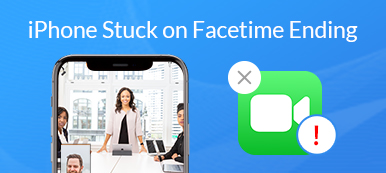For iOS users, the FaceTime app may be more powerful than you expected. You can not only make or answer a call but also share your screen on FaceTime. Also, the SharePlay feature can even allow you and your friends to watch a video or listen to a song together, and all of you can play or pause the video or song if you are joined in the same SharePlay. Do you want to have a try with your iPhone/iPad/Mac? Please keep reading this post and learn how to share screens on FaceTime.
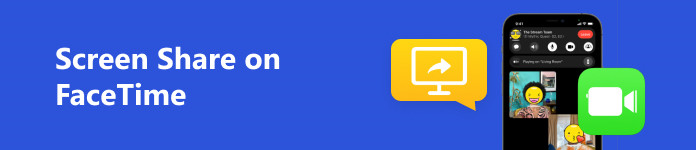
- Part 1: Can You Share Your Screen on FaceTime?
- Part 2: How to Share a Screen on FaceTime [Mobile]
- Part 3: How to Share Your Screen in FaceTime on Mac
- Part 4: Bonus: Share Your iPhone's Screen to Windows in a FaceTime Call
- Part 5: FAQs about Sharing Screen on FaceTime
Part 1: Can You Share Your Screen on FaceTime?
Before you get started, you still need to figure out whether you can share your screen on FaceTime or not. According to Apple, you need to make sure that your iOS device is running iOS or iPadOS 15.1 or later if you want to share your screen on FaceTime on an iPhone or iPad. A MacBook should run macOS Monterey or later to obtain the screen-sharing feature on FaceTime.
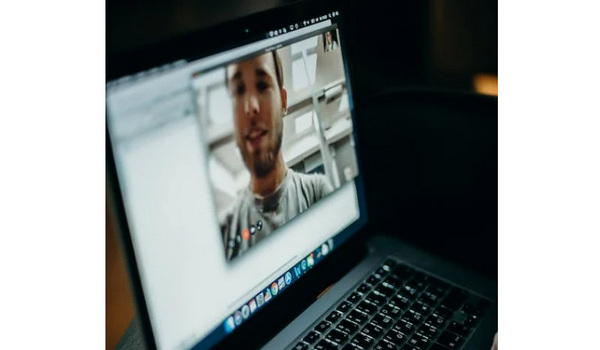
Part 2: How to Share a Screen on FaceTime [Mobile]
It is very easy to share a screen on FaceTime on an iPhone or iPad. Follow the steps below to make it.
Step 1 Open FaceTime and start a video call. When you are on the call, tap the Share button on the top side. Then, the Share menu will come up. You can click the Share My Screen button to share the real-time full screen on FaceTime.
Step 2 You may notice that you can tap other apps on the Share menu, which is the SharePlay feature. When you want to stop screen sharing on iPhone/iPad FaceTime, you need to tap the Share button again to make it hollow.
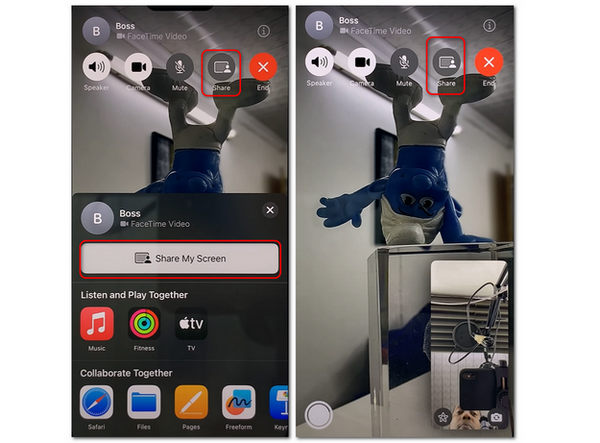
Part 3: How to Share Your Screen in FaceTime on Mac
It may be intricate to share a screen in FaceTime on Mac, for you need to turn on the screen-sharing feature on your MacBook, which is, however, not needed on an iPhone or iPad.
Step 1 Click the Apple button in the top left corner, then the System Preferences button.
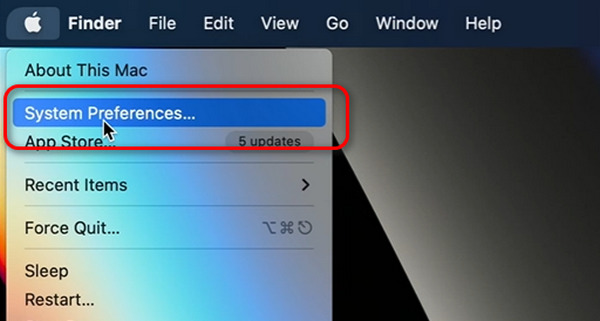
Step 2 Click the Share button to unlock the Share menu. Then, click the Screen Sharing button to turn on the screen-sharing feature on your MacBook.
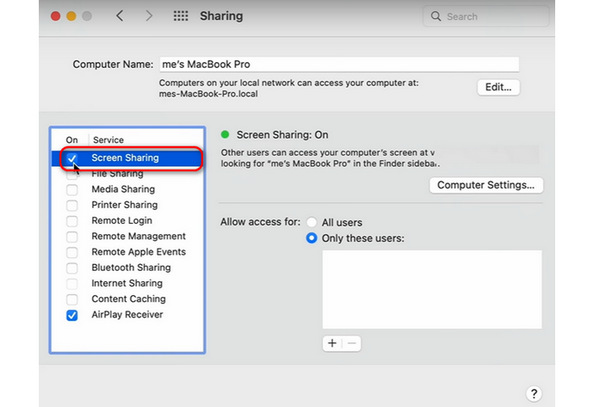
Step 3 After settings, you can go to FaceTime and start a video call. You'll see a menu near your video call window. Click the Share button. Then, you can click the Window button to share a specific window, such as a video, photo, or program. You can also click the Screen button to share the full screen in FaceTime on your MacBook.
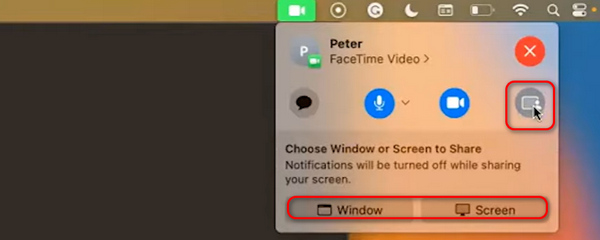
Step 4 The Share button turns purple when FaceTime is sharing your screen with the other end of the call. To stop sharing your screen on Mac, you only need to click the Stop Sharing Screen button.
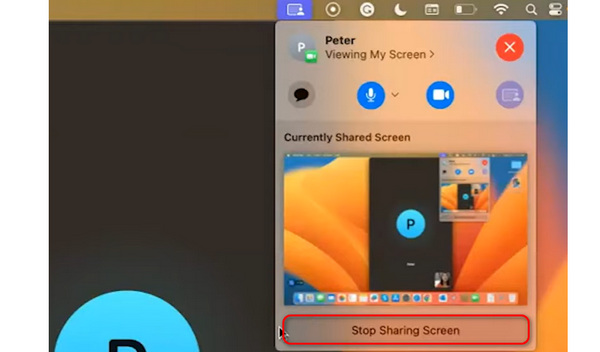
Part 4: Bonus: Share Your iPhone's Screen to Windows in a FaceTime Call
Although you can find the amazing functionality of screen-sharing in FaceTime on an iPhone or Mac, this feature is only available in a video call. What if you need to directly share your iPhone's screen with your Windows PC for phone tech support or demonstration? It would help if you went to Apeaksoft Phone Mirror for help. This program can mirror everything from your phone to your computer. What you should prepare is your phone and a computer. Unlike sharing a screen in FaceTime on an iPhone/Mac, which is only available on iOS devices, this program focuses on the screen-sharing feature for all Windows users.

4,000,000+ Downloads
Share every movement from your phone's screen to a PC.
Capture or upscale the original video quality of your phone's screen.
Mirror your phone's screen with a high frame rate without lagging.
Support wireless or USB mirror modes with strong stability.
Step 1 Download Apeaksoft Phone Mirror for free and launch it. If you want to share your phone's screen through USB, you only need to connect your phone to your computer with a USB cable. Then, the program will help you install a mirror driver and then mirror your phone's screen quickly.
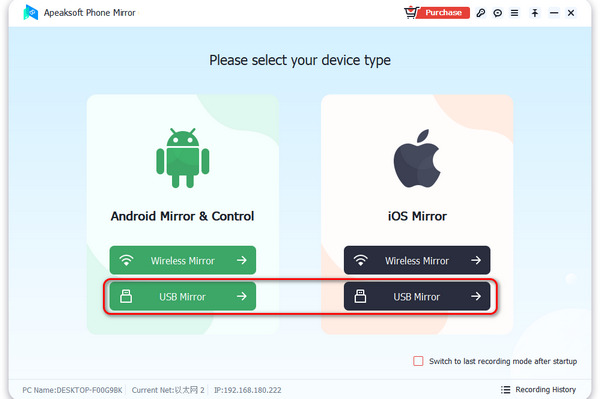
Step 2 If you choose Wireless Mirror mode, the operations differ based on your phone brand. For Android users, you need to install FoneLab Mirror on your phone to start screen mirroring easily with the Detect, PIN Code, and QR Code modes.
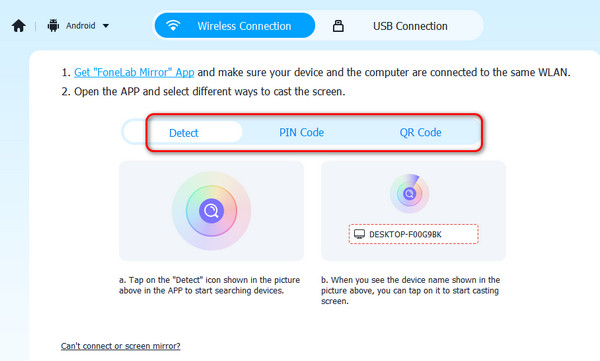
Step 3 For iPhone users, you need to follow the onscreen instructions to use the built-in mirroring feature, which is quite as familiar as screen sharing in FaceTime on an iPhone. Slide down on your iPhone's screen. Tap the Screen Mirror button, and then choose Apeaksoft Phone Mirror.
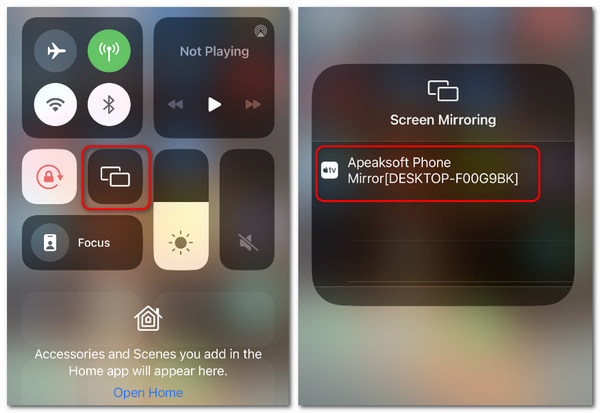
Step 4 You can successfully share your phone's screen on your computer. Click the Resolution dropdown menu to change or upscale the resolution. You can also click the Full Screen button to amplify the mirrored window.

Part 5: FAQs about Sharing Screen on FaceTime
Why do I fail to share my screen on FaceTime?
This is probably caused by a poor network connection or overloading. The 2 problems are the reasons for many iPhone issues you meet, including FaceTime not connecting, login failure, stuck on verifying screen, etc. You only need to change a connection or restart your iPhone.
How can I use the SharePlay feature to share a specific screen on FaceTime?
You can directly tap the Share button in a FaceTime call to choose an app. Also, you can play a video or song in an app and tap the More button to start SharePlay. Remember that only those apps that support the SharePlay feature can do it.
Can I record and share the screen on FaceTime on my iPhone at the same time?
Yes, you can. When you share your screen in FaceTime, you can slide down on the screen and tap the Screen Recording button to record the iPhone screen. The 2 features won't conflict with each other.
Conclusion
After reading this article, can you screen share on FaceTime now? Once you get to know how to do that, you'll get much convenience from the screen-sharing feature on FaceTime. Moreover, don't forget that Apeaksoft Phone Mirror has an excellent function for sharing your phone's screen with your computer. We hope that this article can help you do better in your life and work.