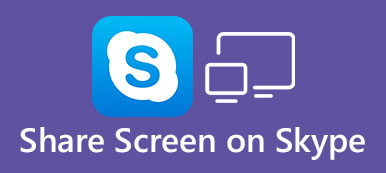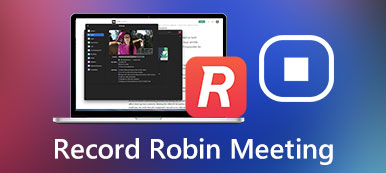Microsoft Teams lets people join to chat, have a meeting, and share files and apps. It's famous for school or company. When you have an online meeting with other members, you may need to share your desktop screen in Teams to do a tutorial or demonstration. If you are a beginner, it will be confusing to use this product. Don't worry; follow this article; you can learn how to share your screen on Teams easily.
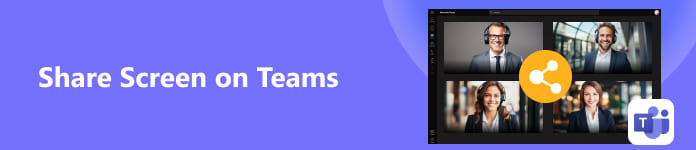
- Part 1. Adjust Settings Before Sharing Your Screen on Teams
- Part 2. How to Share Your Screen on Desktop Teams
- Part 3. How to Share Your Screen on Teams [Android & iOS]
- Part 4. Bonus Tip: Share Your Phone Screen in Teams on Desktop
- Part 5. FAQs about Sharing Screen on Teams
Part 1. Adjust Settings Before Sharing Your Screen on Teams
There are presenters and attendees in a Teams meeting. Presenters can directly share a screen in Microsoft Teams if they know how to. But attendees can't directly share their screens because they are not enabled to present. So, if you host the meeting and want other attendees to share their screens in Teams, you need to ensure a setting.
Step 1 Open Teams and click the Calendar button. Click the Scheduling Assistant button, then the Meeting options button.
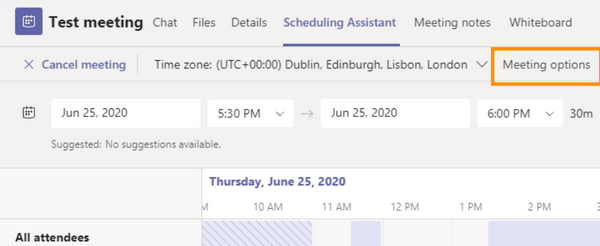
Step 2 Locate the Who can present? option, click the dropdown button on its right side, and then click Everyone. In this way, other attendees can also share their screens in your Teams meeting if you give them a chance.
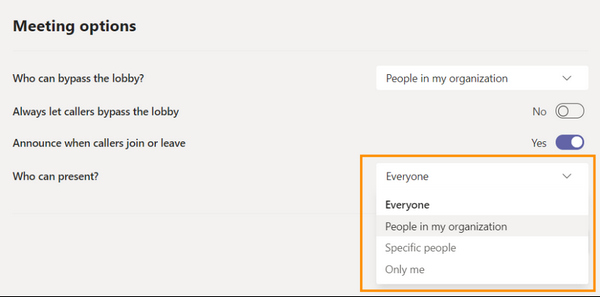
Part 2. How to Share Your Screen on Desktop Teams
Now, you can start or join a meeting to share your desktop screen on Teams.
Step 1 Enter a meeting, and then click the Share Content button in the top right corner of the meeting room.
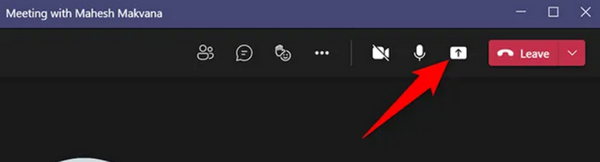
Step 2 The Share content menu will appear. You can click the Screen button to share the entire screen in Teams. To share the single window of a program. You can click the Window button to select your desired window.
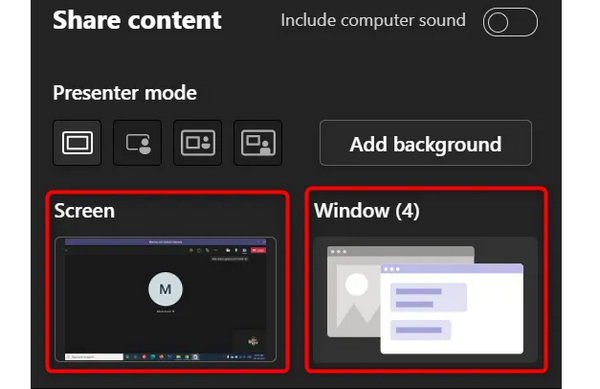
Step 3 Now, you've started sharing the screen in Teams. When you want to stop sharing, just click the Stop presenting button. If you want to let other attendees share their screens, click the Give control button.
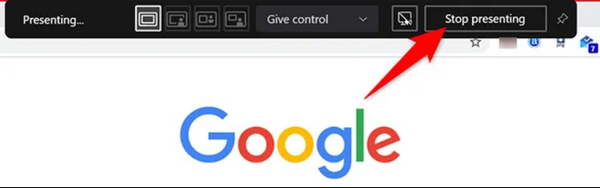
Part 3. How to Share Your Screen on Teams [Android & iOS]
No matter whether you use an iPhone or an Android phone, it is the same way to share your phone screen on Teams. Also, you can allow every attendee to have the right to present in a mobile Microsoft Teams.
Step 1 Open Microsoft Teams on your mobile phone. Tap the Chat or Calendar button. Then, tap the Meet button in the top right corner. Tap the Meet now button as the host to start a meeting.
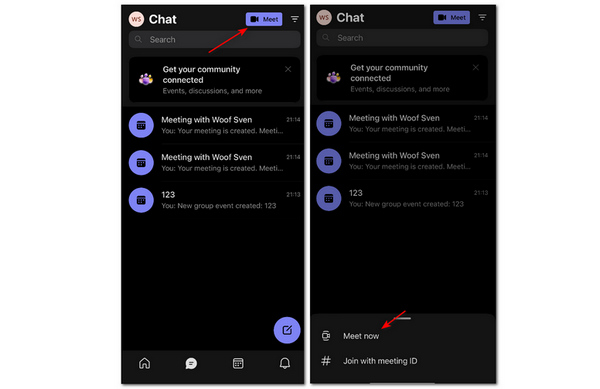
Step 2 You can tap the Meeting options button and then tap the dropdown button in the Who can present section to choose everyone. Then, every attendee can easily share a screen in your Teams meeting.
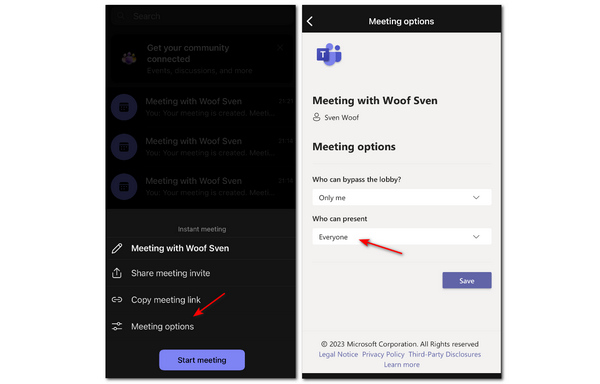
Step 3 Go back and tap the Start meeting button. Then, in the meeting room, tap the More button and then the Share button. Finally, tap the Share screen button. In this way, you've successfully shared your phone screen in Teams.
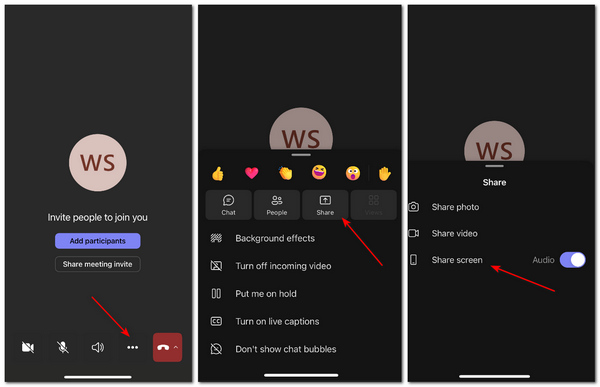
Part 4. Bonus Tip: Share Your Phone Screen in Teams on Desktop
If you are having a meeting on your desktop Teams, how can you share your phone screen in the Teams meeting to do a tutorial or demonstration? You need to mirror your phone to the computer. Apeaksoft Phone Mirror can quickly share your iOS or Android phone screen with stability to your PC. You can easily mirror your phone screen with a USB cable or mobile apps. Every move on your phone screen will be transferred to your desktop without lagging.

4,000,000+ Downloads
Wirelessly share your phone screen in desktop Teams.
Mirror your phone with a resolution of at most 4K.
Let you add annotations on the mirrored screen.
Mirror every move on your phone without lagging.
Step 1 Free download Apeaksoft Phone Mirror and launch it. The USB Mirror will automatically install a mirror driver on your PC, and then you can mirror your phone. If you want to wirelessly mirror, then you can directly use the built-in mirror on your iPhone with detailed instructions or use the Fonelab Mirror on an Android phone.

Step 2 When you've successfully mirrored your phone, you can share your mobile screen in the desktop Teams. You can click the Resolution dropdown button to select at most 4K resolution, and then you can make the screen more straightforward on the desktop.
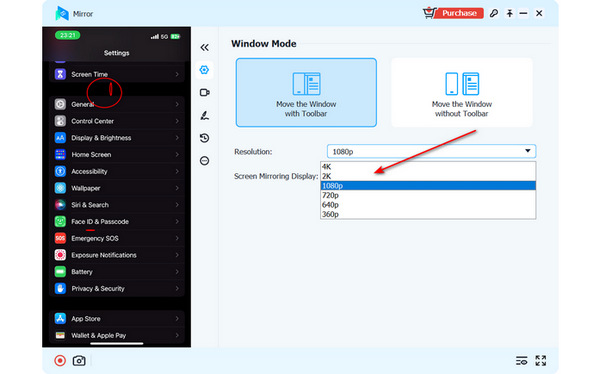
Step 3 Click the Landscape or Portrait button to change the display of the mirrored screen. You can also click the Brush button to add annotations on the screen, which is helpful if you are doing a tutorial or demonstration in Teams. You can close the window to stop mirroring.
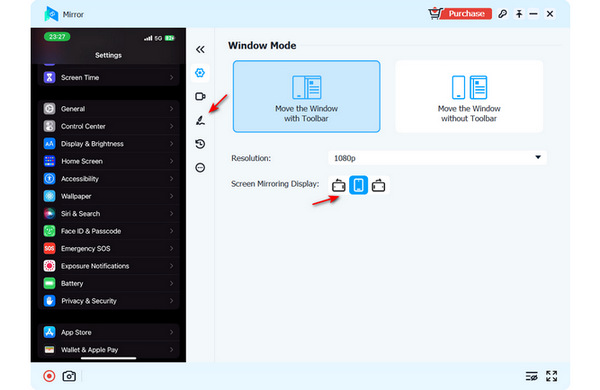
Part 5. FAQs about Sharing Screen on Teams
Can I use another screen recorder on an iPhone to transfer the screen in Teams?
No, you can't. Actually, many iOS apps you use to record or mirror your screen take advantage of the built-in recorder or mirror in your iPhone, which is not as flexible as how to record or mirror Android screen to a computer or other devices.
Why is there no sound when I share my screen in Teams?
You should check if you've turned off your microphone or system sound. Another possible reason is that the host forgot to turn off the Mute feature towards other participants.
Can I use Teams online?
Yes, you can. Microsoft offers an online version of Teams. You don't need to download a client with the online Teams. One minor disadvantage is that the online Teams may lose some features based on what browser you use. However, you can still share your screen online in Teams.
Conclusion
You've learned how to share your screen on Microsoft Teams on a PC and mobile phone. If you want to share the phone screen on the desktop Teams, then Apeaksoft Phone Mirror must be your best choice. We hope that you can do better in your Teams meeting with all the methods in this article.