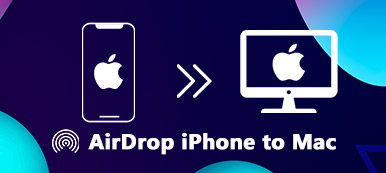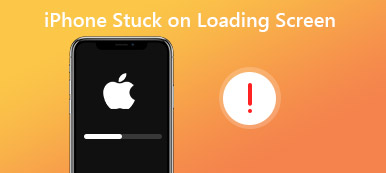Apples AirDrop är en bekväm funktion som låter användare snabbt och trådlöst dela filer, foton och annat innehåll mellan Apple-enheter. Den är designad för att vara sömlös och problemfri. Men som all teknik kan AirDrop stöta på problem, och ett vanligt problem är att AirDrop har fastnat vid väntande fel. Om du någonsin har upplevt denna frustration, oroa dig inte, du är inte ensam. Denna omfattande felsökningsguide utforskar de potentiella orsakerna bakom AirDrop fastnade och väntade problemet och ger en steg-för-steg handledning för alla möjliga lösningar.
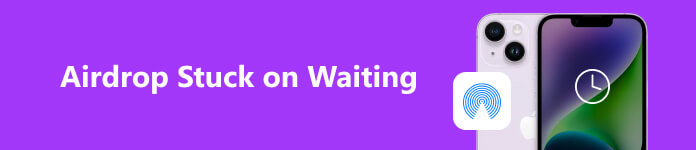
- Del 1. Vet allt om AirDrop
- Del 2. Snabbfix på AirDrop Waiting Issue
- Del 3. Ytterligare tips och färdigheter
- Del 4. Vanliga frågor om AirDrop Stuck on Waiting
Del 1. Vet allt om AirDrop
Vad är AirDrop till för?
AirDrop är en innovativ fildelningsfunktion introducerad av Apple, tillgänglig på macOS- och iOS-enheter. Den använder Wi-Fi och Bluetooth-teknik för att skapa en peer-to-peer-anslutning mellan enheter, vilket gör att användare kan överföra filer snabbt och säkert. AirDrop är särskilt användbart när du delar foton, videor, dokument eller andra filer med närliggande Apple-användare utan att förlita sig på internet eller tredjepartsappar.
AirDrop erbjuder tre inställningar för att ta emot filer: Endast kontakter, allaoch Mottagande av. När du stöter på AirDrop fastnade och väntade problem betyder det att din enhet inte kan ansluta till mottagarens enhet eller att mottagarens enhet inte svarar på överföringsbegäran.
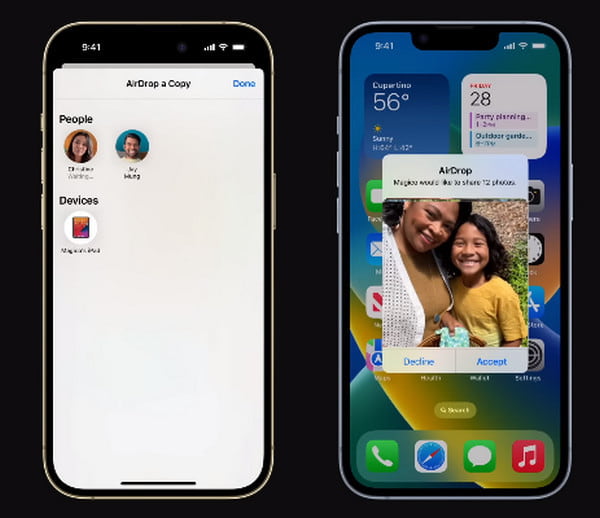
Varför säger min AirDrop väntar?
Flera faktorer kan bidra till AirDrops väntande fel. Att förstå dessa orsaker hjälper dig att bättre felsöka och lösa problemet. Några av de vanligaste orsakerna inkluderar:
1. Nätverksproblem: AirDrop är beroende av både Wi-Fi och Bluetooth-anslutningar.
Om någon av dessa anslutningar är svag eller instabil kan överföringen misslyckas eller fastna i väntan.
2. Programvaruinkompatibilitet: Att köra föråldrad programvara på den sändande eller mottagande enheten kan leda till kompatibilitetsproblem, förhindra framgångsrika överföringar och leda till AirDrop fungerar inte.
3. AirDrop-inställningar Felkonfiguration: Felaktiga AirDrop-inställningar, som att ha mottagning av eller endast kontakter aktiverat, kan hindra överföringsprocessen.
4. Enhetens närhet: AirDrop fungerar bäst när enheter är i närheten av varandra. Överföringen kanske inte initieras korrekt om enheterna är för långt ifrån varandra.
5. Stör inte läget: Har Stör ej läge aktiverat på båda enheterna kan förhindra att AirDrop-aviseringar levereras.
6. Brandvägg eller VPN-störning: Vissa brandväggsinställningar eller VPN-konfigurationer kan störa AirDrop-anslutningar.
Del 2. Snabbfix på AirDrop Waiting Issue
För att bryta gränserna för överföring över flera enheter och rädda dig från konstant väntan på AirDrop kan du ha en optimerad lösning.
För personer som vill överföra data mellan iOS- och Android-enheter, iOS till Mac/PC eller vice versa, behöver du inte leta längre än Apeaksoft iPhone Transfer. Du kommer att återfå full kontroll över dataöverföring och synkronisera över alla plattformar som du förväntar dig.

4,000,000 + Nedladdningar
Överför din iPhone-data till dina datorer och iOS/Android-enheter utan begränsningar.
Säkerhetskopiera dina iPhone-foton, kontakter, meddelanden, musik och mer mot dataförlust.
Synkronisera dina enhetsfiler till iTunes/PC/iTunes med ett klick.
Konvertera dina HEIC-bilder och gör det möjligt för dig att göra iPhone-ringsignaler.
Kompatibel med de senaste iOS-enheterna.
Överför data mellan iOS-enheter på Apeaksoft iPhone Transfer
steg 1 Ladda ner och installera Apeaksoft iOS Transfer baserat på dina enheter. Anslut sedan din iPhone till din dator via en USB-kabel. Sedan kan du kontrollera all enhetsinformation som visas på skärmen.
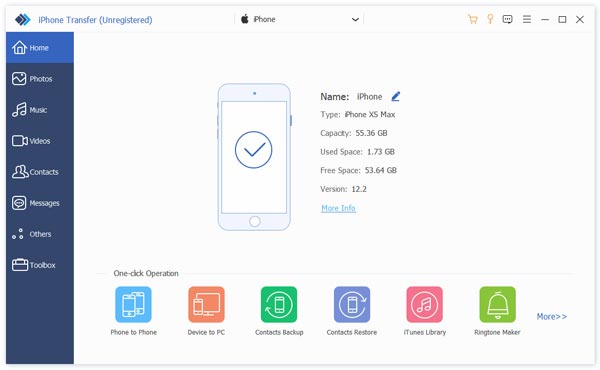
steg 2 Rulla ner i menyn till vänster och välj önskad data för överföring. Klicka på data och flytta till iPhone ikon. Hitta en annan iOS-enhet som mottagare och processen startar.
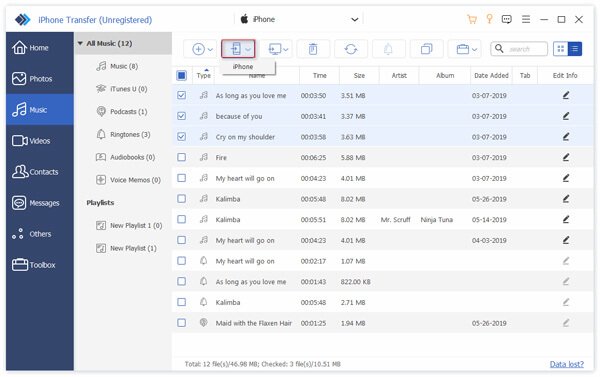
Tips: Om du stöter på situationer där mina appar överfördes inte till nya iPhone, här är tillgängliga utvägar för dig.
Del 3. Ytterligare tips och färdigheter
Här är några användbara förslag som hjälper dig att lösa AirDrop-problemet som sitter fast vid väntan. Du kan göra enligt följande om det behövs.
1. Kontrollera AirDrop-kompatibilitet och inställningar:
Se till att både din enhet och mottagarens enhet stöder AirDrop. AirDrop är tillgängligt på enheter som kör iOS 7 (eller senare) för iPhone och iPad och OS X Yosemite (eller senare) för Mac. Kontrollera Apples supportwebbplats för listan över kompatibla enheter.
På IOS-enheter: Torka ner från det övre högra hörnet för att öppna Control Center. Tryck länge på nätverksanslutningsrutan och tryck sedan på LUFTLANDSÄTTNING att ställa in det till Endast kontakter or allaberoende på vad du föredrar.
På Mac: Öppna Finder, Välj LUFTLANDSÄTTNING från sidofältet och justera synlighetsinställningarna till Tillåt mig att bli upptäckt av Endast kontakter eller Alla.
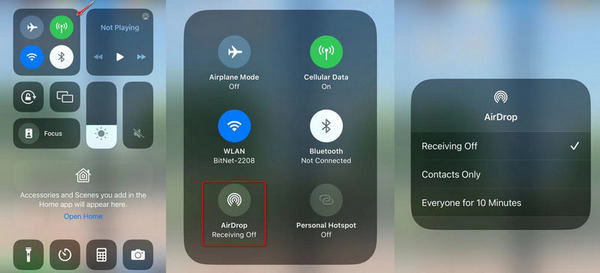
2. Aktivera Wi-Fi och Bluetooth:
Se till att både Wi-Fi och Bluetooth är aktiverade på din enhet. Du kan kontrollera detta i Control Center på iOS-enheter och menyraden på Mac.
3. Se till att enheterna är i närheten:
För båda enheterna närmare varandra för att säkerställa att de är inom ett rimligt område för att AirDrop ska fungera optimalt.
4. Stäng av och slå på Wi-Fi och Bluetooth:
Stäng av Wi-Fi och Bluetooth på din enhet, vänta några sekunder och slå sedan på dem igen. Detta kan hjälpa till att återställa nätverksanslutningarna och kan lösa mindre anslutningsproblem.
5. Inaktivera Stör ej-läge:
Se till att du har inaktiverat Stör ej-läget på båda enheterna. På iOS-enheter öppnar du kontrollcentret och kontrollerar om månikonen inte är markerad. På Mac går du till Systeminställningar > Aviseringar > Stör ej.
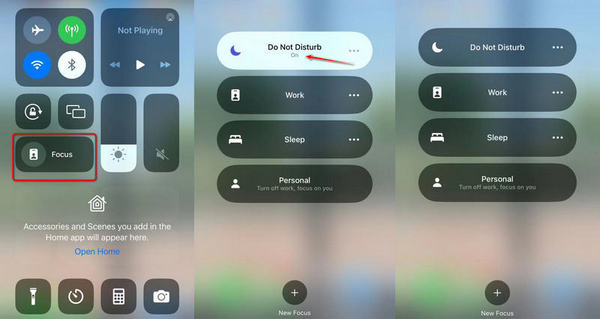
6. Uppdatera programvara:
Kontrollera om enhetens programvara är uppdaterad. På iOS-enheter, gå till Inställningar > Allmänt > Programuppdatering. På Mac, gå till Systeminställningar > Programuppdatering.
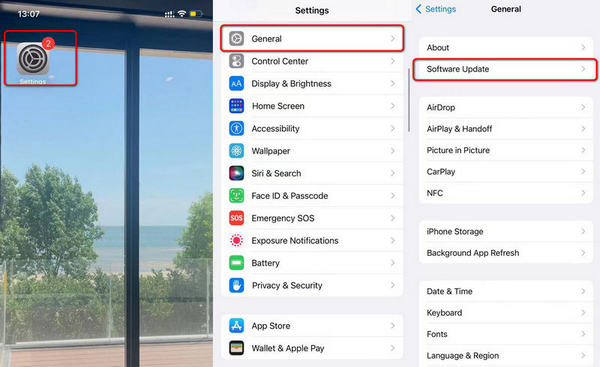
Tips: Lär dig att lösa iPhone och iPad kan inte söka efter uppdateringar problem med praktiska lösningar här.
7. Återställ nätverksinställningar:
Om problemet kvarstår på iOS-enheter kan du försöka återställa nätverksinställningarna genom att gå till Inställningar > Allmänt > Om (eller Inställningar > Allmänt > Återställa > Återställ nätverksinställningar på äldre versioner). Detta kommer att återställa alla nätverksrelaterade inställningar, inklusive Wi-Fi och VPN-konfigurationer.
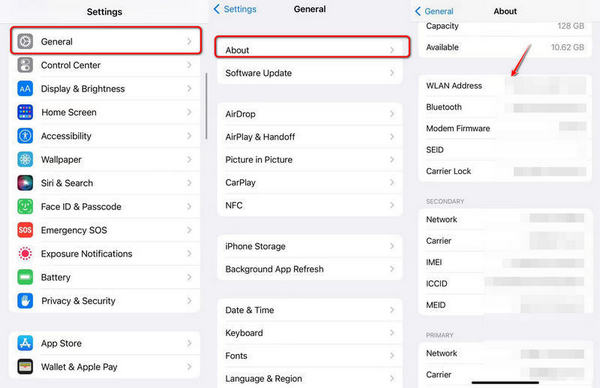
8. Kontrollera brandväggs- och VPN-inställningar:
Om du använder en brandvägg eller VPN på någon av enheterna, inaktivera dem tillfälligt och försök AirDrop-överföringen igen.
9. Starta om enheter:
Starta om både sändande och mottagande enheter. En enkel omstart kan lösa tillfälliga fel då och då.
10. Prova AirDrop mellan olika enheter:
Prova AirDrop mellan olika Apple-enheter för att se om problemet är specifikt för en viss enhet eller modell.
Förslag
• Sekretessinställningar: Se till att båda enheterna har sin AirDrop-synlighet inställd på antingen Endast kontakter eller Alla. Om en enhet är inställd på Mottagning av kommer den inte att kunna upptäckas för AirDrop.
• Kontrollera AirDrop-ikonens synlighet: AirDrop-ikonen ska visas i delningsalternativen för appar som Foton, Safari eller Filer på iOS eller Finder på Mac. Om du inte ser AirDrop-ikonen, dubbelkolla att Wi-Fi och Bluetooth är aktiverade.
• Rensa AirDrop Cache: På Mac kan du försöka rensa AirDrop-cachen genom att öppna Terminal och ange kommandot: killall Finder. Detta kan lösa vissa anslutningsproblem.
• Kontakta Apple Support: Om AirDrop-problemet kvarstår trots att du har provat ovanstående lösningar, är det bäst att kontakta Apples support för ytterligare hjälp. De kan ge personlig vägledning och lösa mer komplexa problem.
Del 4. Vanliga frågor om AirDrop Stuck on Waiting
Varför fortsätter AirDrop bara att vänta?
Möjliga faktorer inkluderar: otillgänglig WiFi och Bluetooth, Airdrop på Mottagande av läge, olämpligt enhetsläge (som Stör ej) eller systemkrasch.
Hur fixar jag AirDrop som fastnat när jag väntar på iPhone?
Du kan gå och kontrollera nätverks- och Bluetooth-inställningarna. Se till att du har inaktiverat Stör ej-läget och för två iOS-enheter närmare för anslutning.
Varför fungerar inte min AirDrop?
AirDrop-funktionen är tillgänglig på iOS 7 och senare versioner. Du kan kontrollera din enhetsuppdatering, starta om och ladda din iOS-enhet eller vända dig till Apples support för hjälp.
Slutsats
AirDrop är en otroligt användbar funktion som förenklar fildelning mellan Apple-enheter. Även om det kan vara frustrerande att stöta på AirDrop-problemet som sitter fast vid väntan, går det vanligtvis att fixa med rätt felsökningssteg. Genom att förstå de vanligaste orsakerna bakom det här problemet och följa de steg-för-steg-lösningar som beskrivs i den här guiden kan du lösa problemet och fortsätta sömlös delning med AirDrop. Kom ihåg att hålla dina enheter uppdaterade och kontrollera AirDrop-inställningarna regelbundet för att säkerställa smidig drift. Lycka till med att dela!