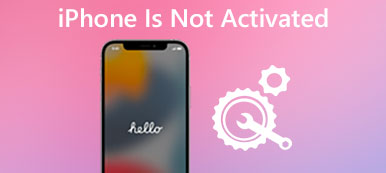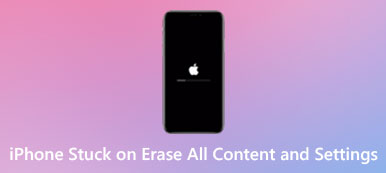Står du inför att iPhone-simulatortangentbordet inte visas eller att bokstäverna på iPhone-tangentbordet inte fungerar? Varför fungerar inte tangentbordet på en iPhone?
Olika skäl kommer att orsaka din iPhone-tangentbord fungerar inte ordentligt. Det här inlägget delar fem användbara tips för att hjälpa dig att felsöka tangentbordet som inte fungerar på ditt iPhone-problem.
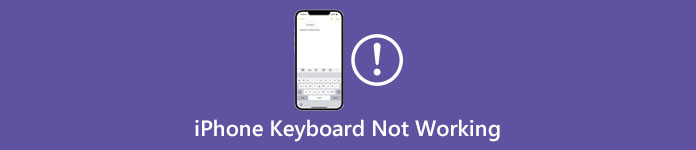
- Del 1. Starta om iPhone för att åtgärda att tangentbordet inte fungerar
- Del 2. Återställ tangentbordsordlistan för att fixa iPhone-tangentbordsfördröjning
- Del 3. Uppdatera iOS för att åtgärda iPhone-tangentbordet som inte fungerar
- Del 4. Återställ alla inställningar för att fixa iPhone-tangentbord som inte visas
- Del 5. Professionellt sätt att fixa tangentbordet som inte fungerar på iPhone
- Del 6. Vanliga frågor om iPhone-tangentbord fungerar inte
Del 1. Starta om för att åtgärda iPhone-tangentbordet som inte fungerar
För att snabbt få tillbaka ditt iPhone-tangentbord till det normala kan du först försöka starta om det. Du bör veta att omstart är det enklaste sättet att fixa olika problem, inklusive iPhone-tangentbordet som inte fungerar. När tangentbordet inte visas på en iPhone eller tangentbordsbokstäverna inte svarar kan du välja att stänga av din iPhone och sedan starta om den för att felsöka problemet.
Du kan fortsätta trycka på Effekt knappen på telefonens sida tills du ser att skjutreglaget för avstängning visas på iPhone-skärmen. Dra reglaget åt höger för att stänga av det. Du bör vänta i några sekunder och slå sedan på din iPhone. Sedan kan du använda tangentbordet igen och kontrollera om problemet är åtgärdat.
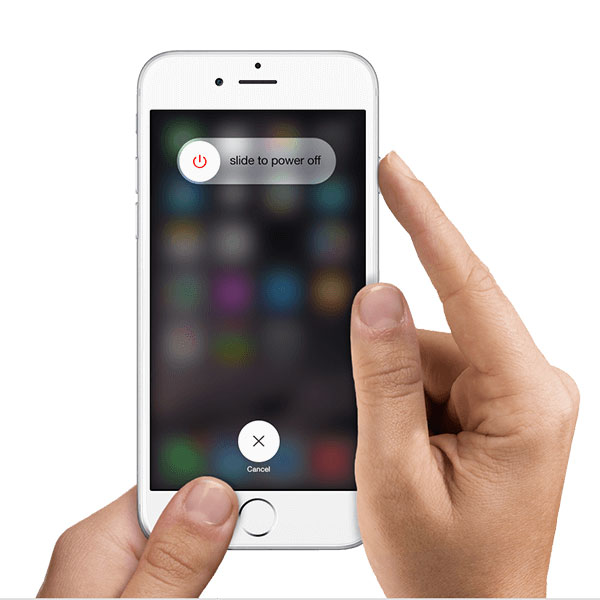
Del 2. Återställ tangentbordsordlistan för att fixa iPhone-tangentbordsfördröjning
När ditt iPhone-tangentbord inte fungerar normalt, särskilt när det släpar eller är försenat, kan du försöka återställa tangentbordslexikonet för att återställa det till normalt skick.
Du kan öppna Inställningar app, tryck Allmänt, scrolla ned till den nedre skärmen och välj sedan Överför eller återställ iPhone alternativ. Kran Återställa för att visa fler alternativ. Här kan du trycka Reset Keyboard Dictionary och ange ditt lösenord för att bekräfta det.
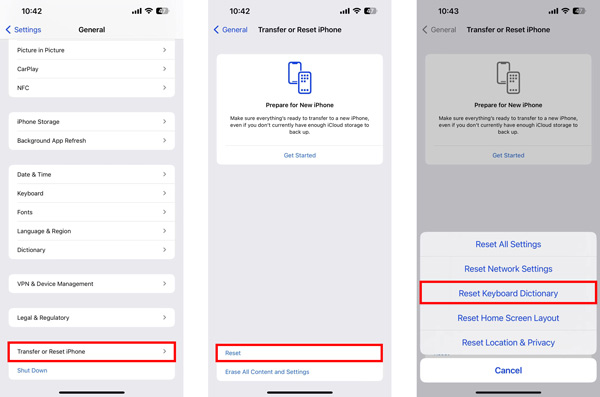
Del 3. Uppdatera iOS för att åtgärda iPhone-tangentbordet som inte fungerar
Många buggar eller systemproblem beror på det gamla iOS. När ditt iPhone-simulatortangentbord inte visas eller fungerar kan du uppdatera iOS till den senaste versionen för att bli av med problemet.
Du kan använda det vanliga sättet att uppgradera iOS på din iPhone. Knacka Allmänt in Inställningar, och ange sedan Programuppdatering skärm. iPhone kommer att söka efter uppdateringar. Om det finns en tillgänglig iOS-uppdateringsversion kan du trycka på Hämta och installera och följ instruktionerna för att uppdatera iOS.
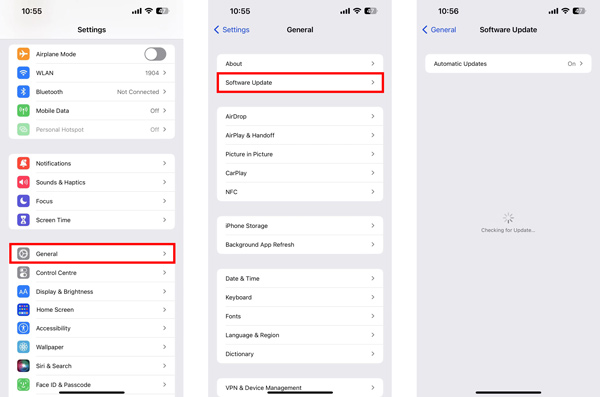
Del 4. Återställ alla inställningar för att fixa iPhone-simulatortangentbord som inte visas
iPhone erbjuder dig en fabriksåterställning för att effektivt radera allt innehåll och alla inställningar. Denna operation kan föra din iOS-enhet till sitt helt nya skick och åtgärda problem. Så när ditt iPhone-tangentbord inte fungerar kan du prova att använda den här metoden.
Gå in i appen Inställningar och tryck på Allmänt sektion. Rulla ned till den nedre delen av skärmen för att välja Överför eller återställ iPhone alternativ. Kran Återställa att ta fram fler alternativ. Här kan du välja den första Återställ alla inställningar och följ instruktionerna på skärmen för att återställa din iPhone.
Del 5. Professionellt sätt att fixa att tangentbordet inte fungerar på en iPhone
Om metoderna ovan inte kan hjälpa dig att lösa problemet med tangentbordet som inte fungerar kan du vända dig till proffsen iOS-systemåterställning. Den är speciellt utformad för att lösa olika systemproblem. Till exempel gör det att du kan fixa iPhones svarta/blå/röda/vita/rosa skärm, fastnar på Apple-logotypen, fryser vid iOS-uppdateringar och mer.

4,000,000 + Nedladdningar
Fixa olika iOS-problem, inklusive tangentbordet som inte fungerar på iPhone.
Avancerad teknik för att snabbt diagnostisera vad som orsakar tangentbordsproblemet.
Felsök iPhone svart/vit/rosa/röd/blå skärm på ett säkert sätt.
Stöd iPhone 16/15/14/13/12/11/X, iPad Pro/Air/mini och mer.
steg 1 Ladda ner gratis och starta iOS System Recovery och välj iOS System Recovery-funktionen.

steg 2 Klicka på Start knappen och anslut din iPhone till den. Du har två reparationslägen för att fixa problemet med att ditt iPhone-tangentbord inte fungerar. Här kan du använda Standardläge först. Efter det måste du låta din iPhone gå in i återställningsläge eller DFU-läge när det uppmanas.

steg 3 iOS System Recovery kommer att lista en del tillhörande firmware för dig baserat på din iPhone-modell. Du kan välja en lämplig firmware och sedan klicka på Nästa knappen för att ladda ner den. När nedladdningen av den fasta programvaran är klar löser den automatiskt iPhone-tangentbordsproblemet.
 Vidare läsning:
Vidare läsning:Del 6. Vanliga frågor om iPhone-tangentbord fungerar inte
Hur avslutar jag zoomfunktionen på iPhone?
Zoomfunktionen kan också påverka iPhone-simulatorns tangentbord. När du vill ställa in zoomfunktionen kan du öppna appen Inställningar, välja Allmänt, Tillgänglighet och sedan Zooma. Här kan du växla reglaget till Av-läget för att stänga av det.
Hur stänger du av tangentbordets automatiska korrigeringsfunktion på en iPhone?
Du kan stänga av tangentbordets automatiska korrigeringsfunktion för att förhindra att den automatiskt korrigerar dina inskrivna ord. För att göra det kan du gå till appen Inställningar, välja Allmänt och sedan trycka på tangentbordet. Hitta alternativet för automatisk korrigering och stäng sedan av det där.
Var kan man kontrollera iPhone-tangentbordshistoriken?
iOS kommer inte med en funktion för dig att se din tangentbordshistorik på en iPhone. Istället designar den en funktion för tangentbordslexikon för att lära sig och lagra ord för senare användning som prediktiv text eller automatiska korrigeringar.
Slutsats
Här i det här inlägget kan du lära dig 5 användbara metoder för att fixa problemet iPhone-tangentbord fungerar inte problem. Oavsett anledningen, när du står inför situationen att ditt iPhone-tangentbord inte dyker upp eller fungerar korrekt, kan du använda dem för att felsöka problemet.