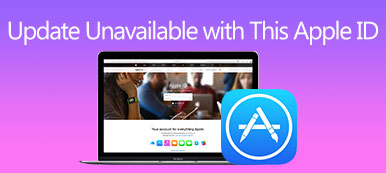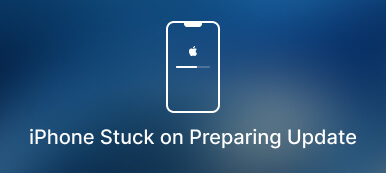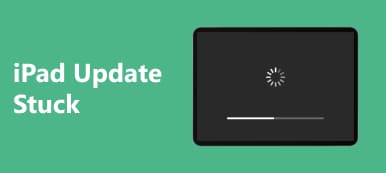Det är viktigt att uppdatera programvaran på din iPad eller iPhone för att säkerställa optimal prestanda, säkerhet och tillgång till de senaste funktionerna. Men ibland kan du stöta på det frustrerande felet att vara kan inte söka efter uppdateringar på iPad eller iPhone. Det här inlägget kommer att utforska de vanliga orsakerna bakom det här problemet och tillhandahålla några praktiska korrigeringar som hjälper dig att lösa det.
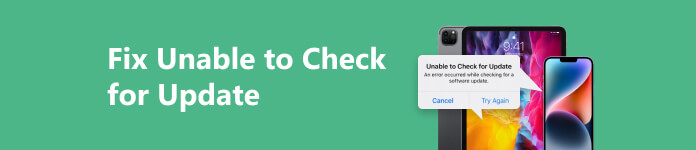
Del 1. Varför säger iPhone eller iPad att det inte går att söka efter uppdateringar
Det finns flera potentiella orsaker till att en iPhone eller iPad visar Det gick inte att söka efter uppdatering felmeddelande. I den här delen kommer vi att diskutera några huvudorsaker som kan leda till problemet.
Svag eller instabil Internetanslutning
En möjlig orsak är att enheten kanske inte är ansluten till en bra internetanslutning. För att söka efter en programuppdatering kräver din iPhone eller iPad en pålitlig internetanslutning. Anta att du är ansluten till ett svagt eller instabilt Wi-Fi-nätverk eller har begränsad data på ditt mobilnätverk. I så fall kan det hindra iOS-enheten från att kommunicera effektivt med Apples uppdateringsservrar.
Otillräckligt lagringsutrymme
En annan potentiell orsak till att du kan stöta på problem när du letar efter en iPhone- eller iPad-uppdatering är otillräckligt lagringsutrymme på din enhet. Innan du påbörjar en uppdatering behöver din iPad eller iPhone tillräckligt med ledigt utrymme för att ladda ner och installera den nya programvaran.
Programvarufel
Ibland kan fel eller buggar hindra din iPad eller iPhone från att söka efter en programuppdatering. Dessa fel kan uppstå av olika faktorer, inklusive kvarvarande cachefiler eller tillfälliga systemfel.
Gamla iOS-enheter
Den gamla enhetsmodellen kan också vara en faktor för att stöta på detta och inte kunna söka efter uppdateringsfel. Apple tillhandahåller programuppdateringar för en viss period, vanligtvis tre till fem år, beroende på enhet. När din iPhone eller iPad når slutet av sin supportlivscykel kommer den inte längre att ta emot uppdateringar från Apple. Om din enhet har nått sin uttjänta status kan du inte söka efter eller ladda ner några nya uppdateringar.
Apple-serverproblem
Ibland kan iPhone eller iPad som inte kan söka efter uppdateringsproblem inte ligga hos din enhet, utan snarare hos Apples servrar. Apple släpper regelbundet mjukvaruuppdateringar för sina enheter, och när en ny uppdatering blir tillgänglig blir det ofta en ökning av antalet användare som försöker ladda ner den samtidigt. Detta kan belasta Apples servrar och orsaka tillfälliga problem med att söka efter programuppdateringar. Besök sidan för Apples systemstatus för att kontrollera om uppdateringstjänsterna upplever några avbrott.
Del 2. Hur man fixar iPhone och iPad Kan inte leta efter uppdateringsproblem
Genom att förstå varför din iPhone eller iPad visar en prompt som säger Kan inte söka efter uppdatering, kan du enkelt använda potentiella lösningar för att bli av med det. Den här delen guidar dig genom några felsökningssteg och förklarar var och en kortfattat för att hjälpa dig att lösa problemet.
Kontrollera Internetanslutning
När du misslyckas med att uppdatera din iPhone eller iPad bör du först se till att din enhet är ansluten till ett stabilt Wi-Fi-nätverk. Du bör också inaktivera VPN eller proxy. Om du använder VPN och proxy på din iPhone/iPad, stäng av dem tillfälligt, eftersom de kan störa iOS-uppdateringsprocessen. Du kan nå och inaktivera dem genom att gå till Inställningar, Allmänt och VPN och enhetshantering.
Starta om din iPhone eller iPad när det inte går att söka efter uppdateringar
En enkel omstart kan ibland åtgärda tillfälliga fel och eliminera felmeddelandet Det går inte att söka efter uppdateringar. Använd de vanliga stegen för att stänga av enheten, vänta i några sekunder och tryck sedan på strömknappen för att starta om den. Efter det kan du försöka uppdatera programvaran igen för att kontrollera om problemet är löst.
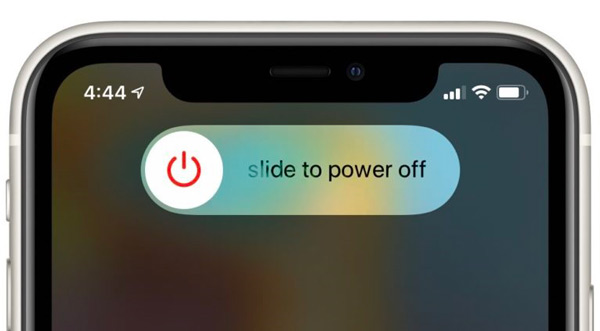
Återställ nätverksinställningar för att fixa iOS Kan inte söka efter uppdateringar
Att återställa dina nätverksinställningar kan lösa nätverksrelaterade problem. Det kan hjälpa till att lösa iPhone eller iPad som inte kan leta efter uppdateringsproblem. Gå till Inställningar > Allmänt > Överför eller återställ iPhone > Återställa > Återställ nätverksinställningar. Observera att denna åtgärd tar bort alla sparade Wi-Fi-lösenord och nätverksinställningar.
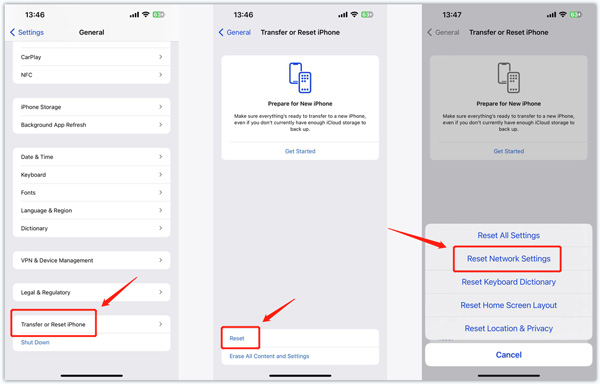
Frigör lagringsutrymme
Som nämnts ovan, otillräckligt tillgängligt lagringsutrymme kan orsaka iPhone och iPad uppdateringsproblem. För att se aktuell lagringsanvändning, gå till Inställningar, tryck på Allmänt och välj sedan iPhone/iPad-lagring. Radera onödiga appar, foton eller videor om det behövs. Du kan aktivera iCloud-foton, ladda bort oanvända appar och hantera specifik appdata baserat på dina behov.
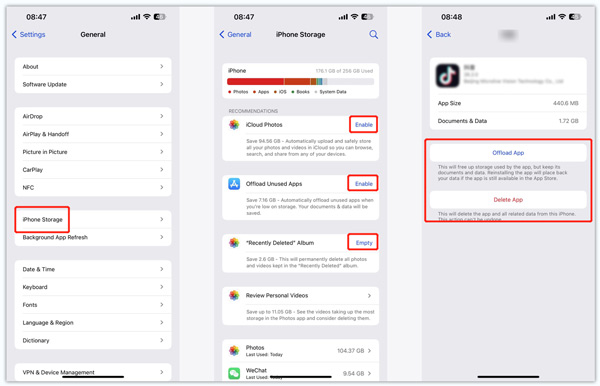
Inaktivera begränsningar för felsökning Det går inte att söka efter uppdateringar på iPhone och iPad
Skärmtidsbegränsningarna eller föräldrakontrollerna kan hindra din iPhone/iPad från att söka efter uppdateringar. När ett fel uppstår när du söker efter en programuppdatering kan du öppna Inställningar, välj Skärmtidväljer Restriktioner för innehåll och integritet, och se till att iTunes & App Store-köp och installation av appar är tillåtna.
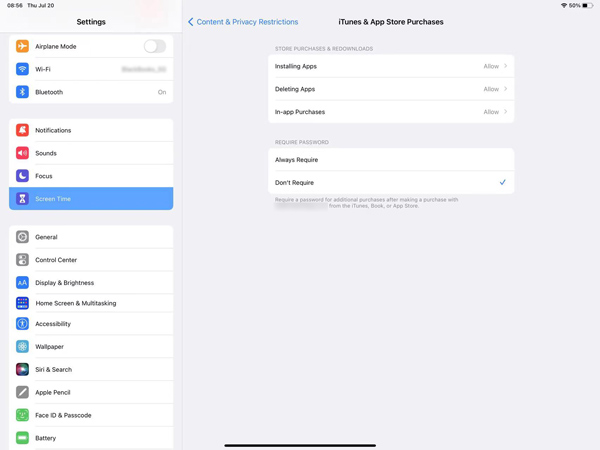
Uppdatera programvaran med iTunes eller Finder
När du inte kan söka efter en programuppdatering direkt på din iPhone eller iPad, anslut den till en dator och använd iTunes eller Finder för att uppdatera programvaran. Öppna iTunes eller Finder, välj din iOS-enhet och klicka Sök efter uppdatering för att installera tillgängliga uppdateringar.
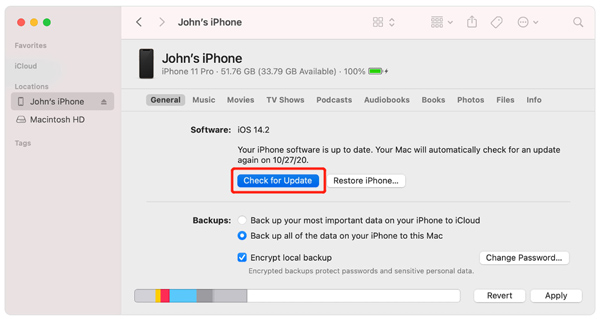
Professionellt sätt att fixa iPhone iPad Kan inte leta efter uppdateringar
Anta att felsökningsstegen ovan inte kan hjälpa dig att bli av med felet Kan inte leta efter uppdatering. I så fall kan du använda kraftfulla Apeaksoft iOS-systemåterställning att lösa olika systemrelaterade problem. Den stöder alla iPhone- och iPad-modeller, inklusive iPhone 16/15/14/13/12/11/X, iPad Pro, iPad Air och iPad mini.

4,000,000 + Nedladdningar
Fixa det oförmögna att söka efter uppdateringsfel på din iPhone och iPad på ett säkert sätt.
Felsök olika systemrelaterade problem och uppdatera iOS och iPadOS.
Åtgärda kraschat system till normalt och rädda data från inaktiverade iOS-enheter.
Erbjud gratis snabbfix och två reparationstyper för att lösa iPhone/iPad-problem.
Ladda ner och starta iOS System Recovery, klicka på Start och anslut sedan din enhet. Du kan först använda den Gratis snabbfix för att felsöka om det inte går att söka efter uppdateringsfel.

Följ instruktionerna för att fortsätta. Om det inte kan hjälpa dig att fixa uppdateringsproblemet för iPhone eller iPad kan du välja Standardläge or Avancerat läge.

Välj det senaste systemet du vill uppdatera och klicka sedan Download och följ instruktionerna på skärmen för att slutföra processen.

Del 3. Vanliga frågor om iPhone- och iPad-programuppdateringar
Hur kan jag aktivera automatiska uppdateringar på min iPhone?
Gå till Inställningar, välj Allmänt och ange sedan gränssnittet för programuppdatering. Tryck på Automatiska uppdateringar och aktivera Ladda ned automatiskt, Installera iOS-uppdateringar, Installera snabba säkerhetssvar och Uppdatera systemfiler.
Hur tar du bort gamla systemuppdateringar på din iPad?
För installerat iPadOS och relaterade systemdata kan du inte radera dem. Du kan gå in i Inställningar, välja Allmänt, gå till iPad-lagring och scrolla ner till botten för att se dem. Om du inte installerar programuppdateringen kan du gå dit för att ta bort den.
Hur fabriksåterställer jag min iPad Air?
Gå till Allmänt i appen Inställningar på din iPad, tryck på alternativet Överför eller Återställ iPad och välj sedan Radera allt innehåll och inställningar. Tryck på knappen Fortsätt i gränssnittet Erase This iPad, ange sedan ditt iPad-lösenord för att fortsätta.
Slutsats
Att leta efter uppdateringar bör vara en enkel process som håller din iOS-enhet igång smidigt och säkert. Det kan dock vara frustrerande om det är så kan inte leta efter en mjukvaruuppdatering på din iPhone eller iPad. Det här inlägget förklarar de vanligaste orsakerna bakom detta felmeddelande. Dessutom delar den användbara tips för att enkelt fixa problem med programuppdateringar för iPhone och iPad. Följ de rekommenderade korrigeringarna för att hålla din enhet uppdaterad. Du kan också söka hjälp direkt från Apple Support. De kan ge personlig vägledning och undersöka eventuella maskinvaruproblem.