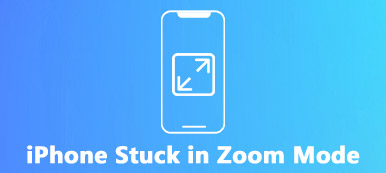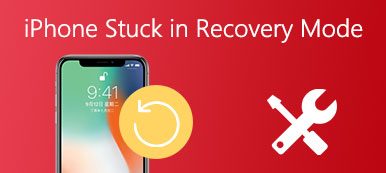"Min Hem-knapp fungerar inte efter en iOS 14-uppdatering. Hur kan jag fixa min Hem-knapp? Jag vet verkligen inte hur det händer."
"Min Hem-knapp fungerar inte efter en iOS 14-uppdatering. Hur kan jag fixa min Hem-knapp? Jag vet verkligen inte hur det händer."Som vi vet är Home-knappen på iPhone som utbytet. Vad du än gör på din iPhone kan du trycka på den för att gå tillbaka till huvudskärmen och starta en ny uppgift. Du kan också få dubbla kranar för att se alla bakgrundsuppgifter och enkelt välja att stänga av eller byta ut alla uppgifter.
Men när du trycker på hemknappen kan du bli skakad. Även om det sällan händer, så finns det verkligen. Men varför gör det det? iPhones hemknapp fungerar inte?
Det här problemet kan orsakas av fysiska skador som damm, nedbrytning av hemknappar eller programvarufel som iOS-uppdatering, appkonflikt etc. Här är 6 exklusiva tips för dig för att lösa problemet. Låt oss se vad de är.
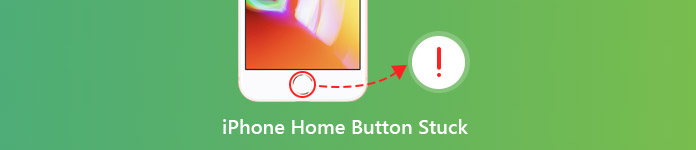
- Tips 1. Rengör iPhone och starta om din iPhone
- Tips 2. Justera iPhone-kontakten igen
- Tips 3. Kalibrera din iPhone
- Tips 4. Aktivera startknappen på skärmen med hjälp av beröring
- Tips 5. Återställ och återställ iPhone
- Tips 6. Hämta hemknapp
Tips 1. Rengör iPhone och starta om din iPhone
Som ni vet skulle saker brytas när det är smuts i det. Din iPhone är densamma. Stänk av drycker, klibbiga händer, långtidsdamm och allt annat kan göra din iPhone skada och förlora sin funktionalitet.
För att åtgärda problemet måste du rengöra din iPhone-hemknapp. Du behöver 98-99% isopropylalkohol, en bomullspinne, ögondroppare och vävnad.
Få 2-3 droppar isopropylalkohol till Home-knappen. Torka sedan av bomullspinnen. Tryck upprepade gånger på Hem-knappen så att alkoholen kan sippra in i ramen. Vänta cirka 10-15 minuter innan du kontrollerar för att se om det löste problemet.

Och du kan också starta om din iPhone. Omstart av iPhone är det enklaste sättet att lösa problem. Det är också tillgängligt för att lösa problemet att iPhone-hemknappen fastnar. Så här startar du om de olika iPhone-modellerna.
För iPhone X och senare: Håll ned sidan och en av volymknapparna. Dra den för att stänga av enheten. Håll sedan sidoknappen tills du ser Apple-logotypen.
För iPhone 8 och tidigare: Tryck och håll ner knappen Top (eller Side) på enheten. Dra den för att stänga av enheten. Håll sedan samma knapp tills Apple-logotypen visas på skärmen.
Tips 2. Justera om iPhone-kontakten
Som vi vet är iPhone-batteriet dåligt, särskilt gammal iPhone, och att ladda din iPhone varje dag eller oftare är mycket vanligt. Dessutom kan kontakten med hörlursuttag också använda den oftare.
Men att ansluta och koppla ur din 30-poliga kontakt kan ha oavsiktligt förskjutit vissa saker på plats. Och hemknappen är direkt ovanför kontaktporten, så det är troligt att du slår ut din Home-knapp i linje.
Så när din iPhone-hemknapp sitter fast kan du försöka anpassa din iPhone-kontakt.
steg 1 Sätt i kontakten i din iPhone.
steg 2 Tryck sedan långsamt ner kontakten, som tryckte upp Hem-knappen.
steg 3 Tryck på Hem-knappen och ta bort kabeln. Sedan kan du kontrollera Hem-knappen för att se om problemet är löst.

Tips 3. Kalibrera din iPhone
Kalibrering av iPhone är det vanligaste sättet som används av större användare. Denna metod kan hjälpa dig att återställa en hemknapp som inte svarar långsamt eller som inte svarar, eller en som kräver flera tryck för att registrera dig. Men det fungerar inte för alla. Hur som helst, du kan prova det själv.
steg 1 Tryck på en standardapp på din iPhone som kalkylator, kalender, väder och meddelanden.
steg 2 Håll strömbrytaren intryckt tills "Slide to power off" visas.
steg 3 Släpp strömbrytaren och håll in Hem-knappen i 5-10 sekunder så kommer appen att stängas av.
Då kan du kontrollera om problemet är löst.
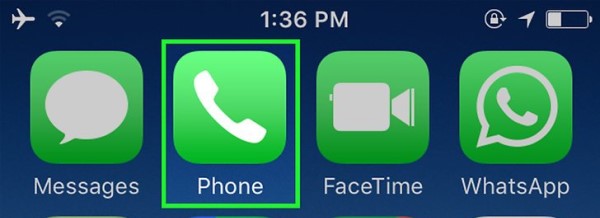
Tips 4. Aktivera startknappen på skärmen med hjälp av beröring
Egentligen är det här sättet att använda en hemknapp på skärmen för att byt ut hemknappen. Assistive Touch är ett verktyg på skärmen som hjälper dig att utföra gester som en nypa, svep med flera fingrar eller 3D Touch. Det är alternativet till hemknappen för att ladda din iPhone.
steg 1 Öppna Inställningar på din iPhone och tryck på Allmänt alternativ.
steg 2 Ta reda på tillgängligheten och klicka på den. Då kommer du att se Assistive Touch eller Accessibility Shortcut i menyn.
steg 3 Skjut Assistant Touch till läget On. Sedan dyker en liten grå fyrkant upp på skärmen efter ett ögonblick. Det är Hem-knappen på skärmen.
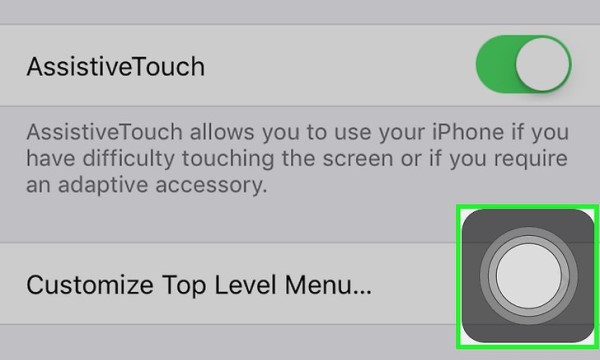
Och om du vill inaktivera hemknappen på iPhone/iPad, kolla den här guiden för att se detaljer.
Tips 5. Aktivera startknappen på skärmen med hjälp av beröring
Ibland kan vissa inställningar eller appkonflikter med dina nuvarande operationer leda till att Hem-knappen inte fungerar. Speciellt när du stöter på detta problem i uppdateringsprocessen kan återställning eller återställning av din iPhone ta bort detta problem.
Obs! Återställning av iPhone raderar all data och inställningar på din iPhone, så du skulle bättre kunna säkerhetskopiera dina viktiga data på iPhone innan du gör det.
Gå till Inställningar> Allmänt> Återställ> Radera allt innehåll och inställningar> Ange ditt skärmlösenord för att bekräfta ändringarna. Då återställs din iPhone till fabriksinställningarna.
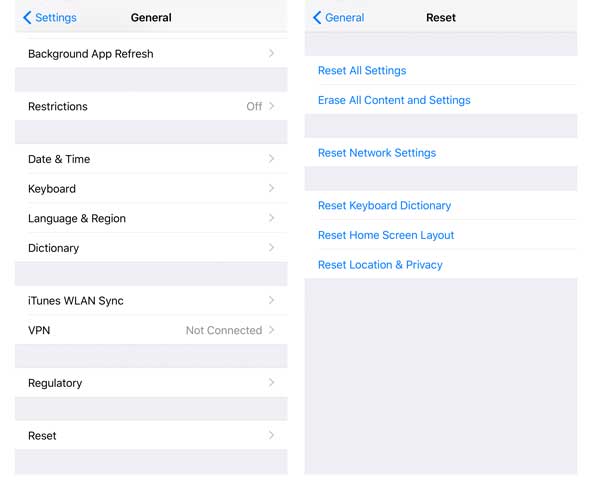
För att återställa och säkerhetskopiera dina viktiga iOS-datum, här är en kraftfull och användbar programvara som vi rekommenderar – Apeaksoft iOS Data Backup & Restore.
iOS Data Backup & Restore gör det möjligt för användare att säkerhetskopiera olika iOS-data utan problem. Med det skulle säkerhetskopiering och återställning av iOS-data vara mycket lättare för dig. Säkerhetskopieringen är mycket snabb. Viktigast är att den säkerhetskopia du använder programvaran för att inte skriva över tidigare data. Det är bättre än iTunes för att hantera dina iPhone-, iPad- eller iPod-filer.
Apeaksoft iOS Data Backup & Restore
- Säker backup kontakter/ meddelanden / foton / videor med enkla klick.
- Återställ eventuella iOS-data till iPhone från säkerhetskopian.
- Förhandsgranska data före säkerhetskopiering och återställning.
- Stödjer hela iPhone / iPad, inklusive den senaste iPhone 17 som kör iOS 26.
steg 1 Ladda ner och installera iOS Data Backup & Restore på din dator. Starta den här programvaran och välj alternativet för iOS Data Backup & Restore i huvudgränssnittet.

steg 2 Sedan kan du se två lägen - iOS Data Backup och iOS Data Restore. Här tar vi iOS Data Backup som exempel.
Välj iOS Data Backup och anslut din iOS-enhet till datorn. Då kommer programmet att upptäcka det automatiskt.

steg 3 I det nästa tillhandahålls två reservalternativ för dig, Standard säkerhetskopiering och krypterad säkerhetskopiering. Välj den filtyp du behöver för säkerhetskopiering.

Detta program gör att du kan säkerhetskopiera röstmemon, foton, kontakter, meddelanden, samtalshistorik, foton, anteckningar, appdata, Safari-historik och så vidare. När du har valt filtyperna klickar du på "Nästa" och väljer filmappen för att spara säkerhetskopian.

Obs: iOS 13/14-uppdateringen har stärkt datasäkerheten för samtalshistorik och Safari-historik. Så för att säkerhetskopiera data som samtalshistorik inklusive FaceTime-samtal och Safari-historik måste du ange iPhone-lösenordet ytterligare 2-4 gånger genom att följa instruktionerna på popup-skärmen på iOS-enheter.
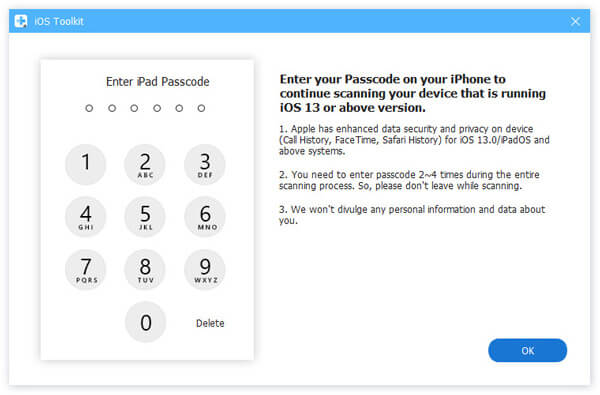
steg 4 Slutligen klarar iOS Data Backup & Restore att säkerhetskopiera din iOS-enhet. Du kan lära dig säkerhetskopieringsinformationen tydligt, inklusive säkerhetskopieringsstorlek och sökväg.

Klicka på "OK" -knappen och du hittar säkerhetskopian från listan. Klicka på den, och du kan enkelt visa den säkerhetskopia du gjorde. Du kan selektivt återställa data till iOS-enheten eller till datorn enligt ditt behov.

Tips 6. Hämta hemknapp
Om ovanstående sätt inte fungerar perfekt, tror vi att det måste vara något fel med din hemknapp. Du bör gå till Apple Store för att reparera hemknappen.
Obs! Om du inte har någon garanti eller AppleCare + skulle det vara lite dyrt för dig.
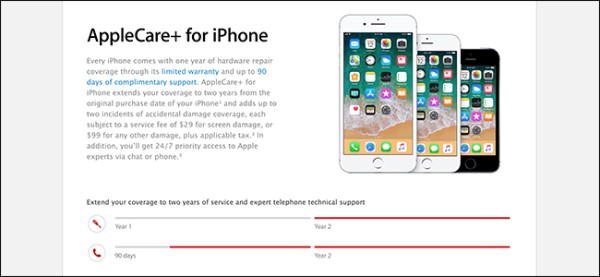
Slutsats
Här kommer vi till den sista delen av den här sidan. De här 6 tipsen vi listar i den här artikeln handlar om hur man fixa iPhone Home-knappen som fastnatFölj gör-det-själv-lösningarna och reparera din hemknapp enkelt själv. Ha en bra dag!