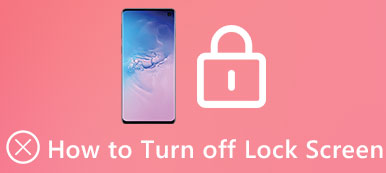Med uppgraderingen av iOS-version och modell kan du anpassa din iPhone-låsskärm med vackra tapeter, kreativa widgets och viktiga meddelanden. Å andra sidan kan denna låsskärm bli ett hinder när du har glömt ditt lösenord. Så i det här inlägget kan du först lära dig hur du anpassar en iPhone-låsskärm. Sedan kan du lära dig två enkla metoder låsa upp iOS-skärmen utan lösenord.
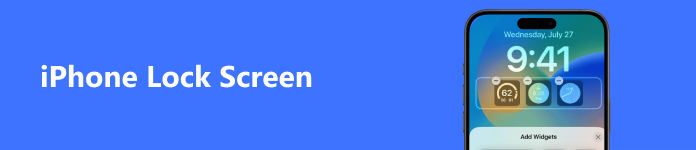
- Del 1. Hur man anpassar iPhone-låsskärmen
- Del 2. Hur man låser upp iPad / iPhone-skärm
- Del 3. Vanliga frågor om iPhone låsskärm
Del 1. Hur man anpassar iPhone-låsskärmen
Det är lätt att komma åt lite privat information när din iPhone är låst. Detta problem finns fortfarande i iOS-systemet även iOS 26. Vi kommer att berätta hur du anpassar din låsta skärm på iPhone eller iPad. Du kan faktiskt anpassa dessa funktioner som aviseringar, Kontrollcenter, Hemkontroll, Siri, Svara med meddelanden, Plånbok, Öppna kamera, Idagvy, USB-tillbehör och mer.
Stäng av åtkomst inom appar
För att undvika privat läckage kan du stänga av åtkomsten till Control Center och anpassa kontroller med lösenord. Gå till Inställningar > Control Center, och inaktivera Åtkomst inom appar.
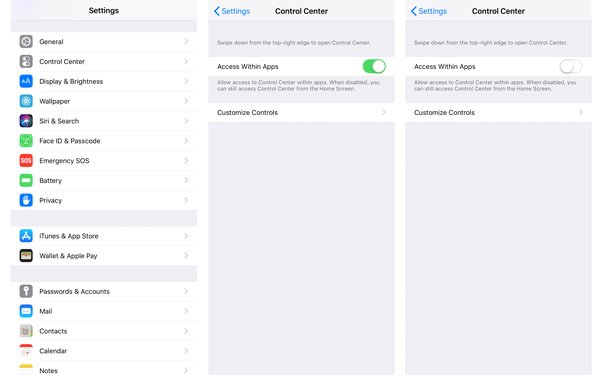
Anpassa kontroller
Du kan också anpassa kontroller, som att lägga till eller ta bort kontroller.
Du kan ta bort kontroller inkluderar ficklampa, timer, räknare, kamera, skanna QR-kod, tillgänglighetsgenvägar, larm, Apple TV-fjärrkontroll, guidad åtkomst, hörsel, hem, anteckningar, skärminspelning, röstmeddelanden, plånbok, hörsel, lågt strömläge, förstoringsglas , Stop Watch, Stör inte när du kör.
Det är dock inte alla appar som behövs för att tas bort, t.ex. ficklampa, som lätt kan sätta på när du är i mörkret.
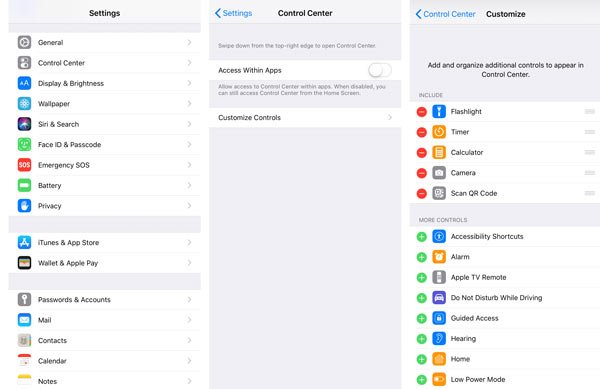
Dölj meddelanden
Även om du inte angav ett lösenord eller använde Face ID/Touch ID, ibland är ditt meddelande som svar på meddelanden tillgängligt på låst skärm. Du kan följa dessa steg för att dölja dessa aviseringar.
Gå till Inställningar > Tryck på ID och lösenord (Ansikts-ID och lösenord, om du använder iPhone X eller senare). (Touch ID fungerar inte?)
Du kan dölja följande meddelanden, inklusive Dagvisning, Meddelandecenter, Kontrollcenter, Siri, Svara med meddelanden, Hemkontroll, Plånbok, Återuppringade samtal, USB-tillbehör.
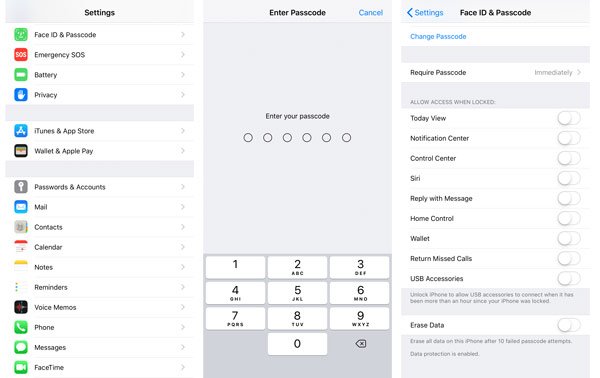
Du kan också ändra bakgrundsskärmens låsskärm som du vill. Det är bara så enkelt.
Gå till Att lägga plattor > Bakgrund > Välj en ny bakgrund.
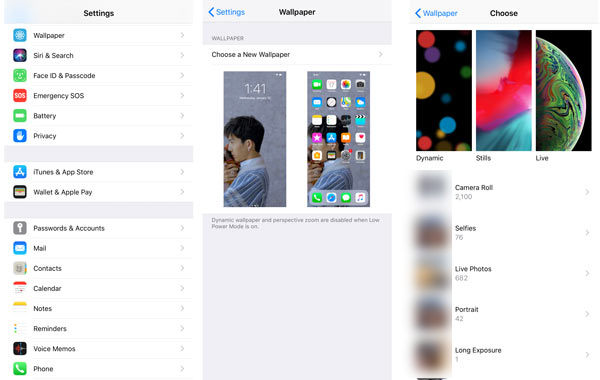
Stäng av förhandsvisningar
Gå till Att lägga plattor > Meddelanden > Visa förhandsgranskning. Välj Aldrig, och meddelandet kommer inte att vara tillgängligt. Eller så kan du välja När olåst för att lägga märke till de aviseringarna från appar samtidigt som du håller detaljerad information dold.
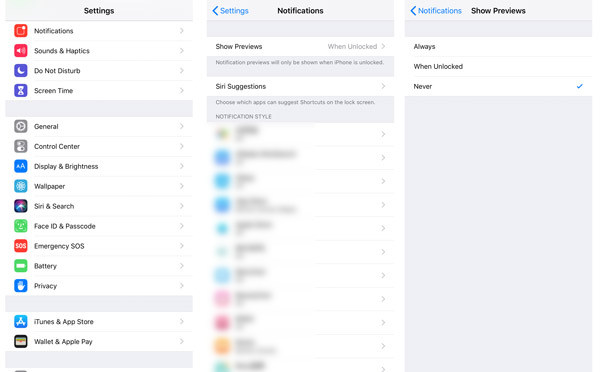
Lägg till widgets på iPhone låsskärm
Med lanseringen av iOS 26 kan du lägga till många intressanta och användbara widgets på din iPhone-låsskärm, inklusive dagens rubriker, kalenderhändelser, vädret, information från appar, etc. Du kan gå till Inställningar > Bakgrund > Customize > Lägg Widgets. Sedan kan du anpassa layouten på din iPhone-låsskärm med olika widgets.
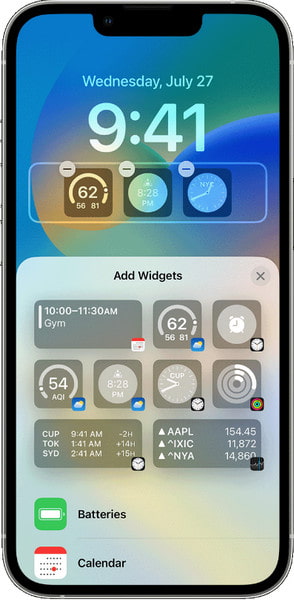
Del 2. Hur man låser upp iPad / iPhone-skärm
Efter att ha anpassat din låsskärm kan du använda din personliga låsskärm för att få information samtidigt som du håller din integritet låst. Men vad händer om du har glömt ditt lösenord? Oroa dig inte! Du kan få två sätt att låsa upp din låsskärm utan lösenord.
1. Rensa lösenordet för låst skärm från iPhone
När det gäller att låsa upp iOS-skärmen, Apeaksoft iOS Unlocker är det enklaste iPhone-upplåsningsprogrammet. Oavsett om din iPhone är låst med Face ID, 6-siffrig eller anpassad alfanumerisk kod, kan den här programvaran torka låslösenordet och hjälpa dig att använda din iPhone som ny.

4,000,000 + Nedladdningar
Ta bort olika lösenord som Face ID, Touch ID, 4-siffrigt, 6-siffrigt, anpassat nummer och kod.
Ta bort Apple ID-konto så att du kan lägga till ett nytt Apple ID.
Återställ skärmtidslösenord eller torka lösenordet för att använda iPhone utan begränsningar.
Kompatibel med alla iOS-enheter, inklusive den senaste iPhone 17 som körs på iOS 26.
Låt oss nu se hur du låser upp iPhone-skärmlås.
steg 1 Anslut låst iPhone till datornGratis nedladdning iOS Unlocker till din dator. Den här programvaran är kompatibel med Windows- och Mac-datorn och du kan ladda ner den version du vill ha.
Kör det och välj Torka lösenord läge. Anslut din iPhone till datorn via USB-kabeln. Klicka på Start knappen för att fortsätta.
 steg 2 Bekräfta iPhone-information
steg 2 Bekräfta iPhone-informationHär kommer informationen om din iPhone att upptäckas automatiskt. Bekräfta om de är korrekta. Annars ändrar du bara den så att den matchar din iPhone och klickar på Start knappen för att fortsätta.
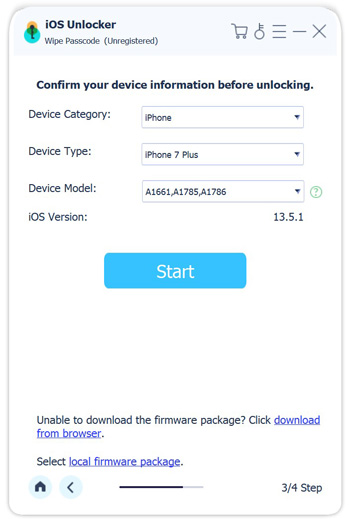 steg 3 Ladda ner iOS-firmware
steg 3 Ladda ner iOS-firmwareDå kommer detta program att ladda ner iOS-firmware från Apple-servern och göra din dator ansluten till Internet. Det kommer att ta lite tid, och du behöver bara vänta det tålmodigt.
 steg 4 Lås upp iPhone-lösenordet
steg 4 Lås upp iPhone-lösenordetNär nedladdningen av firmware är klar klickar du på Lås -knappen och mata in 0000. Klicka därefter på Lås för att bekräfta upplåsningsprocessen igen.

Då kommer denna programvara att låsa upp din iPhone och din iPhone kommer att starta om under processen.
2. Ta bort glömt lösenord med Hitta min
Om du har aktiverat funktionen Hitta mitt på din iPad och ytterligare en iOS-enhet med samma Apple-ID. Du kan enkelt använda appen Hitta min på din extra tillgängliga Apple-enhet för att radera alla inställningar och data från din låsta. I så fall kan du återställa ett nytt lösenord utan begränsningar. Här använder vi appen Hitta min på en olåst iPhone för att radera din låsta iPad:
steg 1 Gå till din olåsta iPhone och öppna appen Hitta min. Välj sedan enheter alternativet längst ner för att hitta din låsta iPad.
steg 2Tryck på namnet på din låsta iPad och leta reda på Radera den här enheten alternativet längst ner. Klicka på den och ange ditt Apple ID-lösenord för att fortsätta.
steg 3 När processen är klar kan du ställa in din låsta iPad som en helt ny enhet. Här kan du skapa ett nytt lösenord för att låsa din iPad-skärm.
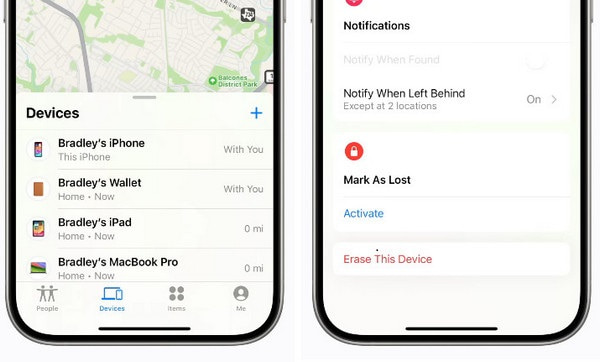
Bonus: Återställ data med tre lägen
Om du av misstag har raderat viktiga foton, meddelanden, anteckningar på dina iOS-enheter, eller om du har raderat din Apple-enhet för att kringgå ett glömt lösenord, behöver du ett allt-i-ett verktyg för dataåterställning som heter Apeaksoft iPhone Data Recovery för att hjälpa dig att återställa iOS-data från din Apple-enhet, iTunes backup och iCloud backup.

4,000,000 + Nedladdningar
Återställ alla raderade/förlorade data från iOS-enhet och iTunes / iCloud backup.
Återställ data som kontakter, meddelanden, videoklipp, samtalsloggar, app och mer.
Lätt att förhandsgranska data på din iPhone/iPad/iPod innan återställning.
Stöd alla iOS-enheter och iOS-system inklusive den senaste iOS 26.
steg 1 Ladda ner, installera och starta Apeaksoft iPhone Data Recovery. Anslut din iPhone och dator via en USB-kabel.

steg 2 Välj läget från vänstra listan. Du kan återställa från iOS-enheten, återhämta sig från iTunes Backup File, eller återställa från iCloud Backup File.

steg 3 Efter skanningen väljer du filen du vill återställa och klickar Recover.

Om du har säkerhetskopierat data med iTunes på den här datorn innan kan du välja från iTunes Backup File.
När du har valt rätt iTunes-säkerhetskopia klickar du på Start att börja skanna.

Sedan hittar du säkerhetskopieringsfilerna listade i den vänstra panelen. Markera filen du vill återställa och klicka Recover till återhämta data från iTunes backup-fil.

Om du har laddat upp din iOS-data till iCloud innan kan du välja återställa från iCloud Backup File.
Logga in på ditt Apple-ID och lösenord i det högra gränssnittet.

Välj rätt iCloud-säkerhetskopia och klicka Download knapp.

Då kommer alla iOS-filer att visas i den vänstra panelen. Välj de data du vill återställa och klicka Recover.
Del 3. Vanliga frågor om iPhone låsskärm
Vad är widgets för låsskärm på min iPhone?
Låsskärmswidgeten är en funktion som släpps med iOS 26. Dessa olika widgets kan presenteras på din iPhones låsskärm för att ge dig viktig och omedelbar information. Till exempel kan du lägga till väder, klockor och kommande kalenderhändelser på din iPhone-låsskärm för att få information utan att låsa upp.
Hur ställer jag in min iPhone på en slumpmässig låsskärm?
Gå till Inställningar appen, scrolla ner till Bakgrund och tryck på den för att gå vidare. Välj Lägg till ny bakgrund Och välj Fotoblandning på toppen. Sedan kan du anpassa frekvensen med fyra alternativ.
Hur gör jag min låsskärm synlig med Always On Display?
Till en början existerade Always On Display-funktionen bara med lanseringen av iPhone 17 Pro och iPhone 17 Pro Max. För att aktivera den här funktionen, gå till Inställningar app > Display och ljusstyrka, vänd sedan Alltid på displayen på.
Slutsats
Med det här omfattande inlägget kan du lära dig hur man ändrar iPhone låsskärm med så många val. Under tiden kan du förstå två metoder som hjälper dig att låsa upp iOS-skärmen och ett rekommenderat program för att återställa data från iDevices. Vi hoppas att våra lösningar är användbara i arbetet och livet.