När du tar eller laddar ner vackra bilder och vill dela dem med dina vänner, men din iPhone kommer inte att skicka bilder via SMS, iMessages eller e-post, vad ska du göra? Många användare har ingen aning om vad felen är och vet inte hur de ska åtgärda det. Lyckligtvis listar vi några metoder som du kan göra fixa bilder skickas inte på iPhone. Fortsätt läsa och få dessa metoder.
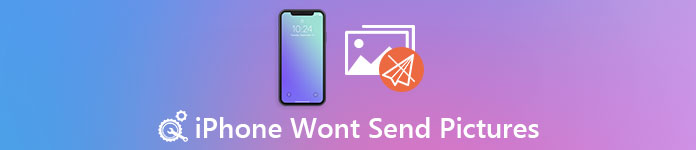
- Del 1: Fixa iPhone skickar inte bilder via textmeddelanden
- Del 2: Fixa bilder skickas inte på iPhone med iMessages
- Del 3: Fixa iPhone skickar inte bilder via e-post
del 1: Fix iPhone skickar inte bilder via textmeddelanden
Metod 1: Se till att din MMS är påslagen
När din iPhone inte skickar bilder via textmeddelanden är det första du behöver kontrollera om din MMS-meddelande är påslagen eller inte. Om MMS-tjänsten inte är aktiverad är det säkert att dina bilder inte skickas på iPhone. För att lösa problemet, gå bara till "Inställningar" och hitta "Meddelanden" på "Inställningar" -sidan. Slå sedan på SSM-meddelanden. När du har aktiverat MMS-funktionen kan du försöka skicka dina bilder med textmeddelanden.
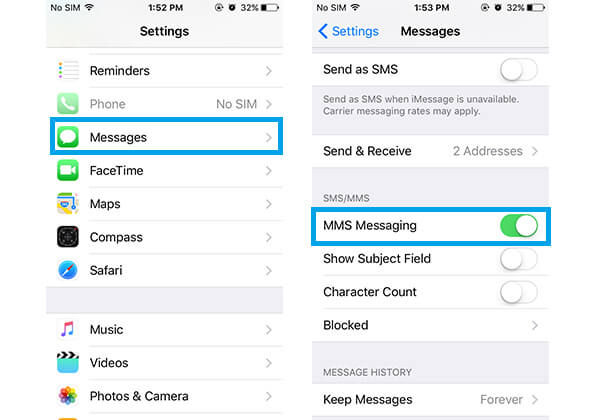
Metod 2: Kontrollera iPhone-mobilnätverket
Dåligt mobilnätverk leder också till att dina bilder skickar problem. I en sådan situation måste du kontrollera om du har ett bra mobilnätverk. För att kontrollera mobilnätverket, gå till appen "Inställningar" och tryck sedan på "Mobil". Sedan kan du kontrollera att "Mobildata" är aktiverat eller inte.
När du har aktiverat det mobila nätverket kan du försöka skicka bilderna med din iPhone.
Nätverksproblem leder också till andra iPhone problem, som iPhone misslyckas med att säkerhetskopiera till iCloud, iPhone kommer inte att ta emot eller skicka meddelanden etc.
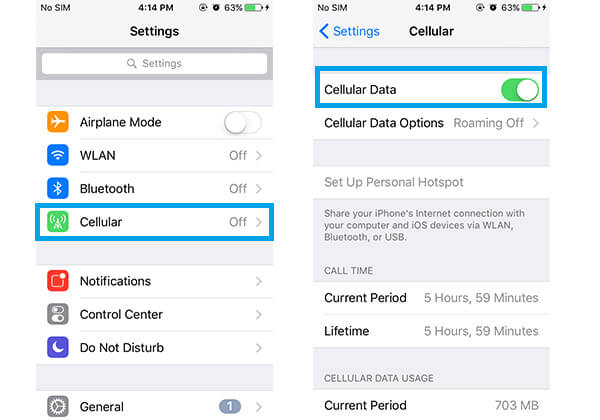
Metod 3: Starta om din iPhone
Starta om iPhone kan alltid fixa alla typer av iOS-problem. Om du inte kan fixa din iPhone kommer inte att skicka bilder med de två metoderna vi presenterar för dig, kan du starta om din iPhone för att prova. Sättet att starta om iPhone är väldigt enkelt, precis som du stänger av och slår på dina enheter. Håll ned strömbrytaren tills du ser skjutreglaget och skjut sedan den för att stänga av din iPhone. Tryck sedan och håll ned strömbrytaren tills du ser Apple-logotypen. När din iPhone har slagits på kan du kontrollera om du kan skicka ett bildmeddelande eller inte.
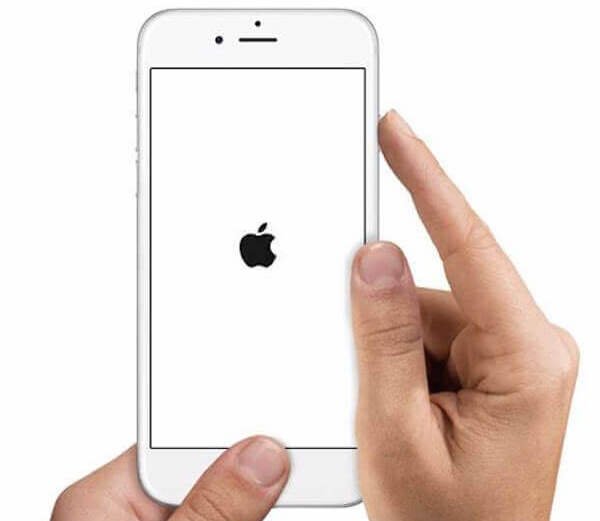
del 2: Fixa bilder skickas inte på iPhone med iMessages
Metod 1: Se till att iMessage-funktionen är aktiverad
Om dina bilder inte skickas på iPhone med iMessages kan du behöva fråga dig själv om du har aktiverat iMessage-funktionen eller inte. Naturligtvis, om iMessage-funktionen på din iPhone är avstängd kommer inte din iPhone att skicka bilder. För att slå på den, gå bara till Inställningar och bläddra ner för att hitta meddelanden. Skjut sedan iMessage till på.
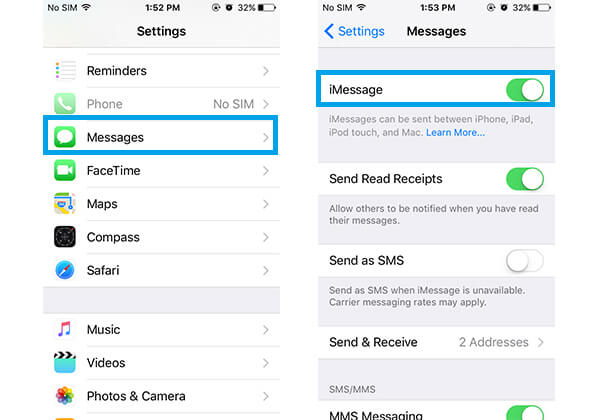
Metod 2: Återställ nätverksinställningar
Din iPhone skickar inte bilder om det är något fel med nätverksinställningarna. När du inte vet hur du åtgärdar nätverksfelen kan du välja att göra det återställ nätverksinställningarna. Gå till Inställningar och tryck sedan på Allmänt. Bläddra ner för att hitta Återställ och tryck sedan på Återställ nätverksinställningar. Efter ett tag kan du ställa in ditt nätverk och skicka bilder med iMessages.
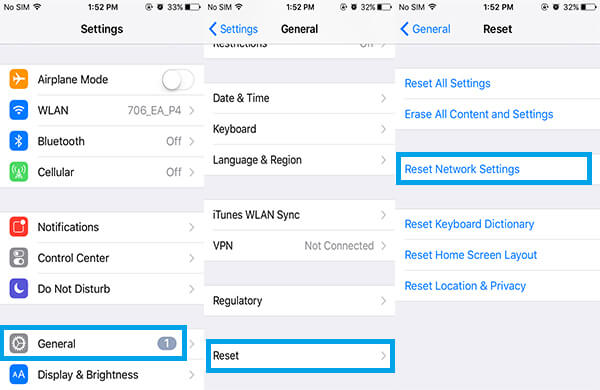
Metod 3: Återställ din iPhone
Om de båda sätten inte kan hjälpa dig att fixa din iPhone inte skickar bilder kan du Återställ din iPhone för att lösa det. Starta "Inställningar" och tryck på "Allmänt" och bläddra sedan ner för att hitta "Återställ". Välj sedan "Radera allt innehåll" och "Inställningar" som är det andra alternativet för att återställa din iPhone. Men du borde veta att den här åtgärden raderar all data som sparats på din iPhone, och sedan kommer din iPhone att gilla en ny enhet. Om du inte vill förlora data, säkerhetskopiera dem innan du återställer din iPhone.
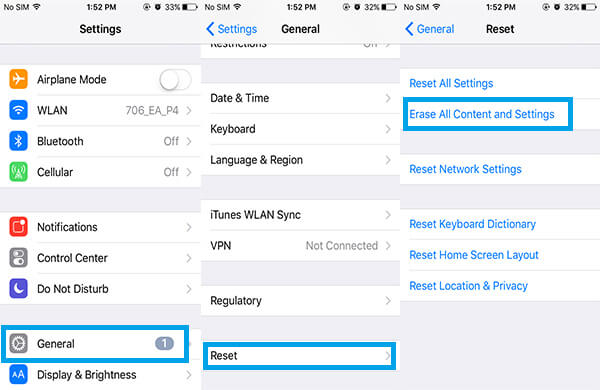
del 3: Fix iPhone skickar inte bilder via e-post
Om din iPhone inte skickar bilder via e-post kan du återställa din iPhone till fabriksinställningarna för att åtgärda problemet. Förutom det sätt som vi rekommenderar för dig att återställa din iPhone kan du också sätt din iPhone till fabriksinställningar med hjälp av iTunes. Först och främst, ladda ner iTunes på din dator och starta den sedan. Du måste ansluta din iPhone till datorn via en USB-kabel. När du ser din information i gränssnittet klickar du på "Sammanfattning" och sedan på "Återställ" iPhone. Du måste klicka på "Återställ" igen för att bekräfta den här åtgärden. När iTunes har rensat all information och laddat ner den senaste iOS-enheten kan du sätta på din iPhone och försöka skicka bilder med e-post.
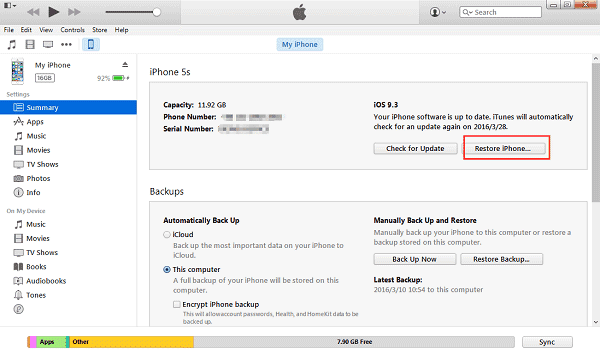
Situation 1: iPhone skickar inte bilder från Mail-appen
Om du vill skicka bilder från Mail app men du misslyckades kan det bero på ditt nätverksfel. För att lösa detta problem kan du följa sättet som vi nämnde ovan för att återställa nätverksinställningarna. När du har nollställt nätverksinställningarna kan du försöka skicka bilder med din e-post app igen.
Situation 2: iPhone skickar inte bilder på Gmail-konto via Native Mail Application
Vissa iPhone-användare kommenterar att iPhone inte skickar bilder direkt med Gmail-kontot i den inbyggda e-postprogrammet. Om du vill lösa detta problem, gå till "Inställningar" och bläddra sedan ner för att hitta e-post, kontakter och kalendrar. Tryck på det här alternativet och välj sedan Gmail-kontot. Ta sedan bort det här kontot genom att trycka på Ta bort konto. När du har tagit bort kontot startar du om din iPhone på det sätt vi lär dig och lägg sedan till Gmail-konto igen. När du gör alla dessa saker kan din iPhone skicka bilder till Gmail-kontot via en inbyggd e-postapplikation.
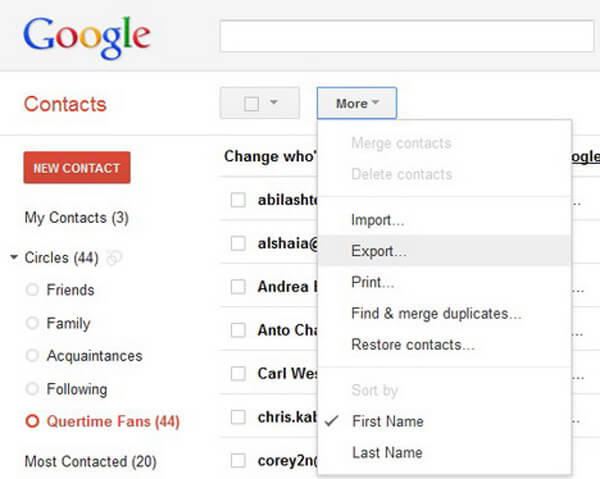
Missa inte: Så här återställer du gamla Kik-bilder på iPhone
Slutsats
I den här artikeln listar vi tre felsituationer, inklusive iPhone skickar inte bilder via textmeddelanden, iMessages och e-post. Under tiden introducerar vi olika sätt för dig att lösa problemet. Hoppas att du kan få något användbart från den här artikeln.




