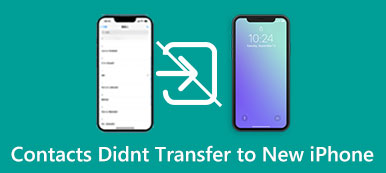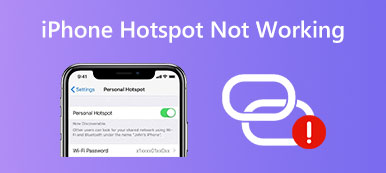Om du någonsin har försökt ringa någon på din iPhone och stött på Sista raden är inte längre tillgänglig felmeddelande, du är inte ensam. Detta frustrerande meddelande kan visas i telefonappen när du försöker använda ditt eSIM-kort för att ringa ett samtal. Det här inlägget kommer att utforska de möjliga orsakerna till det här felmeddelandet och ge dig några felsökningssteg som du kan vidta när din iPhone säger Last Line No Longer Available.
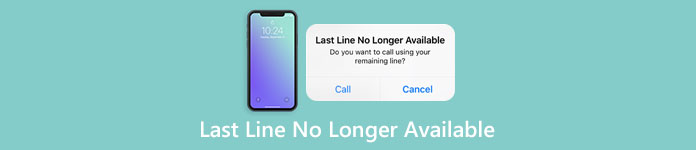
- Del 1: Varför är iPhone Saying Last Line inte längre tillgänglig?
- Del 2: 10 snabbkorrigeringar till sista raden inte längre tillgängligt fel
- Del 3: Åtgärda alla iPhone-problem med One-Solution Software
- Del 4: Vanliga frågor om sista raden inte längre tillgänglig
Del 1: Varför är iPhone Saying Last Line inte längre tillgänglig?
iPhone-användare kan ibland stöta på ett felmeddelande som säger att "Sista raden inte längre tillgänglig" och undrar vad meningen är. Vanligtvis uppstår detta fel när standard SIM-operatören inte stöder VoLTE (Voice over LTE), och på grund av detta faller iPhone automatiskt tillbaka till 3G eller 2G (som inte stöder VoLTE) och inte kan ansluta till nätverket med den senaste raden du använde för att ringa. Som ett resultat ser du felet "Sista linjen inte längre tillgänglig", följt av "Vill du ringa med din återstående linje?" prompt.
Om du använder en iPhone med dubbla SIM- eller eSIM-funktioner kanske du inte kan ringa ett samtal med den senaste samtalshistoriken (standard eller primärt SIM-kort). Istället kommer du att uppmanas att använda den återstående linjen (det sekundära SIM-kortet). Detta är vad felet "Sista raden inte längre tillgänglig" betyder.
Del 2: 10 snabbkorrigeringar till sista raden inte längre tillgängligt fel
När du har lärt dig varför felet "Sista raden inte längre tillgänglig" visas, kanske du vill veta hur du fixar det för att ringa samtal på din iPhone normalt. Följande är några snabba lösningar som du kan försöka fixa felet "Sista raden inte längre tillgänglig".
1. Kontrollera Internetanslutning
Se till att din iPhone är ansluten till internet antingen via Wi-Fi eller mobildata. Du kan kontrollera detta genom att öppna en webbsida eller använda en annan app som kräver internetåtkomst.
2. Slå på och av flygplansläge
Du kan försöka sätta på och stänga av flygplansläget på din iPhone för att fixa felet "Last Line No Loner Available". Svep bara nedåt från det övre högra hörnet av din iPhone-skärm för att öppna Control Center, tryck sedan på flygplans~~POS=TRUNC knappen, vänta i sekunder, tryck på knappen igen för att stänga av den.
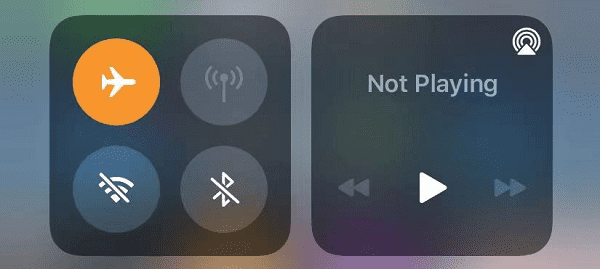
3. Starta om iPhone
Ibland kan en omstart av din iPhone lösa eventuella tillfälliga programvarufel. Du kan prova den här metoden när du inte kan hitta varför din telefon säger Sista raden inte längre tillgänglig.
4. Rensa senaste samtalshistorik
Om du får felmeddelandet "Sista raden inte längre tillgänglig" när du ringer en kontakt eller ett nummer på din "Senaste"-lista, radera samtalsloggen som är kopplad till numret och försök igen. Om du upptäcker att felet uppstår på alla nummer i din iPhones "Senaste"-lista, rensa sedan hela samtalshistoriken.5. Inaktivera Wi-Fi-samtal
En annan snabb lösning att prova är att inaktivera Wi-Fi-samtal. Wi-Fi-samtal gör att du kan ringa och ta emot samtal via Wi-Fi i områden som har dålig cellulär signalstyrka, men det kan orsaka konflikter och resultera i felet "Sista raden inte längre tillgänglig" på din iPhone.
För att inaktivera Wi-Fi-samtal, gå till din Inställningar app, tryck på Mobil/mobildataoch sedan vidare Wi-Fi-samtal. Stäng nu av strömbrytaren bredvid Wi-Fi-samtal på denna iPhone.
6. Uppdatera till den senaste iOS-versionen
Se till att din iPhone kör den senaste versionen av iOS. Om det finns en tillgänglig uppdatering, ladda ner och installera den.
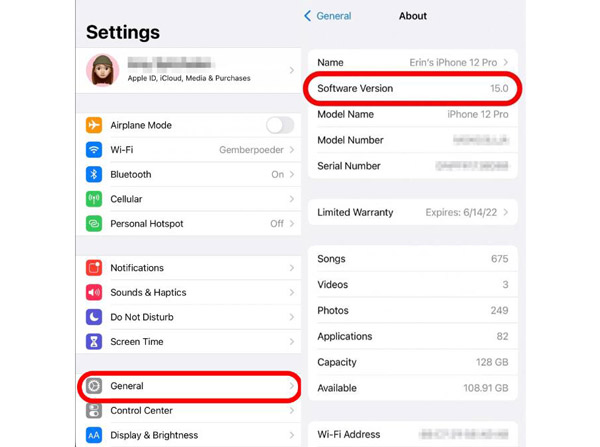
7. Återställ nätverksinställningar
Att återställa dina nätverksinställningar kan lösa eventuella problem relaterade till din iPhones internetanslutning. Gå till Inställningar app och tryck Återställ nätverksinställningar från Återställa. Observera att detta kommer att radera dina Wi-Fi-lösenord och VPN-inställningar.
8. Inaktivera automatiskt nätverksval
Öppna Inställningar app, navigera till Cellulär > Nätverksval, vrid sedan Automat av.
9. Sätt tillbaka SIM-kortet
Om du använder ett fysiskt SIM-kort som standardlinje kan du ta bort det och sedan sätta tillbaka det för att fixa felet "Sista raden inte längre tillgänglig".
10. Kontrollera telefonlinjestatus
Kontakta din tjänsteleverantör för att bekräfta att din telefonlinje är aktiv och har god status. Om din linje har kopplats bort kan du behöva återaktivera eller prenumerera på en ny serviceplan. Och du bör kontrollera mobildata på ditt eSIM-kort. Annars kanske du inte kan ringa ett samtal.
Del 3: Åtgärda alla iPhone-problem med One-Solution Software
Om du har provat alla lösningar som introducerats ovan men fortfarande inte har lyckats fixa problemet med Last Line No Longer Available, kan du använda Apeaksoft iOS System Recovery. Denna programvara kan hantera alla typer av iOS-systemproblem. Den stöder alla iPhone-modeller och iOS-versioner och kan återställa enheten till sitt normala tillstånd med bara några få klick.

4,000,000 + Nedladdningar
Fixa olika iOS-systemproblem, inklusive sista raden inte längre tillgänglig-felet, återställningsläge, DFU-läge, svart/blå/vit skärm, etc.
Tillhandahåll två reparationslägen för att hantera enkla eller komplicerade problem.
Nedgradera eller uppgradera iOS för att bli av med olika fel.
Arbeta med alla iOS-systemversioner och iOS-enhetsmodeller.
Följ nu guiden nedan för att använda Apeaksoft iOS System Recovery för att fixa "Sista raden inte längre tillgänglig" på din iPhone.
steg 1Anslut din iPhone till din dator med en USB-kabel och starta programmet. Klicka på Start knappen för att starta upptäcktsprocessen för eventuella problem som gör att sista raden inte längre är tillgänglig på iPhone.

steg 2Efter upptäcktsprocessen kommer programmet att visa information om din iPhone på skärmen. Du kan först klicka på Gratis snabbfix för att lösa problemet "Sista raden inte längre tillgänglig".

steg 3Om snabblösningen är otillräcklig kan du klicka på Fast knappen för att välja mellan två lägen för att fixa din enhet: Standard or Avancerat läge. Du kan använda dem för att hantera olika iOS-problem.

steg 4Dina data kommer att bevaras om du klickar på Standardläge knapp. Och du kan klicka på Bekräfta knappen för att börja reparera några enkla problem på din iPhone.

steg 5Om standardläget inte kunde fixa felet "Sista raden inte längre tillgänglig" på din iPhone kan du vända dig till Avancerat läge. Men var medveten om att detta läge kommer att radera all data på iOS-enheten. Om du kan acceptera detta resultat kan du göra en säkerhetskopia av viktiga data på din iPhone och sedan använda Avancerat läge för att fixa felet "Sista raden inte längre tillgänglig".
När du har gått in i Avancerat läge, välj en lämplig firmware att ladda ner enligt din iOS-enhets typ och modell, följ sedan instruktionerna på skärmen för att slutföra korrigeringen.

Del 4: Vanliga frågor om sista raden inte längre tillgänglig
Fråga 1. Kan jag förhindra att sista raden inte längre är tillgänglig-felet på min iPhone?
Nej. Även om du kanske inte kan förhindra att meddelandet visas kan du se till att din telefonlinje är aktiv och att nätverksanslutningen är stabil och stabil. Du kan också hålla din iPhone-programvara uppdaterad och noggrant lyssna på samtal med ingen nummerpresentation på din iPhone.
Fråga 2. Kan jag fortfarande ringa om jag ser meddelandet Sista raden inte längre tillgänglig?
Ja. Du kan fortfarande ringa samtal med en alternativ telefonlinje som erbjuds av din iPhone. Men om det finns ett problem med ditt nätverk eller telefonlinje kanske du inte kan ringa samtal.
Fråga 3. Gäller meddelandet Sista raden inte längre tillgänglig endast för telefonsamtal?
Nej, det här meddelandet kan också visas när du försöker skicka textmeddelanden eller använder andra telefonrelaterade funktioner på din iPhone, som FaceTime eller iMessage.
Fråga 4. Hur ändrar jag önskad linje på min iPhone?
För att ändra önskad linje på din iPhone, kan du följa dessa steg:
Steg 1. Öppna appen "Inställningar" på din iPhone. Scrolla sedan ned och tryck på "Telefon" (eller "Mobildata" om du vill ändra den föredragna raden för dataanvändning).
Steg 2. Leta efter alternativet som heter "Primär" eller "Önskad linje" (den exakta formuleringen kan variera beroende på din iPhone-modell och operatör).
Steg 3. Tryck på önskat linjealternativ och välj önskad linje eller SIM-kort som du vill ställa in som primär eller föredragen linje.
Steg 4. Spara ändringarna genom att avsluta inställningarna eller trycka på "Klar"-knappen om du uppmanas till det.
Observera att alternativet att ändra den föredragna linjen kanske bara är tillgängligt om du har flera telefonlinjer eller SIM-kort aktiva på din iPhone, till exempel i fallet med iPhone med dubbla SIM-kort. Om du inte ser alternativet kan det bero på att din iPhone inte kan använda flera linjer eller att din operatör inte stöder den här funktionen.
Fråga 5. Varför står det SOS på min iPhone?
Enligt Apple, om du ser SOS eller "Endast SOS" i statusfältet är din enhet inte ansluten till ett nätverk, men du kan fortfarande ringa nödsamtal. För att lära dig mer om orsaken och dess korrigeringar kan du läsa det här inlägget: Varför säger iPhone endast SOS på iPhone och hur man åtgärdar problemet.
Slutsats
Sammanfattningsvis, Sista raden är inte längre tillgänglig felmeddelande i telefonappen på en iPhone kan vara ett frustrerande problem att hantera. Men med de felsökningssteg som beskrivs i den här artikeln kan du fixa och förhindra samtalet misslyckades på iPhone problem från att hända igen. Om du fortfarande har problem efter att ha provat dessa steg, tveka inte att ladda ner Apeaksoft iOS System Recovery. Den här programvaran kan snabbt lösa iPhones Last Line No Longer Available-problem och fler iOS-systemproblem.