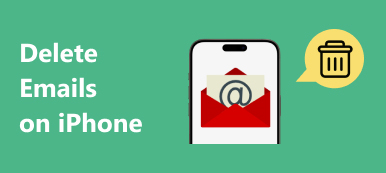Sammanfattning
När felmeddelandet dyker upp och säger att det inte går att flytta meddelanden i e-postprogram, oroa dig inte och följ de bästa 6 snabbkorrigeringarna för att flytta meddelanden till papperskorgen framgångsrikt på din iPhone och iPad (iOS 18 / 26 stöds).
Det är en vana att flytta skräpposten till papperskorgen efter att ha läst den. För vissa användare raderar e-postmeddelanden för att frigöra mer utrymme på iPhone den vanliga driften.
När man försöker flytta e-postmeddelanden till papperskorgen på iPhone rapporterar vissa användare emellertid ett problem som "Kan inte flytta meddelande. Meddelandet kunde inte flyttas till papperskorgen. ”
Det är ett av de vanliga iOS-problemen som kan uppstå på iPhone, till och med iPad, som körs i iOS 18 eller 26.
Nedan följer de bästa 6 snabba lösningarna för att lösa problemet, och låt oss bryta ner den exakta processen.
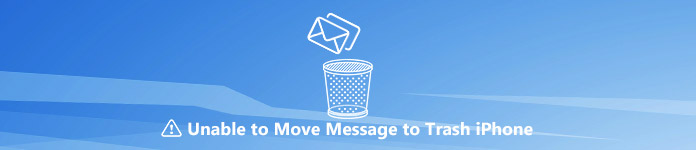
- Del 1. Varför kan du inte flytta meddelanden till papperskorgen?
- Del 2. Hur man fixar meddelanden kan inte flyttas till papperskorgen på iPhone iPad (6-korrigeringar)
- Del 3. Pro-tips: Välj iPhone-lagring och skydda iPhone-sekretess
del 1. Varför kan du inte flytta meddelanden till papperskorgen?
Anledningarna till varför du inte kan flytta e-postmeddelanden till papperskorgen varierar. Här kan vi konkludere dem huvudsakligen enligt följande:
- 1. Problem med e-postappsystemet.
- Varje app på din iPhone eller iPad fungerar hårt för att uppdatera för att optimera och hantera några attacker. Mail app kan också få systemproblemet och svarar inte på din raderingsåtgärd.
- 2. Svaga Wi-Fi eller cellulära datasignaler.
- När ditt nätverk är svagt eller problematiskt kan din e-postapp inte ansluta till e-postservern.
- 3. E-postkonto blir problematiskt.
- Din e-postadress kan stöta på några problem som ditt misslyckande med att logga in ett konto.
- 4. IMAP-konto lider av fel.
- IMAP Path Prefix har inte konfigurerats korrekt, vilket kan leda till att meddelanden flyttas till papperskorgen.
- 5. Raderade meddelanden går till Arkiv, istället för papperskorg.
- I dina e-postinställningar kan du lägga meddelandet raderas i Arkiv eller Trash. Den felaktiga inställningen kommer också att dyka upp felmeddelandet.
- 6. Okända fel.
- Några anledningar som inte kan förklara varför du inte kan flytta meddelanden till papperskorgen exakt och vi markerar dem som okända.
Även om orsakerna till att du skickar meddelanden till papperskorgen framgångsrikt kan du följa lösningarna nedan för att felsöka det enkelt.
del 2. Hur man fixar meddelanden kan inte flyttas till papperskorgen på iPhone iPad (6-korrigeringar)
Bortsett från den gemensamma operationen, t.ex. starta om din iPhone, avsluta appen och öppna den igen, följ även lösningarna nedan för att åtgärda problemet.
Fix 1. Flytta meddelanden för att skräp direkt
Flytta meddelanden till papperskorgen är den vanligaste funktionen för att radera e-postmeddelandena. Faktum är att du får radera e-postmeddelandena genom att flytta till skräp.
Öppna din e-postapp> Hitta och tryck på e-postmeddelandet från inkorgen> Tryck på flaggbilden i det nedre vänstra hörnet> Hit “Flytta till skräp”För att radera e-postmeddelandet en efter en.
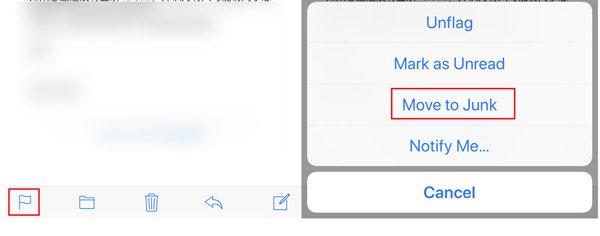
Ovanstående steg är baserade på iPhone-inbyggda Mail-appen. För andra e-postappar som Google, Exchange, Yahoo, Outlook etc. är stegen något annorlunda och du måste hitta menyn "Mer (tre punkter)" och hitta "Ta bort permanent" eller "Flytta till skräp", etc.
Fix 2. Tvinga e-postmeddelanden synkroniseras med ditt e-postkonto
Lagiga e-postmeddelanden på grund av den långsamma synkroniseringen med din iPhone eller iPad kan misslyckas med att flytta e-postmeddelanden till papperskorgen. Så försök bara att en kraft synkronisera dina inkorgen e-postmeddelanden.
Öppna din e-post app, svep ner från mitten av skärmen och du kommer att se en snurrande cirkel, vilket indikerar att e-postappen synkroniseras.
När synkroniseringsprocessen är klar försvinner den snurrande cirkeln och ett meddelande dyker upp som säger "Uppdaterad just nu".
Då kan du försöka flytta meddelandena igen till papperskorgen.
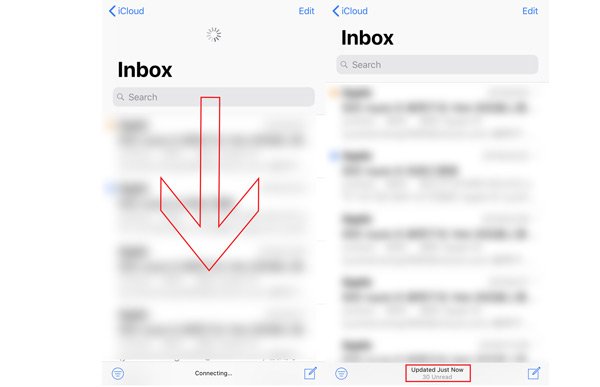
Fix 3. Ändra nätverksanslutning på iPhone iPad
Som nämnts ovan kan den stackars eller instabila Internetanslutningen med din iPhone eller iPad också leda till misslyckande att flytta meddelanden till papperskorgen.
Här kan du ändra nätverksanslutningen enligt nedan:
- Flytta till ett område där nätverksanslutningen är stabil och stark.
- Stäng av Wi-Fi eller mobilanslutning och sätt på den igen.
- Byt Wi-Fi-anslutning till cellulär data och vice versa.
- Återställ nätverksinställningar på iPhone eller iPad.

Fix 4. Maila avancerade IMAP-inställningar
IMAP-inställningar är nödvändiga för att hjälpa till att skicka och ta emot e-postmeddelanden.
Avancerade inställningar från IMAP bör vara korrekta för att sätta bort raderade e-postmeddelanden i papperskorgen. Annars kommer du också att få felmeddelandet popup.
Du bör få inställningarna i tre poäng efter att du har gått till "Avancerade" inställningar:
steg 1Gå till Avancerade inställningarGå till ”på din iPhone eller iPadInställningar">"Lösenord och konton”(IOS-enhet som körs i iOS 12 och senare) eller”E-post, kontakter, kalendrar”(IOS-enhet som körs i iOS 11 och tidigare)> Tryck på det problematiska e-postkontot> Tryck på din e-postadress> Bläddra ner för att hitta“Advanced Open water" inställningar.
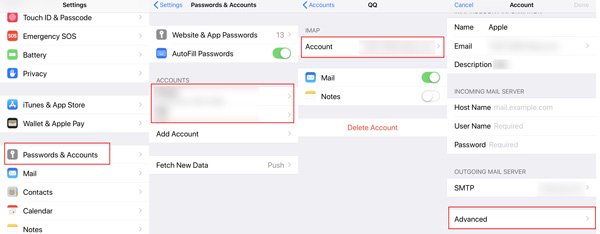 steg 2Ändra Avancerade inställningar
steg 2Ändra Avancerade inställningar1. Aktivera att du väljer “utgår brevlåda" under "Flytta DISCARD MESSAGES INTO:"
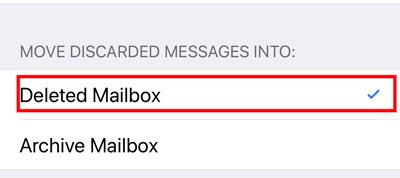
2. Aktivera postlådans beteende finns i papperskorgen, inte inkorgen genom att trycka på “utgår brevlåda" under "AMILBOX BEHAVIORS"> Aktivera"trash" under "PÅ MIN IPHONE”, Inte” Inkorgen. ”
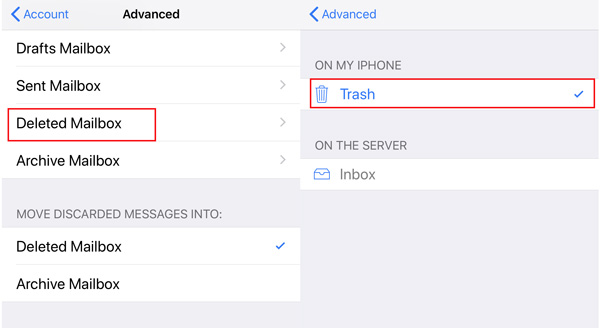
3. Ändra IMAP-sökvägsprefix: Hitta “IMAP-sökvägs prefix" under "INCOMIGININSTÄLLNINGAR”> Skriv“INKORG”I versaler.
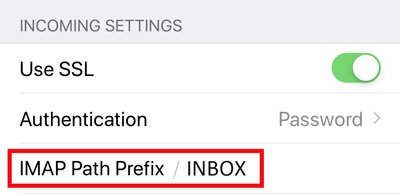
Efter det behöver du bara trycka på "Tillbaka till konto"> Välj "Klar" och komma tillbaka till din startskärm och starta om din e-postapp för att se om problemet är löst.
Fix 5. Ta bort och lägg till e-postkontot igen på iPhone / iPad
Om e-postkontot är problematiskt, kan du försöka radera och lägga till e-postkontovinsten för att åtgärda problemet.
steg 1Ta bort e-postkontoGå till "Inställningar" på din iPhone> Välj "Lösenord och konton”(IOS-enhet som körs i iOS 12 och senare) eller”E-post, kontakter, kalendrar”(IOS-enhet som körs i iOS 11 och tidigare)> Tryck på ditt problematiska e-postkonto>” Radera konto ”.
Här är den detaljerade guiden till Ta bort e-postkonto från iPhone och iPad, inklusive förberedelser och resultat.
 steg 2Lägg till e-postkonto
steg 2Lägg till e-postkontoGå till "Inställningar" på din iPhone> Välj "Lösenord och konton”(IOS-enhet som körs i iOS 12 och senare) eller”E-post, kontakter, kalendrar”(IOS-enhet som körs i iOS 11 och tidigare)>” Lägg till konto ”.
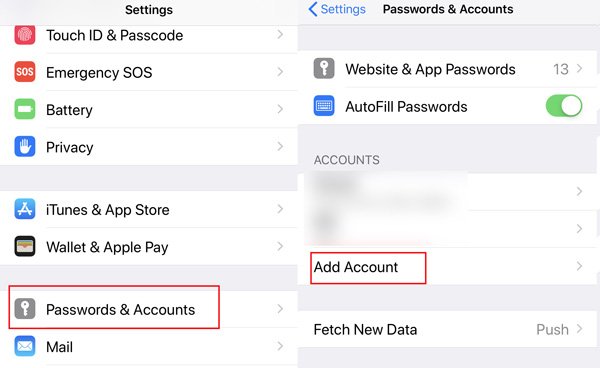
Om du tar bort ett e-postkonto från enheten kommer inte dina e-postmeddelanden att tas bort på din enhet, eftersom alla e-postmeddelanden lagras på servern, om du inte har ett POP-e-postkonto. Även om du oavsiktligt raderade e-postmeddelanden från servern kan du återhämta dem här.
Fix 6. Avinstallera Mail App och Installera om det
Avinstallation av en app verkar vara en universell lösning när du inte kan hitta lösningar för att åtgärda det problem som appen medför. Här kan du också starta ett försök.
På din iPhone eller iPad trycker du på och håller in e-postappen tills den lyser och sedan trycker du på korset längst upp till vänster på appbilden.
Fler sätt att ta bort e-postprogrammet på iPhone kan du besöka denna sida.
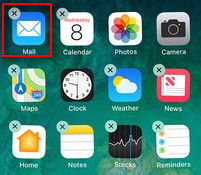
För att återställa appinstallationen behöver du bara leta efter namnet på e-postprogrammet och installera det.
del 3. Pro-tips: Välj iPhone-lagring och skydda iPhone-sekretess
Ovanstående lösningar fokuserar på att lösa meddelandena som inte kan flyttas till papperskorgen. Här är en annan pro tips du inte bör missa. När du vill frigöra utrymme eller skydda din privata information genom att radera e-postmeddelanden, ska du använda det professionella verktyget för att slutföra uppgiften, iPhone Eraser.
Apeaksoft iPhone Eraser är den enkla rengöringsprogramvaran, som hjälper dig att radera allt innehåll och inställningar, inklusive e-postmeddelanden och bilagor på iPhone iPad permanent, vilket hjälper dig att få mer utrymme på iPhone och torka dina hemligheter permanent utan återhämtning.
Denna programvara är kompatibel med din Windows-dator och iPhone XS / XR / X / 8 / 7 / 6 / 5 / 4, iPad Pro, Luft, mini, etc. Du behöver bara ladda ner och köra den här programvaran på din dator för det första.
Anslut sedan din iPhone och beräkna med USB-kabeln, tryck på "Trust" på din iPhone, så kommer den här programvaran att upptäcka din iPhone.
Obs: denna programvara raderar allt innehåll och inställningar på iPhone iPad, om du har något viktigt, bara backup iPhone för det första.
steg 2Radera iPhone permanentEfter lyckad anslutning måste du klicka på "Låg" för att välja raderingsnivå. Här är tre raderingsnivåer som du har kvar. Välj exakt vad du behöver och klicka på “OK” för att återgå till programvarans huvudgränssnitt. Klicka på "start" -knappen så kommer denna programvara att rensa alla data och inställningar på din iPhone.

Slutsats
Här kommer det till slutet av den här sidan. Vi förklarar främst orsaken till att du inte kan flytta e-postmeddelanden till papperskorgen och även ge de bästa 6-lösningarna för att åtgärda problemet. Sista tipset hjälper dig att optimera din iPhone-lagring och radera e-postmeddelanden permanent utan återställning med iPhone Eraser.
Har detta inlägg löst ditt problem? Om ja, tveka inte att dela den med fler personer. Om inte, berätta bara för din historia genom att lämna dina kommentarer.