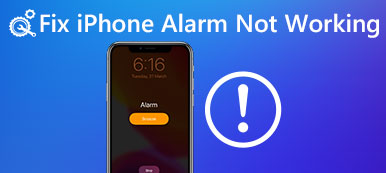När din iPhone fastnar i zoomläget, verkar det som om du inte kan göra någonting. Egentligen kan du fixa det själv. Här är 8 sätt att hjälpa dig att fixa det. För att lösa sådana problem som orsakas av mjukvaruproblem blir iOS System Recovery den perfekta lösningen för att åtgärda det.
Ladda nerLadda nerZoomläget på iPhone kan ge många av dig bekvämligheten. Det kan hjälpa dig att läsa text eller se några saker tydligt via zoomat läge och hitta fler saker genom zoomat läge.
Men när du hittar din iPhone-skärm förstorad och inte hittar bakpilen, eller alla saker zoomas ut och kan inte läsa eller se normalt, är din iPhone tyvärr fast i zoom-läge.
Den här artikeln samlar de bästa 8-lösningarna som hjälper till att fixa iPhone fast i zoom-läge. Alla steg är riktade till detaljer och även en nybörjare kan enkelt följa den.

- 1. Använd tre fingrar för att bli av med zoomläget
- 2. Starta om iPhone för att komma ur zoomläget
- 3. Force Reboot för att fixa iPhone Zoom-läge
- 4. Ändra inställningar för att avsluta zoomad skärm
- 5. Ta iTunes för att komma över zoomläget
- 6. Ställ in Standardvy för att avsluta iPhone Zoom-läge
- 7. Fabriksinställningar för att stänga av zoomläget
- 8. Bästa sättet att fixa iPhone Zoom-läge
Lösning 1. Använd tre fingrar för att bli av med zoomläget
Jag vet att du skrattar det här sättet att använda tre fingrar för att lösa detta problem, men de flesta lider lämnade iPhone som fastnat i zoomat läge med framgång på det här sättet.
Allt du behöver göra är att dubbelklicka på din iPhones zoomade skärm med dina tre fingrar.

Om det här sättet också fungerar för dig, så grattis.
Om inte, gå bara till nästa del och starta ett annat gratis försök.
Lösning 2. Starta om iPhone för att komma ur zoomläget
Omstart iPhone verkar vara en universell lösning när din iPhone blir problematisk. Den här gången, och det förtjänar ett försök.
Tryck och håll ner strömbrytaren (Sleep / Wake) tills du ser att strömbrytaren visas på iPhone-skärmen.
Släpp knappen sleep / wake, och använd fingret och flytta bilden för att stänga av från vänster till höger.
Då blir din iPhone-skärm svart och den kommer då att visa sig helt.
Tryck ner strömbrytaren (Sleep / Wake) tills du ser Apple-logotypen visas och vänta ett ögonblick, din iPhone startar om.

Lösning 3. Force Reboot för att fixa iPhone Zoom-läge
Normal omstart som nämns ovan, stäng bara av och på din iPhone, vilket är omstart av mjukvarunivå, medan tvinga omstart är hårdvarustarten av din iPhone, vilket är effektivt medan iPhone är frusen, omstartsslinga, etc.
Stegen för att tvinga omstart varierar beroende på olika iPhone-modeller, och här tar vi bara iPhone X som ett exempel för att visa de detaljerade stegen.
Tryck snabbt på och släpp knappen "Volym upp" på vänster sida. Tryck sedan på och släpp knappen "Volym ned".
Tryck och håll ner "Sidoknappen" på höger sida och släpp den sedan tills du ser Apple-logotypen på skärmen.
Vänta bara tills iPhone X-uppstarten avslutar processen och skriv in din PIN-kod för att använda din iPhone X.

Därefter kan du kolla din iPhone-skärm för att se om det zoomade läget försvinner.
Lösning 4. Ändra inställningar för att avsluta zoomad skärm
Om zoomläget är aktivt på din iPhone med sikte, bör du stänga av inställningarna för att lämna zoomat läge.
Gå till "Inställningar"> "Allmänt"> "Tillgänglighet"> "Zooma"> Stäng av "Zooma" på din iPhone.

Lösning 5. Ta iTunes för att komma över zoomläget
iPhone-knappen fungerar inte eller svarar inte på kranen? Låt bara iTunes hjälpa dig att stänga av zoomläget på datorn i nästa del.
Anslut din iPhone till en dator och öppna iTunes. Då kommer iTunes att upptäcka din enhet automatiskt. Klicka på iPhone-knappen i iTunes. (iTunes känner inte igen iPhone?)
Välj “Konfigurera tillgänglighet” på enhetsöversiktssidan och avmarkera kryssrutan Zooma för att stänga av zoomläget på din iPhone.

Lösning 6. Ställ in Standardvy för att avsluta iPhone Zoom-läge på iPhone 6 / 6 Plus
Zoomfunktionen på iPhone 6s och 5s Plus har visats som Zoom och Standard. När vyn är inställt som zoomläge måste du ändra det till standardvyn.
Gå till "Inställningar" på iPhone 6s eller 6s Plus> Tryck på "Display & Brightness"> Hit "View"> Välj "Standard" -vy.
Använd sedan din iPhone för att se om zoomat in eller ut-läge har gått eller inte.

Lösning 7. Fabriksinställningar för att stänga av zoomläget
Kan du fortfarande inte fixa zoomat läge på iPhone? Kontrollera bara de senaste inställningarna för att återställa alla inställningar till fabriken.
Gå till "Inställningar"> "Allmänt"> "Återställ"> "Återställ alla inställningar" på din iPhone.
Då återgår alla inställningar på din iPhone till fabriksstatus, inklusive nätverksinställningar, zoominställningar och andra inställningar.

Lösning 8. Bästa sättet att fixa iPhone Zoom-läge och andra programvaruproblem
Generellt sett kan ovanstående lösningar via inställningar hjälpa till att fixa din zoomade in / ut-iPhone. Om din iPhone fastnar i zoomläget för okända programfel måste du dock reparera ditt iOS-system exakt.
Apeaksoft iOS-systemåterställning är det professionella iOS-systemreparationsverktyget som kan fixa systemfel som zoomläge, omstart av loop, Apple-logotypen, frysning etc. Kompatibel med iPhone 17/16/15/14/13/12/11, iPad Pro, mini Air, iPod och alla iOS-enheter, kan detta systemreparationsverktyg återställa din iPhone till den senaste versionen utan dataförlust.
Ladda ner gratis iOS System Recovery från följande hämtningslänk och kör det efter den framgångsrika installationen.
Använd USB-kabeln för att ansluta din iPhone till datorn och den här programvaran upptäcker din iPhone automatiskt. Klicka på "iOS System Recovery" i huvudgränssnittet.

Från gränssnittet kan du hitta något vanligt iPhone-fryst läge, som Apple-logotyp, DFU-läge, Återställningsläge och andra. Här väljer vi “Övriga”.

Klicka på "Start" -knappen och följ instruktionerna på skärmen för att få din iPhone in Återställningsläge or DFU läge.

Därefter korrigerar du din iPhone-information för "Enhetskategori", "Enhetstyp", "Enhetsmodell" och "Uppdatera till iOS-version".
Klicka på "Reparera", vänta några minuter för att slutföra nedladdning av firmwarepaket från Apple-server och systemreparation.

Därefter kan du använda din iPhone och se om zoomat läge går.
Slutsats
I det här inlägget samlas de bästa 8-lösningarna för att hjälpa till med att fixa inzoomade in / ut-läget på iPhone eller iPad. Faktum är att du kan kontrollera inställningarna för att åtgärda problemet genom att följa de ovannämnda guiderna. För att lösa systemproblem är iOS System Recovery den perfekta lösningen.
Nu är det upp till dig. Har ditt problem blivit löst?
Om ja, tveka inte att dela det här inlägget med fler personer.
Om inte, lämna dina kommentarer och meddela mig det.