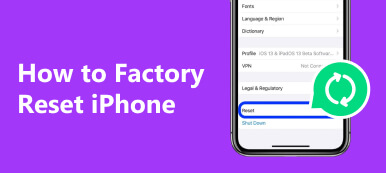Om du vill ångra alla tidigare inställningar och innehåll är det enklaste sättet att återställa en iPad till fabriksinställningarna. Säkerhetskopiera viktiga iPad-data i förväg, och sedan kan du återställa iPad för att få en ny Apple-enhet. Dessutom är det också nödvändigt att återställa en iPad innan du säljer eller ger bort den. För personer som glömde iPad-lösenordet är den mest effektiva lösningen att återställa en funktionshindrad iPad för att låsa upp den. Och återställning av iPad är också användbart för att åtgärda systemfel, inklusive frusen, svart skärm, fast vid återställningsläge etc.
Det finns många återställningsalternativ på din iPad, som "Återställ alla inställningar", "Radera allt innehåll och inställningar", "Återställ nätverksinställningar" och mer. Det mest användbara valet är att fabriksåterställa iPad, nästan alla dina iPad-problem kan åtgärdas. Därför syftar den här artikeln till att visa steg-för-steg-åtgärder för att återställa en iPad till fabriksinställningarna.

- Del 1: Backup iPad innan du återställer det
- Del 2: Så här återställer du iPad genom Inställningar
- Del 3: Så här återställer du iPad med iTunes
- Del 4: Använd ett verktyg från tredje part för att återställa iPad
- Del 5: Så här återställer du iPad efter återställningen
- Del 6: Vanliga frågor om återställning av iPad
del 1: Backup iPad innan du återställer det
Det är aldrig för sent att säkerhetskopiera iPad för att förhindra oavsiktlig radering och andra fall. Jämför med iTunes eller iCloud-säkerhetskopieringsmetoder, med hjälp av Apeaksoft iOS Data Backup & Restore är ett bättre val att säkerhetskopiera iPad med ett klick. du kan visa och välja filer för att säkerhetskopiera till iPad utan dataförlust. Det viktigaste är att den nya säkerhetskopian inte skriver över den gamla. Dessutom kan du göra en krypterad säkerhetskopia för att skydda din integritet. Som ett resultat, om du behöver säkerhetskopiera iPad innan du återställer en iPad till fabriksinställningarna, bör du inte missa iOS Data Backup & Restore.
Viktiga funktioner i iPad Backup Tool innan återställning
- Ett klick för att säkerhetskopiera data från iPad till Windows / Mac
- Förhandsgranska iPad-data efter säkerhetskopiering eller innan du återställer
- Återställ från iPad-backup till datorn selektivt
- Säkerhetskopiera och återställ iPad utan förlust av data
- Mycket kompatibel med alla modeller av iPad Pro, iPad Air, iPad mini och iPad-serien
Så här säkerhetskopierar du iPad innan du återställer iPad till fabriksinställningar
steg 1. Leta reda på "iOS Data Backup" -läge
Ladda ned och installera IOS Data Backup & Restore till din dator. (Installera Mac-versionen om du använder en Mac-dator.) Anslut din iPhone till datorn med en USB-kabel och starta backupverktyget.
Gratis nedladdning och installation av iOS Data Backup & Restore. Starta programmet och anslut iPhone till dator med en USB-kabel. Välj "iOS Data Backup" -läge och sedan upptäcker iPad-säkerhetskopieringsappen din iPad automatiskt.

steg 2. Skanna din iPad
Du måste välja filtyper för att säkerhetskopiera innan du återställer iPad. För att vara mer specifik kan du välja mellan foton, videor, kontakter, samtalshistorik, appfiler och mer. Markera typer av data som du vill säkerhetskopiera och tryck sedan på "Nästa" för att börja skanna.

steg 3. Säkerhetskopiera iPad-data till datorn
Bekräfta en målmapp för att spara säkerhetskopierade iPad-filer. Tryck på "Backup" -knappen för att säkerhetskopiera data från din iPad till datorn utan krångel. Du kan också se säkerhetskopieringsfilen med iOS Data Backup & Restore.

del 2: Så här återställer du iPad via Inställningar
Om du inte är låst på grund av att iPad-lösenordet har glömts bort kan du återställa iPad utan dator. Slå bara på din iPad och återställ den med "Inställningar". precis som ovan nämnts kan du komma åt många återställningsalternativ, så det skulle vara bättre att räkna ut deras skillnader.
Obs! Läs och lär skillnader om att återställa iPad och dess innehåll
Återställ alla inställningar: Återställ iPad till fabriksinställningar och förbli iPad-data intakta.
Radera allt innehåll och inställningar: Fabriksåterställd iPad med alla inställningar och innehåll raderas.
steg 1. Välj ett alternativ för återställning av iPad
Öppna appen "Inställningar" på din iPad. Klicka på knappen "Allmänt". Rulla ner för att trycka på "Radera allt innehåll och inställningar" om du behöver fabriksåterställa en iPad.
steg 2. Återställ en iPad till fabriksinställningar
Ange ditt lösenord och bekräfta till "Radera iPad" eller inte. Om du har ställt in ett begränsningskod tidigare bör du också ange det. (Har du glömt iPad Apple-ID eller lösenord? Bara Återställ iPad utan Apple ID eller lösenord här.)
Efter det, vänta några minuter för att återställa iPad utan iTunes eller dator.
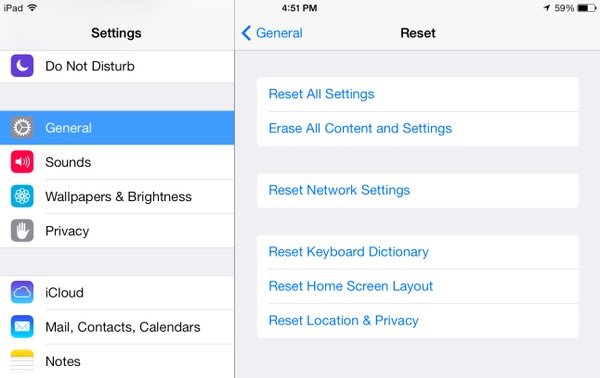
del 3: Så här återställer du iPad med iTunes
Glömt lösenordet till din iPad? Tja, det spelar ingen roll, du kan fortfarande återställa iPad när du glömde iPad-lösenordet. Innan du återställer en iPad med iTunes, finns det några krav du behöver möta, speciellt för fabriksåterställning av en iPad.
Obs! Det här är viktiga saker för att återställa iPad till fabriksinställningar utan lösenord eller iPad kan inte fungera som normalt iPad fortsätter omstart, iPad är inaktiverad etc
- Uppdatera iTunes till den senaste versionen.
- Stäng av "Hitta min iPad" och "Aktiveringslås" innan du återställer iPad.
- Du borde använda datorn som du har säkerhetskopierat iPad med iTunes tidigare.
steg 1. Anslut iPad till iTunes
Starta iTunes och använd en USB-kabel för att ansluta iPad till datorn. Leta reda på din iPad 1/2/3/4/5, iPad Pro, iPad Mini eller iPad Air under kategorin "Enheter".
steg 2. Återställ en iPad med iTunes
Klicka på "Sammanfattning" och välj "Återställ iPad". Bekräfta att återställa din iPad till fabriksinställningarna. Senare återställer iTunes din iPad omedelbart. Och din iPad kommer förresten att uppdateras till den senaste iOS-versionen.
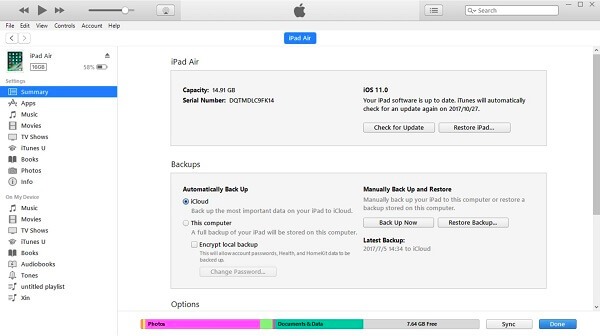
del 4: Använd ett verktyg från tredje part för att återställa iPad
Om du inte har säkerhetskopierat iPad med iTunes eller iCloud på förhand, och du bara är utelåst på grund av ett glömt iPad-lösenord, har du inget annat val än att radera iPad med Apeaksoft iPhone Eraser. Det är iPad-återställningsappen som kan radera din iPad utan lösenord. Du kan välja mellan tre olika iPad-raderingsnivåer för att radera data permanent. Så det är ganska enkelt att fabriksåterställa iPad utan lösenord med iPhone Eraser.
Viktiga funktioner i iPad Reset Tool
- Få tre raderingsnivåer för att städa allt på iPad permanent.
- Ett klick för att ta bort alla filer och inställningar för att skydda din integritet.
- Rensa skräpfiler, avinstallera oanvända appar, ta bort stora mediefiler och komprimera foton på iPad.
- Stöd flera iOS-enheter inklusive iPad Pro, iPad Air, iPad Mini och andra iPad-generationer.
Så här återställer du iPad utan lösenord med iPhone Eraser
steg 1. Anslut iPad till iPhone Eraser
Anslut iPad till dator med en blixt USB-kabel. Starta iPhone Eraser och sedan kan det upptäcka din iPad automatiskt.

steg 2. Ställ in en raderingsnivå
Klicka på "Låg", "Mellan" eller "Hög" för att skriva över din iPad med olika tider. Standardinställningarna för iPhone Eraser är medelnivå. Annars kan du välja andra raderingsnivåer för att återställa en iPad när du har glömt iPad-lösenordet. Klicka på "OK" för att fortsätta.

steg 3. Radera iPad till fabriksinställningar
Tryck på "Start" -knappen för att börja radera din låsta iPad och ta bort det glömda iPad-lösenordet samtidigt. Då kommer du att ange "0000" för att bekräfta raderingen och klicka på "Radera" -knappen för att börja radera iPad till fabriksinställningarna.

Du kan också kolla den här videoprocessen för att återställa din iPad:


del 5: Så här återställer du iPad efter återställningen
Nu har du redan en ny iPad. Det är dags att återställa iPad med dina tidigare iTunes- eller iCloud-backupfiler. Du kan få olika metoder för att återställa en iPad till fabriksinställningar. Apeaksoft iPhone Data Recovery är ditt pålitliga verktyg som kan återställa iPad med iTunes eller iCloud-säkerhetskopior selektivt och professionellt.
Huvudfunktionerna för iPad Data Recovery efter fabriksåterställning
- Återställ förlorade data direkt från någon iOS-enhet
- Återställ och exportera iPad data från iTunes backup selektivt
- Hämta och importera upp till 19 sorters iPad-filer från iCloud-säkerhetskopiering
- Förhandsgranska och skanna förlorade iPad-data från återhämtning
- Stort stöd för iOS 26 och alla modeller av iPad Pro, iPad Air, iPad mini och iPhone
Så här återställer du data från iTunes Backup efter att du har återställt iPad till fabriksinställningar
steg 1. Gå in på sidan "Återställ från iTunes Backup File"
Starta iTunes backup extractor på din dator. Se till att du har synkroniserat iTunes med den här datorn tidigare. Välj "Återställ från iTunes Backup File" -läge.

steg 2. Skanna en iTunes-säkerhetskopia
Välj en iTunes-backupfil och tryck på "Start Scan" -knappen nedan. Det tar sekunder att skanna en iTunes-säkerhetskopia av din iPad. Ange begränsningslösenordet om det behövs.

steg 3. Återställ iPad från iTunes efter att du har återställt iPad
Välj och förhandsgranska varje iPad-fil i kategorier. Välj iPad-data som du vill återställa och tryck sedan på "Återställ". Ställ in en målmapp för att spara återställt iPad-innehåll.
Så här återställer du data från iCloud Backup efter att du har återställt iPad till fabriksinställningar
steg 1. Logga in på iCloud
Kör iPhone Data Recovery på din dator. Starta "Återställ från iCloud Backup File" i den vänstra panelen. Logga in på iCloud med ditt Apple-ID och lösenord.

steg 2. Hämta och extrahera iCloud-säkerhetskopiering
Välj en iCloud-säkerhetskopia och tryck "Hämta" förutom. Välj filtyper i popup-gränssnittet. Klicka på "Nästa" för att ladda ner valda data från en iCloud-säkerhetskopia.

steg 3. Återställ iPad efter installationen av iPad
Vänta några minuter för att se de nedladdade iCloud-säkerhetskopiorna. Välj en innehållskategori och förhandsgranska i detalj. Markera alla objekt och tryck på "Återställ" för att få bort raderade eller förlorade data från iCloud-säkerhetskopiering. Senare kan du återställa den efter fabriksåterställning av en iPad framgångsrikt.
del 6: Vanliga frågor om återställning av iPad
Kan jag återställa iPad utan Apple ID?
Apeaksoft iOS Unlocker är ett utmärkt verktyg som hjälper dig att ta bort Apple ID och återställa iPad utan att ange Apple ID-kontot eller lösenordet. Vill du veta fler sätt att återställa iPad utan Apple ID, kolla in den här artikeln: 4 enkla sätt att fabriksinställa iPad utan Apple-ID och lösenord.
Hur återställer jag en låst iPad?
Om du har synkroniserat iPad med iTunes tidigare kan du återställa en låst iPad utan lösenord. Först måste du uppdatera din iTunes till den senaste versionen och köra den på din dator. Anslut sedan iPad till din dator via en blixt USB-kabel. Från det vänstra avsnittet, gå till Sammanfattning och klicka på Återställ säkerhetskopia under avsnittet Säkerhetskopior. Klicka sedan på Återställ för att bekräfta åtgärden.
Kommer du att återställa iPad till fabriksinställningar raderar all data och inställningar på din iPad?
Om du återställer iPad till fabriksinställningar tas alla dina data och inställningar bort från iPad. När du behöver återställa iPad kan du säkerhetskopiera viktiga data innan du återställer fabriken.
Slutsats
Sammantaget kan du återställ iPad till fabriksinställningarna och återställ sedan den tomma iPaden från iTunes eller iCloud selektivt. Även om du glömde iPad-lösenordet, kan du fortfarande få enkla metoder för att återställa inaktiverad iPad utan lösenord. Hoppas att du enkelt kan återställa en iPad.