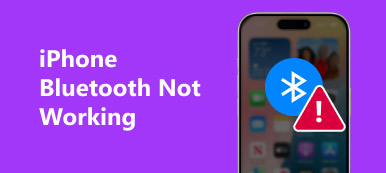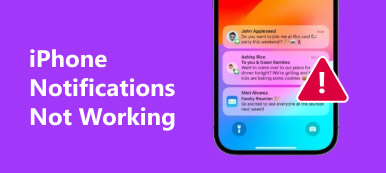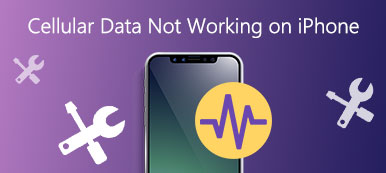När du har några vackra bilder och vill dela med andra iOS-användare är AirDrop en bra assistent som kan hjälpa dig att göra det här jobbet snabbt och enkelt. Och det kan orsaka några problem när din AirDrop inte fungerar på Mac eller iPhone. Många användare står inför ett sådant problem och vet inte hur man åtgärdar det. Här rekommenderar vi några bästa metoder för att fixa att AirDrop inte fungerar. Fortsätt bara läsa och få dessa metoder.
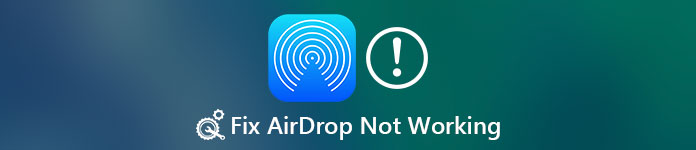
- Del 1: Läs mer om AirDrop
- Del 2: Hur fixar AirDrop inte fungerar på iPhone
- Del 3: Hur fixar AirDrop inte fungerar på Mac
- Del 4: AirDrop alternativ
- Del 5: Vanliga frågor om AirDrop fungerar inte
Som du vet är AirDrop en bra funktion som du kan dela dina filer mellan iOS-enheter och Mac-datorer. Om din iPhone AirDrop inte fungerar eller din AirDrop inte fungerar på Mac kan du försöka använda denna underbara iOS-överföring för att dela dina filer. iPhone Transfer, som AirDrop-alternativet, bör vara den bästa mjukvaran du kan använda för att överföra foton, videoklipp och andra filer från iPhone, iPad, Mac och andra iOS-enheter. Det kan också betraktas som en iOS-chef som du kan använda för att hantera iOS-filer. Du kommer att bli kär i en sådan perfekt överföring om du har haft det.
del 1: Om AirDrop
AirDrop är en underbar funktion som används speciellt för att dela filerna mellan iOS-enheter och Mac-datorer. Även om många inte känner till det är det fortfarande en användbar funktion för Apple-användare. Innan du använder AirDrop på din iPhone eller Mac bör dina enheter köras i och över iOS 7, Mac OS X lejon (10.7) eller senare. Och glöm inte att slå på Wi-Fi och Bluetooth på dina enheter. Se till att avståndet mellan de två enheterna inte är för stort. Stegen för att använda AirDrop för att skicka och dela filer är mycket enkla att lära sig. Svep bara uppåt från botten för att gå till Control Center och tryck sedan på AirDrop-alternativet för att slå på det. Då måste du välja mellan tre alternativ, inklusive Av, Alla, Endast kontakter. Oroa dig inte om din AirDrop inte fungerar på din iPhone eller Mac. Följ nästa sätt att lösa problemet.
del 2: Hur fixar AirDrop inte fungerar på iPhone
Förfarande 1: Starta om din iPhone för att fixa AirDrop som inte fungerar på iPhone
Du kan försöka starta om din iPhone för att fixa din AirDrop inte fungerar. Stegen för att starta om din iPhone är verkligen lätt att få. Du kan helt enkelt starta om din iPhone genom att trycka på strömbrytaren för att stänga av den och sedan skjuta reglaget. Tryck sedan på strömbrytaren för att slå på din iPhone tills du ser Apple-logotypen visas på skärmen.
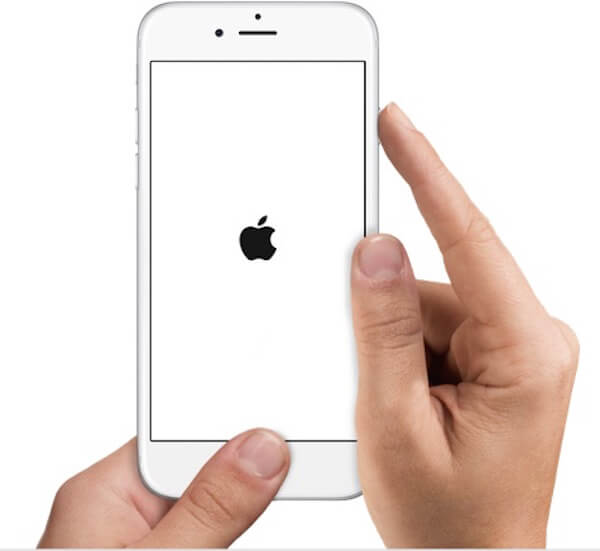
Förfarande 2: Stäng personlig hotspot för att fixa AirDrop fungerar inte på iPhone
När du hittar att din AidDrop inte fungerar kan du kontrollera om din personliga hotspot är aktiverad eller inte. När din personliga hotspot är öppen kan det påverka Wi-Fi och göra att din AirDrop inte fungerar. För att lösa detta problem, gå bara till Inställningar och stäng av din personliga hotspot.
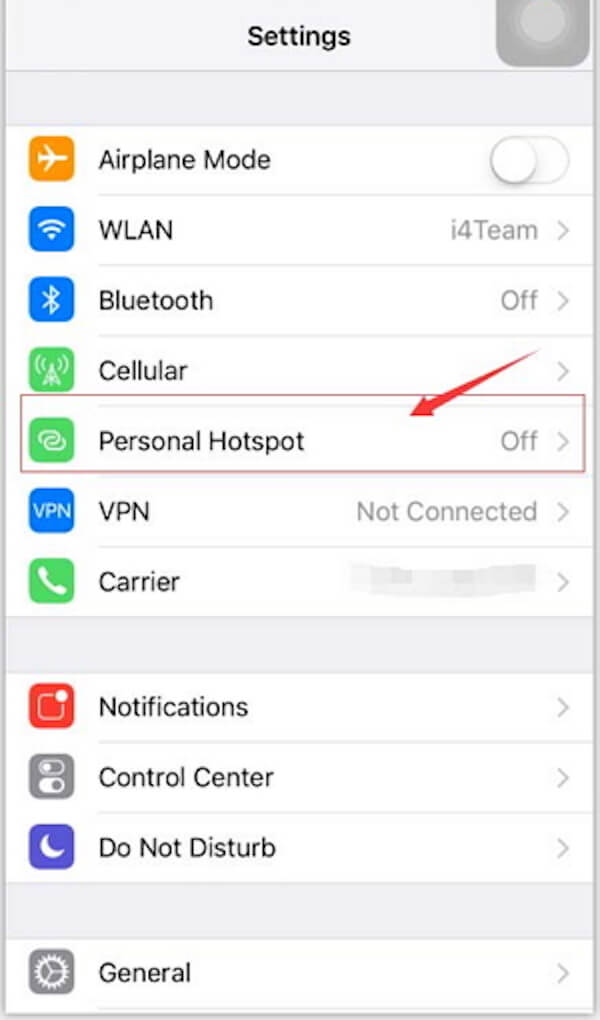
Förfarande 3: Det professionella sättet att fixa AirDrop fungerar inte på iPhone
Om alla metoder som vi rekommenderar till dig inte kan lösa detta problem kan du prova den här programvaran. iOS-systemåterställning är den bästa återställningsprogramvaran du kan använda för att fixa din iPhone AirDrop inte fungerar. Med ett så bra program kan du fixa alla versioner av iPhone, iPad och iPod från återställningsläge, Apple-logotyp, svart skärm och så vidare. Det är den bästa assistenten för att fixa dina iOS-enheter och ta dem till vanligt.
steg 1. Hämta iOS System Recovery
Hämta iOS System Recovery från den officiella webbplatsen på din dator. Installera sedan den enligt installationsguiden.

steg 2. Starta iOS-systemåterställning
Starta iOS System Recovery på din dator och klicka sedan på "More tools" och "iOS System Recovery" för att öppna huvudfönstret. När du har läst tips som denna programvara ger dig kan du klicka på "Start" för att starta iOS-systemåterställning. Och den här programvaran kommer att upptäcka din iPhone automatiskt.

steg 3. Hämta fast programvaran
Klicka nu på "Fråga" och följ guiden för att sätta din iPhone i återställningsläge. Nästa måste du välja rätt iOS-modell och annan information om din iPhone. Klicka sedan på "Ladda ner" för att ladda ner firmware.

steg 4. Fix AirDrop fungerar inte
När plugin-modulen har laddats ner, kommer den här professionella mjukvaran automatiskt att fixa din iPhone AirDrop inte fungerar. Ta bara en ny kontroll för att hitta om AirDrop fungerar för iPhone NU.

Du kanske också vill veta: Hur fixa iPhone-bilder som inte dyker upp i iPhoto / Foton på Mac
del 3: Hur fixar AirDrop inte fungerar på Mac
Förfarande 1: Starta om datorn för att fixa AirDrop som inte fungerar på Mac
Precis som din iPhone kan du starta om din Mac för att åtgärda problemet om du kan använda din AirDrop på Mac. Om du vill starta om din Mac och fixa din AirDrop som inte fungerar på Mac finns det tre alternativ du kan välja. Du kan trycka på strömbrytaren eller trycka på Kontroll och mata ut, när en dialogruta visas, klicka på Starta om för att starta om din Mac. Du kan också välja Apple-tangenten och sedan klicka på Starta om knappen. Dessutom kan du också trycka på tre knappar, inklusive Control, Command och Eject för att starta om Mac.
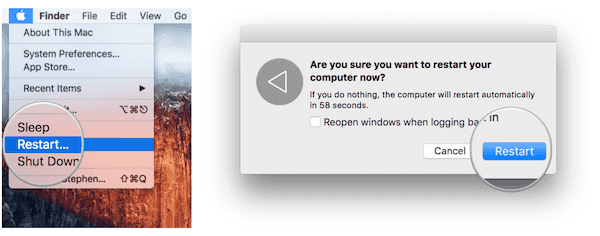
Förfarande 2: Uppdatera system för att fixa AirDrop fungerar inte på Mac
Om din AirDrop inte fungerar på Mac kan du kontrollera om det finns nya system du kan uppdatera. Om du inte uppdaterar ditt Mac-system kan det leda till att din AirDrop inte fungerar. För att åtgärda problemet öppnar du bara Apple-menyn och klickar sedan på Systeminställningar. Hitta sedan Software Update i System-alternativet. Klicka sedan på Kontrollera nu för att kontrollera den nya uppdateringen. Klicka sedan på Installera och skriv ditt administratörskontonamn och lösenord för att bekräfta det.
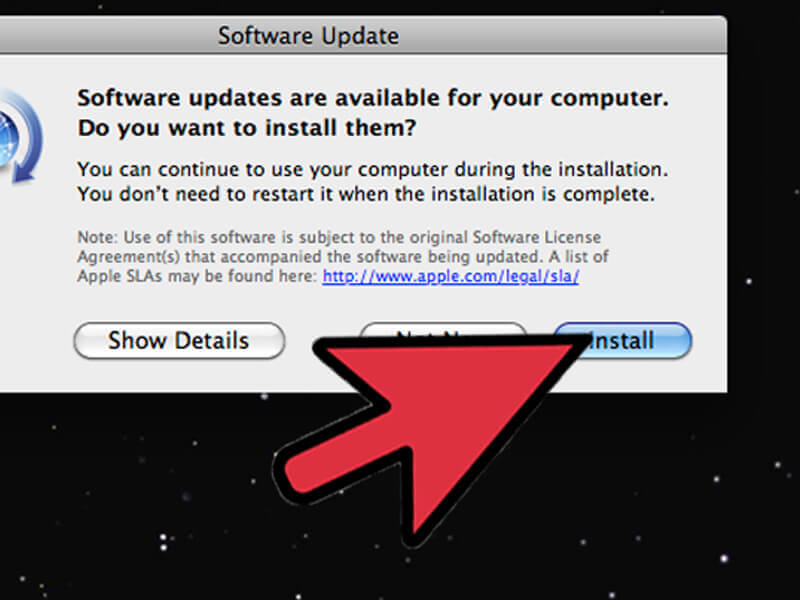
del 4: AirDrop alternativ
AirDrop är det fria verktyget som låter dig dela filer mellan iOS till iOS / dator. Men du måste använda den via Blåttand inom meter. För att söka ett enkelt och quck sätt måste du vända dig till Apeaksoft iPhone Transfer om hjälp.
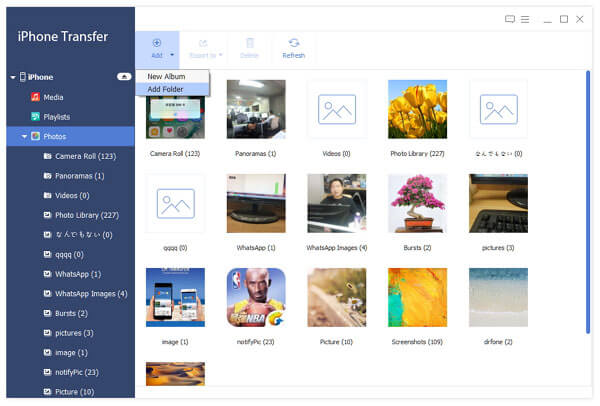
Det hjälper dig att överföra data från iOS-enhet till iOS-enhet, lägga till data från dator till iOS-enhet och synkronisera filer från iOS-enheten till iTunes.
Data som kontakter, meddelanden, foton (HEIC och PNG), musik, videor, böcker, röstmemos etc. stöds mycket.
Kompatibel med Windows 11/10/8/8.1/7, macOS Sequoia stöds starkt.
Lär dig här:
Säkerhetskopiera iPhone Musik.
del 5: Vanliga frågor om AirDrop fungerar inte
Varför fungerar inte min AirDrop på iPhone?
Om din iPhone och den andra enheten som du skickar inte slår på Wi-Fi och Bluetooth fungerar AirDrop inte.
Vad behövs för att AirDrop ska fungera?
AirDrop använder Bluetooth för att skapa ett peer-to-peer-Wi-Fi-nätverk mellan enheterna. Det betyder att de två Apple-enheterna du använder för AirDrop måste ha Bluetooth och Wi-Fi påslagen.
Hur fungerar AirDrop?
AirDrop använder Bluetooth-teknik för att hitta kompatibla enheter så att du kan överföra filer som foton, videor, kartplats och kontaktinformation från en enhet till en annan. För att kunna använda AirDrop måste båda enheterna ha Bluetooth och Wi-Fi på.
Hur fixar jag min Mac som inte visas på AirDrop?
Du kan försöka stänga av och slå på Wi-Fi och Bluetooth igen för att fixa din Mac som inte dyker upp i AirDrop-nätverket.
Slutsats
När du har läst den här artikeln måste du veta hur du fixar din iPhone AirDrop fungerar inte eller AirDrop fungerar inte på Mac. Om du tycker att dessa metoder är användbara, dela dem bara med dina vänner i nöd. Hoppas att du kan få något användbart i den här artikeln.