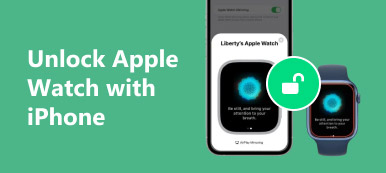Behöver inte använda den tunga skrivaren för att skanna dina papper eller dokument längre eftersom du redan har en dold skanner på din iPhone med den senaste iOS 26. Av skanning på iPhone, kan du enkelt extrahera texterna från en tidning eller till och med affischtavlan längs gatan. Efter att ha lärt dig hur du skannar med iPhone behöver du inte längre skriva ner den information du behöver från ett dokument eller bära en stor skrivare. En liten iPhone räcker. Kolla in den detaljerade guiden här under olika scenarier.

Del 1: Hur man skannar dokument med iPhone 17/16/15
För de som har uppdaterat sina iPhones till iOS 18 eller iOS 26 finns det flera sätt att skanna dokument med en iPhone-kamera. Du kan till exempel använda kameraappen direkt på din iPhone. Eller så kan du också använda Anmärkningar app. Fortsätt läsa för att se de detaljerade stegen för dessa två appar.
Metod 1: Hur man skannar på iPhone efter texter med kamera
Genom att skanna på en iPhone-kamera med den senaste iOS 18 eller 26 kan du extrahera text från ett dokument eller papper. OCR-tekniken på den senaste iPhone, som iPhone 17, kan till och med identifiera din handstil och låter dig kopiera texten.
steg 1 Du kan svepa direkt åt vänster när din iPhone är låst och öppna Kamera.
steg 2 Justera positionen för dokumentet du vill skanna. Tryck på punktknappen för att ta en bild av den.
steg 3 Gå till Fotogalleri och hitta dina bilder. Du kommer att se en textskanningsknapp i det högra hörnet nedan. Tryck på den så kan du kopiera alla texter i det här dokumentet.
steg 4 Din kamera kan automatiskt extrahera texten om dokumentet är tillräckligt tydligt.

Metod 2: Hur man skannar på iPhone med Notes
Du kan skanna dokument med iPhone Notes-appen och omvandla dem till digitala filer som PDF-filer. Förutom att ta anteckningar i ditt dagliga liv, låter den här appen dig skanna dokument och extrahera texter från objekt utan ansträngning. Dessutom kan du till och med importera PNG-bilder till en PDF dokument med Notes-appen.
steg 1 Gå till Anmärkningar på din iPhone. Skapa en ny anteckning, tryck på kameraknappen i det nedre verktygsfältet och välj Skanna dokument or Skanna text alternativ.
steg 2 Placera ditt dokument horisontellt mot din iPhones kamera. Tryck på punktknappen i mitten av skärmen nedan för att ta en bild av dokumenten.
steg 3 Du kan fortsätta ta bilder för att skanna om dokumentet har över en sida. Tryck på Spara knappen nedan för att importera dessa bilder till dina anteckningar.
steg 4 Om du väljer Skanna text alternativet kommer kameran att identifiera texten i ditt dokument och du kan trycka på knappen Infoga för att lägga till texten i din anteckning.
steg 5 Därefter peka på Dela knappen för att skicka detta digitala dokument till dina vänner eller signera det.

Del 2: Överför dokument över iPhone-enheter [Bonustips]
Här är ett bonustips till dig. Efter att ha skannat på iPhone med ovanstående lösning kommer du säkert att få den digitala versionen av ditt dokument. Du kan fritt överföra eller dela den här digitala filen med vem som helst eller vilken enhet som helst. Apeaksoft iPhone Transfer gör denna procedur ännu mer tillgänglig. Detta program låter dig överföra filer mellan din iPhone och PC sömlöst. Efter att ha skannat iPhone ser du att alla dina bilder är organiserade i det här programmet. Ta dessutom bilder för att skanna dokumentet med iPhone. Du kommer att ha HEIC-bilder; detta program kan till och med konvertera dem till ett universellt kompatibelt format som JPG.

4,000,000 + Nedladdningar
steg 1 När du har skannat klart på iPhone kan du överföra de foton du skannat till din dator. Du måste ladda ner och installera det här programmet på din PC. Starta sedan den och anslut iPhone till datorn med en USB-kabel. Om det är förstagångsanslutningen trycker du på knappen Trust på din iPhone för att lita på datorn.

steg 2 Klicka på Fotogalleri fliken till vänster. Sedan kan du hitta bilderna på ditt skannade dokument under Kamerarulle. Markera rutorna nära dessa foton för att välja dem. Klicka sedan på knappen Exportera till PC ovan för att överföra dessa foton till din dator.

steg 3 Ett filutforskarfönster dyker upp och du måste välja en målmapp för att lagra dessa foton. Klicka på Välj mapp för att bekräfta ditt val. Efteråt kommer du att se bilderna överförda.

Anta att du vill överföra HEIC-bilder från iPhone till PC. I så fall kan detta program hantera det enkelt med konverteringsfunktionen speciellt designad för HEIC-foton. På så sätt kan du fortfarande öppna HEIC-bilderna på din PC efter att ha konverterat dem.
Del 3: Vanliga frågor om hur man skannar på iPhone
Kan jag exportera anteckningarna till PDF efter att ha skannat på iPhone?
Jo det kan du. Tryck på varje sida du just skannat i Anmärkningar app. Tryck sedan på Dela knappen ovan för att se att sidan är en PDF-fil. Du kan dela det med andra som ett PDF-dokument eller importera det till en PDF-läsare på din iPhone.
Kan jag skanna dokument med iPhone 8?
Jo det kan du. Börja med iOS 11; iPhone har sedan dess en invändig skanner. Om din iPhone 8 hänger med i den senaste iOS-uppdateringen kan du klicka på plusknappen i en ny anteckning. Då kommer du att se Skanna dokument alternativ.
Hur kan jag skanna QR-koder på iPhone?
Öppna kameraappen och rama in QR-koden. Den kommer att skanna QR-koden och om koden är en webbplatslänk kan du se länken i meddelandet. Under tiden kan du också skanna QR-koder i Wallet för att spara biljetter.
Slutsats
I slutet av den här artikeln kan du se att din iPhone kan vara en så kraftfull skanner bara genom att använda apparna Notes och Camera. Med de detaljerade stegen för hur man skannar med iPhone ovan kan du rädda dig själv från besväret med att lära dig använda en komplex och tung skrivare. Under tiden, om du har den senaste iPhone 17, kan du extrahera den utskrivna informationen från ett inlägg genom att ta en bild.