iTunes är en användbar tjänst för iOS-enheter. Med iTunes kan personer ladda ner appar, inköpt innehåll, uppdatera programvara, säkerhetskopiera iOS och göra felsökning. Men många klagade över att deras iPhone inte dyker upp i iTunes. Det betyder att du inte kan använda andra funktioner i iTunes.
Tufft det är inte ett nytt problem, det finns fortfarande många användare som stöter på detta problem på Windows-datorer eller Mac-datorer. För att hjälpa dig att fixa iPhone inte enkelt visas i iTunes, sammanfattar vi flera enkla lösningar i den här handledningen. När problemet uppstår kan du följa guiderna nedan för att lösa det.
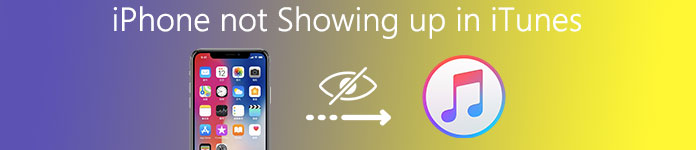
- Del 1: Starta om och uppdatera iTunes
- Del 2: Kontrollera USB-anslutning
- Del 3: Svara på frågan "Lita på den här datorn"
- Del 4: Återställ dina plats- och sekretessinställningar
- Del 5: Installera om Apples Windows-drivrutiner
- Rekommendation: iOS Data Backup & Restore
del 1: Starta om och uppdatera iTunes
Omstart av iTunes är den enklaste felsökningen, som fungerar i de flesta fall. När du upptäcker att iPhone inte visas i iTunes är det första att göra om att starta om iTunes och kontrollera uppdateringen.
När du har stängt iTunes-applikationen kopplar du från din iPhone, startar om datorn, ansluter din iPhone till datorn och försöker starta iTunes igen.
Om problemet kvarstår bör du tänka på att uppdatera iTunes enligt stegen nedan.

Starta om iTunes för iPhone visas inte på Mac
steg 1. Öppna iTunes-appen från applikationsmappen, vik ut menyn "iTunes" på det övre bandet och välj alternativet "Sök efter uppdateringar".
steg 2. Klicka på "Installera" i popup-fönstret om det finns en ny uppdatering tillgänglig för iTunes. Apple visar fönstret Villkor innan du laddar ner uppdateringen. Läs det noggrant och klicka sedan på "Godkänn" för att få uppdateringen.
steg 3. Efter installationen startar du om MacBook för att slutföra uppdateringen och försök att ansluta iPhone till iTunes igen.
Starta om iTunes för iPhone visas inte på Windows
steg 1. Öppna fortfarande iTunes-klienten på din Windows-dator och tryck på alternativet "Sök efter uppdateringar" i "Hjälp" -menyn överst i fönstret.
steg 2. När popup-fönstret talar om för dig att en ny uppdatering är klar klickar du på knappen "Installera" för att gå vidare. Läs och "Godkänn" Apples villkor för att få den nya versionen.
steg 3. Starta om Windows-datorn för att få uppdateringen att fungera. Koppla sedan din iPhone till din dator och starta iTunes för att kontrollera anslutningen.
del 2: Kontrollera USB-anslutningen
iTunes använder fysisk anslutning för att kommunicera med iPhone, så någon del som arbetar onormalt kommer att producera det problem som iPhone inte visas i iTunes.
Först och främst kopplar du din iPhone till datorn med USB-kabeln. Anslut sedan dem igen. Om iTunes fortfarande inte kan identifiera enheten, bör du överväga att prova en annan USB-kabel.
Det är bättre att du köper en ny USB-kabel från Apple Store. Tredjeparts USB-kabel kan leda till många problem, t.ex. iPhone-batteriexplosion.

del 3: Svara på frågan "Lita på den här datorn"
När du ansluter till iTunes kommer din iPhone att fråga en varning för att fråga om du ska lita på den här datorn, särskilt första gången du ansluter en iPhone till datorn. För närvarande, om du trycker på "Lita inte" av misstag, visas inte din iPhone i iTunes.
För att åtgärda problemet måste du koppla ur din iPhone och datorn och sedan ansluta dem igen. Klicka nu på "Trust" i popup-dialogrutan för att låta iPhone dyka upp i iTunes.
För att trycka på "Trust" måste du låsa upp din iPhone. (iPhone-lösenord glömt? Lär dig här komma in i en låst iPhone.)
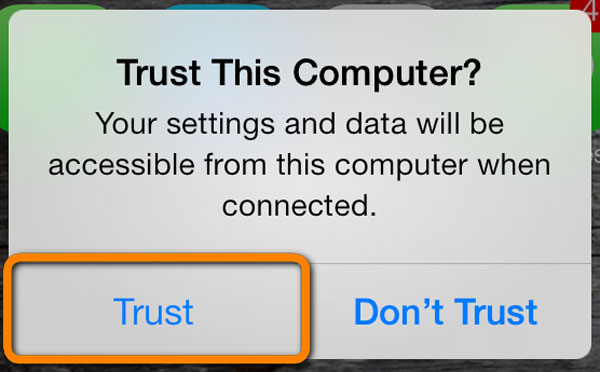
del 4: Återställ dina plats- och sekretessinställningar
Många tjänster behöver använda plats- och integritetsinställningarna på iPhone. I själva verket kan vissa tredjepartsapplikationer ändra platsen eller sekretessinställningarna utan att informera dig. Dessutom kommer de att leda till att din iPhone inte visas i iTunes. Därför är en annan lösning för att åtgärda detta problem att återställa plats- och sekretessinställningar.
steg 1. Lås upp din iPhone och öppna appen "Inställningar" från startskärmen.
steg 2. Navigera till "Allmänt"> "Återställ" och tryck på alternativet märkt "Återställ plats och sekretess".
steg 3. När du uppmanas anger du ditt lösenord för att bekräfta att du är ägare till enheten och börja återställa.
steg 4. När du har återställt, ansluter din iPhone till datorn och öppnar iTunes för att kontrollera om problemet försvinner.

del 5: Installera om Apples Windows-drivrutiner
Om lösningarna ovan inte är giltiga och problemet att iPhone inte visas i iTunes kvarstår måste du kontrollera och installera om Apples Windows-drivrutiner.
steg 1. Kontrollera först USB-drivrutiner för Apple Mobile Device. Gå till "Computer Manager" och öppna "Universal Serial Bus Controllers". Om du ser varningsmärket på posten "Apple Mobile Device USB Driver" högerklickar du på posten och trycker på "Aktivera" för att fixa det.
steg 2. Koppla ur din iPhone från din dator och anslut dem igen. Om iTunes körs stänger du det och fortsätter.
steg 3. Gå till Start-menyn och öppna kommandot Kör, eller så kan du trycka på Windows- och R-tangenterna på tangentbordet för att öppna det direkt. Skriv kommandot nedan i rutan och tryck på "Enter" för att utföra det.
% ProgramFiles% \ Vanliga filer \ Apple \ Mobile Device Support \ Drivers
steg 4. Högerklicka på filen med titeln "usbaapl64.inf" eller "usbaapl.inf" och tryck på Installera alternativet för att installera om Apples Windows-drivrutiner.
steg 5. Ta bort din iPhone från din dator, starta om datorn och anslut sedan din iPhone med iTunes igen.
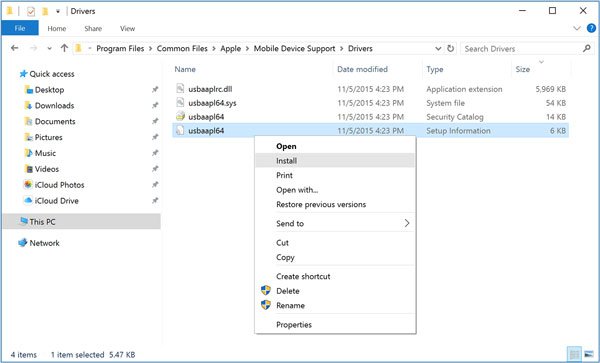
Rekommendera: iOS Data Backup & Restore
Även om iTunes integrerar många användbara funktioner som är nödvändiga för iPhones, är det frustrerat när iPhone inte dyker upp i iTunes. Och som du kan se är felsökningen ganska komplicerad. Därför rekommenderar vi det bästa iTunes-alternativet, IOS Data Backup & Restore. Dess viktigaste funktioner är:
- Den har kapacitet att skapa en säkerhetskopia för iPhone med ett klick.
- Du kan styra för att säkerhetskopiera vilka datatyper från iPhone, som Kontakter, Meddelanden, Samtalsloggar och mer.
- Detta program kan säkerhetskopiera din iPhone till datorn utan att avbryta aktuella data på din enhet.
- Låt dig lösenord skydda din iPhone-säkerhetskopia.
- Återställ förlorad data till din enhet från säkerhetskopian när som helst.
- Stöd alla iPhone-modeller, inklusive iPhone 16/15/14/13/12/11/X, etc.
Med ett ord, iOS Data Backup & Restore är det bästa iTunes-alternativet på Windows 11/10/8/8.1/7/XP och Mac OS för att hjälpa dig att överföra iPhone (foton, musik, videoklipp, kontakter etc.) till datorn utan iTunes.

Här kan du också vilja veta: Så här fixar du iPhone kan inte återställa säkerhetskopiering.
Slutsats
I den här handledningen har vi delat hur du löser problemet som iPhone inte visas i iTunes. Enligt vår undersökning frågade många iPhone-användare hur man åtgärdar problemet på sociala medier och forum. Om du lider av detta problem kan guiderna ovan hjälpa dig att lösa det. Men de faktorer som orsakar att iPhone inte dyker upp i iTunes är komplicerad, vi kan inte garantera att guiderna fungerar för dig. Så vi delade också det bästa iTunes-alternativet, IOS Data Backup & Restore. Om du är trött på iTunes kan du prova den alternativa lösningen.




