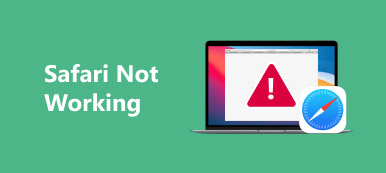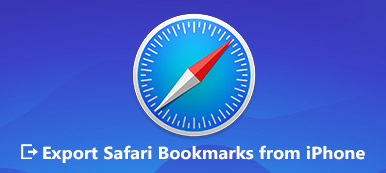Om du bryr dig mycket om sekretessen när du använder din iPhone, speciellt genom att surfa på internet, kan du höra om den privata surfningen och inkognitoläget.
När du öppnar några sidor på Safari eller Google Chrome kommer texterna, bilderna, kakorna och mer som krävs av sidan att lagras lokalt på din iPhone. Internetwebbläsaren använder inkognitoläget för att förhindra att historia från bryggning lagras. I så fall, när du lämnar sidorna eller stänger webbläsaren, kommer alla surfhistorik och din privata information att lagras.
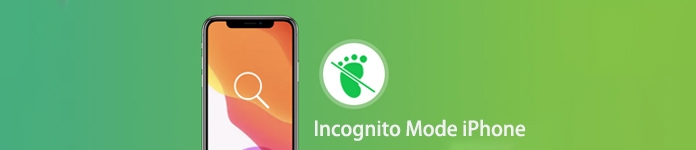
Vad är inkognitoläge iPhone? Vet du hur du använder inkognitoläget och hur du aktiverar eller stänger av privat surfning på din iPhone / iPad? Om du fortfarande vet lite om inkognitoläget är du på rätt plats. Det här inlägget ger dig en enkel introduktion om inkognitoläge iPhone. Dessutom kan du enkelt lära dig att aktivera och inaktivera inkognitoläge på iPhone.
- Del 1. Vad är inkognitoläge iPhone
- Del 2. Hur du sätter på / stänger av inkognitoläge på iPhone
- Del 3. Är det säkert att använda inkognitoläge på iPhone
- Del 4. Hur man tar bort sök- och surfhistorik permanent
del 1: Vad är inkognitoläge iPhone
Incognito Mode är privat surfning som inte lämnar webbplatsspår. När inkognitoläget är aktivt på iPhone sparas inte registrering av webbplatser, kakor och allt som har med din integritet att göra. Det kan radera tillfällig data som fångas av iPhone medan du surfar.
Incognito Mode erbjuder ett enkelt sätt att förhindra att Safari eller Google Chrome-webbläsare sparar webbsidor, bilder eller cookies på iPhone. Det är ett enkelt sätt att inte logga din webbhistorik. Inte alla sekretesslägen är desamma. De flesta privata surfinställningar lagrar inte webbhistorik, kakor, sökposter, lösenord och personlig identifierbar information och så vidare. Men det finns skillnader mellan inkognitoläge i Safari och Google-webbläsaren.
del 2: Hur man sätter på / stänger av inkognitoläge på iPhone
Som du kan se ovanifrån är inkognitoläget huvudsakligen utformat för att radera lokal data på webbsökningssessionen. När du aktiverar inkognitoläge på iPhone blockeras alla cookies, ingen surfning spelas in i lokal sökhistorik och olika spårare, tillfälliga filer och verktygsfält från tredje part inaktiveras. Så här kommer frågan, vet du hur du aktiverar eller inaktiverar inkognitoläge iPhone?
För att aktivera inkognitoläge på iPhone kan du gå till Safari och sedan trycka på i det nedre högra hörnet. Tryck sedan på "Privat"> "Klar" för att aktivera privat surfning och inkognitoläge.
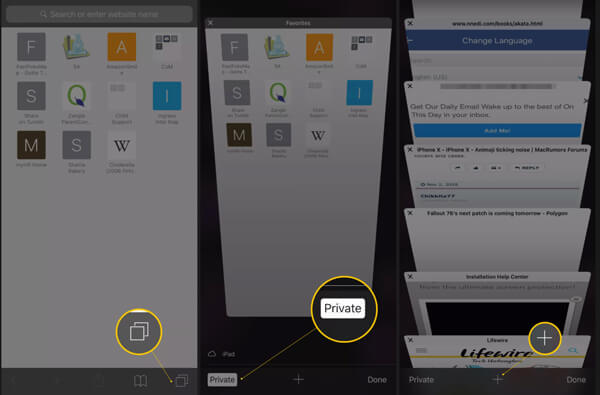
För att inaktivera iPhone för inkognitoläge kommer stegen att vara desamma. Du kan trycka på och sedan på "Privat"> "Klar" för att lämna privat surfning.
del 3: Är det säkert att använda inkognitoläge på iPhone
Du kan lita på inkognitoläge på iPhone för att bättre skydda din integritet. Är det dock säkert att använda inkognitoläge på iPhone? Eller är inkognitoläge säkert nog för att förhindra att din personliga information ser av andra?
Det finns faktiskt fortfarande sätt att få tillgång till surfhistoriken under inkognitoläge. Här presenterar vi dig det kraftfulla iPhone Data Recovery för att hjälpa dig enkelt komma åt inkognitohistoriken.
steg 1Dubbelklicka på nedladdningsknappen ovan för att gratis installera en rätt version av iPhone Data Recovery på din dator. Anslut din iPhone till den med en USB-kabel för belysning.

steg 2När du går in i huvudgränssnittet väljer du fliken "Återställ från iOS-enhet" på den vänstra panelen. Klicka sedan på "Starta skanning" för att skanna alla befintliga och förlorade iOS-filer.

steg 3När skanningsprocessen är klar kommer alla data som används ofta listas i kategorier till vänster. Klicka på avsnittet "Memos & Other" och välj sedan alternativet "Safari History". Nu kan du kolla inkognitohistorik till höger förhandsvisningsfönster.
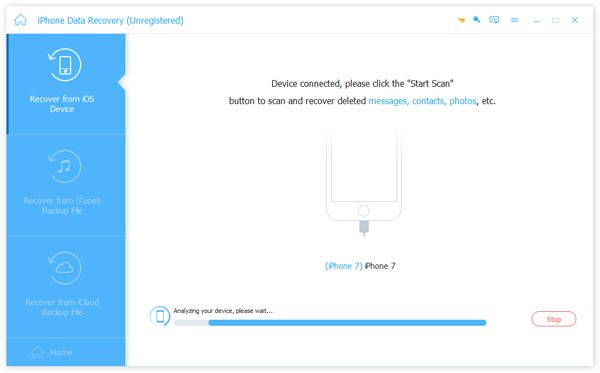
steg 4Du får åtkomst till detaljerad information om varje information till höger. Dessutom kan du välja alla användbara data och sedan klicka på "Återställ" -knappen för att göra en kopia av dem på din dator.

iPhone Data Recovery är speciellt utformad för att återställa raderade / förlorade iPhone-data. Det har förmågan att återställa alla populära iOS-filer som foton, kontakter, meddelanden, musik, videor och mer. Förutom att du kontrollerar inkognitohistorik kan du också lita på att den gör det göra en iPhone-säkerhetskopia och hämta iOS-data. Bara gratis ladda ner det och prova.
del 4: Hur man tar bort sök- och surfhistorik permanent
Så finns det något sätt att permanent ta bort sök- och webbhistoriken på iPhone eller iPad? Du bör se till att alla användbara och viktiga iOS-data inte kan kontrolleras och återställas när du säljer din iOS-enhet eller ger bort den. Här rekommenderar vi proffsen iPhone Eraser för att hjälpa dig att få jobbet gjort.
- Radera allt innehåll och inställningar på iPhone iPad eller iPod permanent.
- Återställ en iOS-enhet till det ursprungliga helt nya tillståndet.
- Stöd alla populära iOS-data som webbläsarhistorik, kontakter, SMS, foton, videor, musik och mer.
- Tre raderingsnivåer erbjuds för att se till att du enkelt raderar iOS-filer.
- Fullt kompatibel med de senaste iOS 26 och alla iPhone iPad iPod-modeller.


steg 1Gratis nedladdning, installation och kör denna iPhone Eraser på din dator. Anslut din iPhone till den med en USB-kabel.

steg 2Tre raderingsnivåer, "Låg", "Medium" och "Hög" tillhandahålls för att hjälpa dig radera din iPhone-data. Du kan kontrollera instruktionerna för att välja en rätt.

steg 3Klicka på "Start" -knappen för att börja ta bort alla befintliga iOS-data och olika inställningar på din iPhone.

Därefter kommer din iPhone tillbaka till det ursprungliga helt nya tillståndet. Ingen sök- och surfhistorik på inkognitoläge iPhone hittas.
Vi talade främst om inkognitoläge iPhone i det här inlägget. Du kan få en grundläggande förståelse om inkognitoläget och privat surfning efter att ha läst den här sidan. Dessutom visar vi dig detaljerade steg för att slå på och stänga av inkognitoläge på iPhone. Du kan också lära dig att kontrollera och radera inkognitohistorik här. Lämna oss ett meddelande om du fortfarande har några frågor.