Hur man ställer in anpassad ringsignal på iPhone med eller utan iTunes
Det är välkänt att iPhone kommer med en samling inbyggda ringsignaler och ljud. Den är dock väldigt liten jämfört med den enorma användarbasen. Naturligtvis kan du också köpa ringsignaler från iTunes Store, men det är lite dyrt. Ett annat alternativ är att skapa anpassade ringsignaler med din favoritmusik. Den här guiden berättar de effektiva sätten att ställ in en låt som ringsignal på en iPhone för nybörjare.
SIDINNEHÅLL:
Del 1: Hur man ställer in vilken låt som helst som en iPhone-ringsignal
Det bästa sättet att lägga till anpassade ringsignaler till en iPhone är Apeaksoft MobieTrans. Den levererar funktioner på pro-nivå på ett sätt som alla kan lära sig snabbt. Det användarvänliga gränssnittet gör att genomsnittsmänniskor enkelt kan navigera. Ännu viktigare, det kan kringgå upphovsrättsskyddet på musik och ställa in iPhone-ringsignaler från alla låtar utan iTunes.
- Skapa ringsignaler för iPhone från alla låtar.
- Optimera ljudkvaliteten med avancerad teknik.
- Förlyssna på iPhone-ringsignaler med den inbyggda ljudspelaren.
- Erbjud bonusfunktioner, som musikhantering.
- Kompatibel med de senaste versionerna av iPhones och iOS.
Säker nedladdning

Hur man lägger till anpassad ringsignal på din iPhone
Steg 1. Anslut till din iPhone
Starta den bästa programvaran för att skapa ringsignaler när du har installerat den på din dator. Anslut sedan din iPhone till samma maskin med en Lightning-kabel. Så länge din enhet upptäcks, gå till Musik fliken i vänster sidofält. Här kan du se alla låtar på din iPhone. Klicka på Ringtone Maker knappen på det översta bandet. Eller växla till verktygslådan på vänster sida och välj Ringtone Maker.
Tips: Denna ringsignaltillverkare kan också ställa in specifika ringsignaler för kontakter på Android.
Steg 2. Lägg till en låt
Klicka på Lägg till fil från enheten och välj sedan en låt på din iPhone. Om du vill redigera en låt på din hårddisk, klicka Lägg till fil från PC istället.
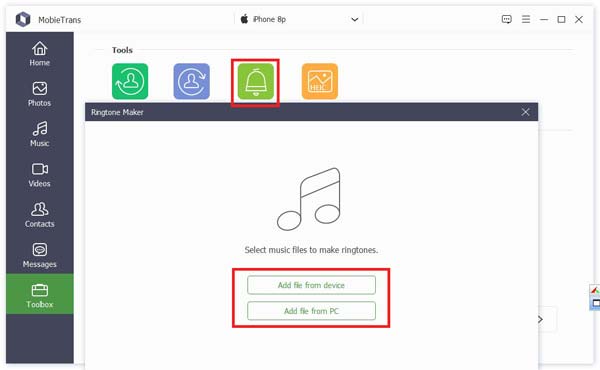
Steg 3. Överför ringsignal till iPhone
Ange den nya början för ringsignalen i Ange startpunkt fältet och ställ in slutpositionen i Ange slutpunkten fält. Justera sedan volymen. Klicka på Öppet knappen och ställ in en katalog för att spara ringsignalen. Markera kryssrutan bredvid Lägg till i enheten. Klicka till sist på Generera för att lägga till en låt för en ringsignal till iPhone direkt. Förresten, det här programmet kan också hjälpa dig överför iPhone-bilder till iPhone.
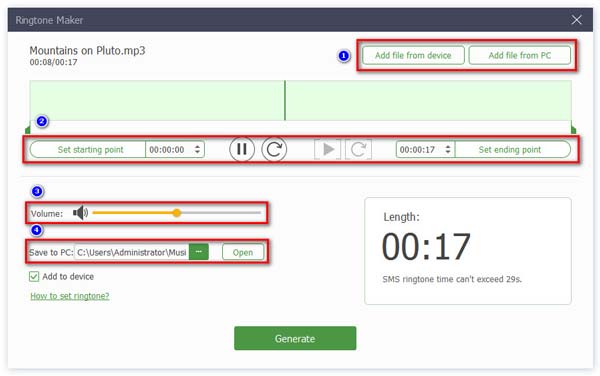
Steg 4. Ställ in en anpassad ringsignal
När det är klart, slå på din iPhone, gå till Inställningar app, välj Ljud & Haptics, knacka på ringsignal, och ställ in den nedladdade ringsignalen på din iPhone.
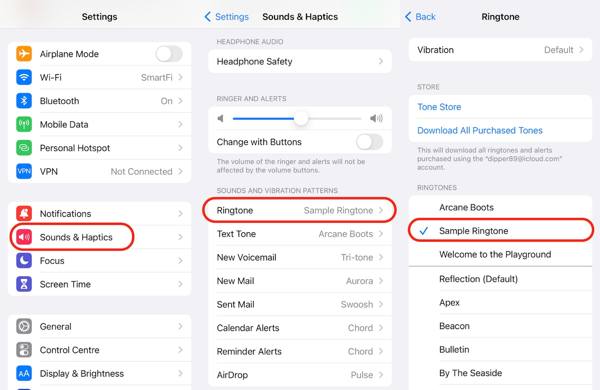
Om du vill ställa in olika ringsignaler för olika kontakter, välj en kontakt i din Kontakt app. Tryck på Redigera -knappen, välj ringsignaloch välj den nedladdade ringsignalen. Knacka Färdig för att bekräfta det.
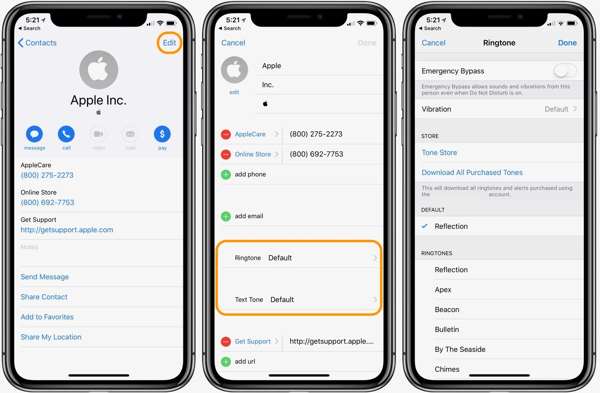
Del 2: Hur man ställer in anpassad ringsignal på iPhone med iTunes
Om du hoppas kunna ställa in en ringsignal på iPhone 12 eller andra modeller från musikbiblioteket är iTunes ett enkelt alternativ. Det är fortfarande tillgängligt på Windows och macOS Mojave eller äldre. För macOS Catalina och högre kan du använda den inbyggda musikappen för att få jobbet gjort. Tänk på att iTunes/Music endast kan bearbeta oskyddade låtar.
Steg 1. Öppna den senaste versionen av iTunes eller Music-appen. Om låten inte finns i ditt bibliotek, importera den från Fil meny.
Steg 2. Gå till Bibliotek, och skriv in Songs fliken på vänster sida.
Steg 3. Hitta iTunes-låten att ställa in som ringsignal, högerklicka på den och välj Visa info på snabbmenyn.
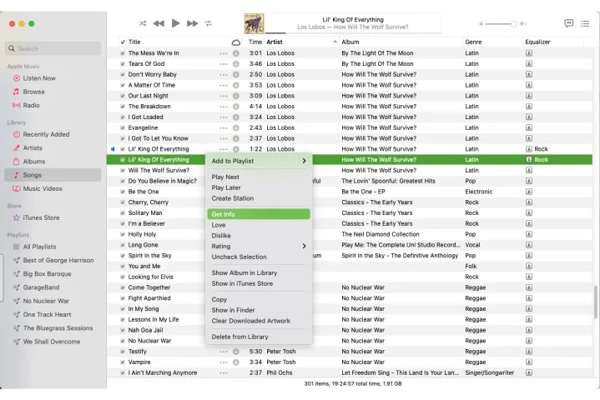
Steg 4. Byt till Montering fliken i popup-dialogrutan. Kryssa i rutorna bredvid starta och stoppa alternativ. Ställ sedan in den nya början och slutet av ringsignalen i starta och stoppa fält. Längden på en iPhone-ringsignal är upp till 30 sekunder.
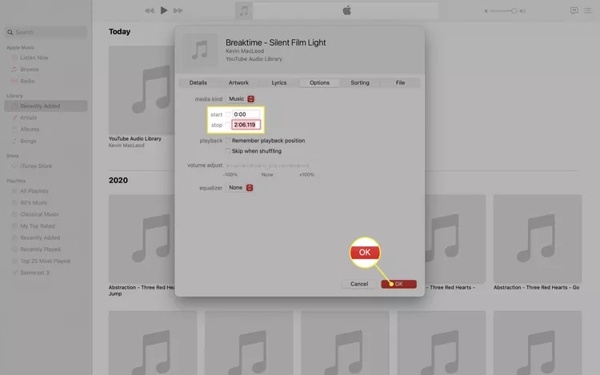
Steg 5. Ändra volymen och klicka på OK knappen för att bekräfta den.
Steg 6. Välj den anpassade ringsignalen, gå till Fil meny, välj Konverteraoch plocka Skapa AAC-version. Då skapar iTunes eller Music en ny ljudfil i M4A-format.
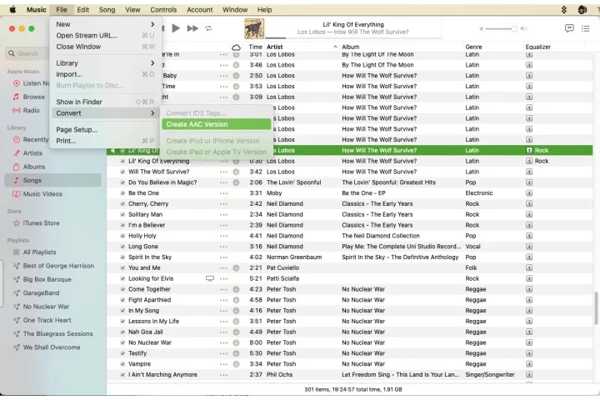
Tips: Om du inte kan hitta Skapa AAC-versionGå till Redigera menyn i iTunes eller Musik menyn i appen Musik och välj preferenser or Inställningar. Klicka Filer, Välj Importera inställningar, byta till AAC-kodare från Använda Import alternativ och slå OK.
Steg 7. Leta reda på ringsignalen på din hårddisk. Standardkatalogen på Windows är C:\Users\[användarnamn]\My Music\iTunes\. På Mac, kör Finder, skriv in Go meny, välj Hem, gå in i Musik mapp och gå till iTunes.
Steg 8. Högerklicka på ljudfilen, välj Byt namn, och ändra filtillägget till .m4r.
Steg 9. Anslut sedan din iPhone till din dator med en kompatibel kabel. När din enhet har identifierats klickar du på Telefon knappen i iTunes eller välj ditt enhetsnamn i Musik.
Steg 10. Dra och släpp M4R-filen på ditt iPhone-namn för att överföra ringsignalen till din enhet. Öppna sedan ringsignalinställningarna och ställ in den anpassade ringsignalen.
Del 3: Hur man ställer in en låt som iPhone-ringsignal av GarageBand
Ett annat sätt att ställa in en låt som ringsignal utan iTunes är GarageBand-appen. Det är en utmärkt iPhone ringsignal maker. Den kan ställa in en MP3 som ringsignal på en iPhone. Den enklaste lösningen är att ladda ner låten du vill ha från YouTube.
Steg 1. Installera GarageBand från din App Store och öppna den.
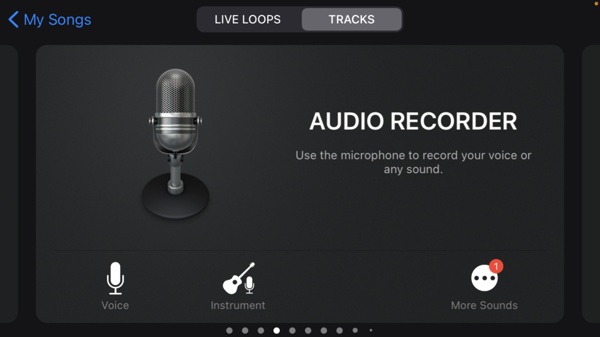
Steg 2. Välja LJUDINSPELARE, Tryck på Meny knappen, tryck på Metronom knappen och tryck på Öppet knapp.
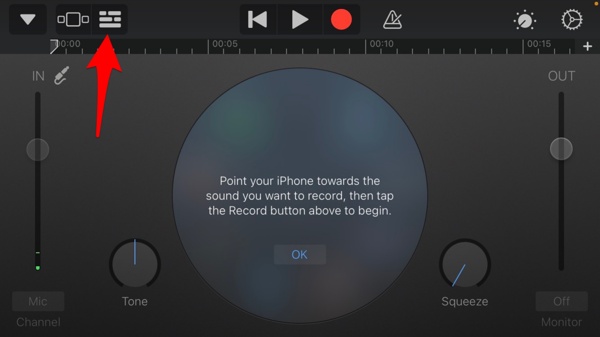
Steg 3. Hitta låten som du vill använda som iPhone-ringsignal och ladda den.
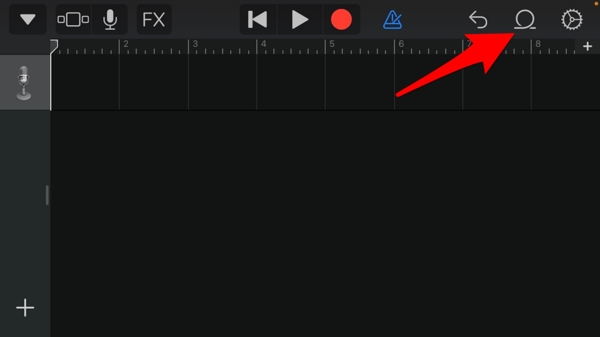
Steg 4. Tryck länge på spåret och dra det till arbetsytan. Tryck på +-knappen i det övre högra hörnet och justera längden på avsnittet.
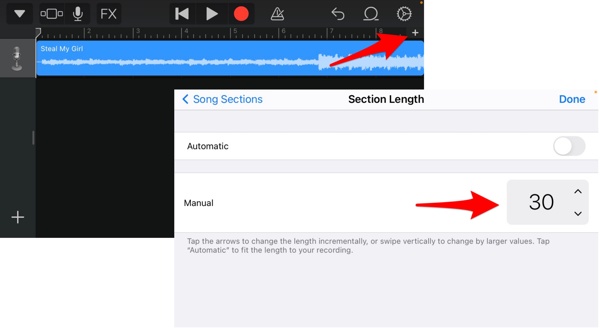
Steg 5. Tryck sedan länge på spåret igen och välj Trim för att anpassa önskat klipp.
Steg 6. Tryck arrow knappen och välj Mina låtar. Håll ned ringsignalsfilen, välj Dela, Välj ringsignal, och knacka på Exportera.
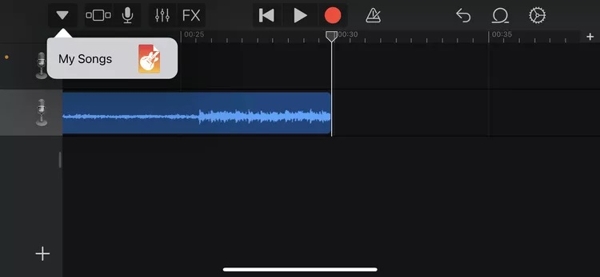
Steg 7. Om du uppmanas, välj Standard ringsignal för att ställa in den som ringsignal omedelbart.
Slutsats
Denna guide har visat tre sätt att ställ in anpassade ringsignaler på en iPhone. iTunes/Music är den officiella metoden för att generera en ringsignal och sätta den på din iOS-enhet. GarageBand gör att du kan göra jobbet utan en dator. Apeaksoft MobieTrans är det bästa alternativet för nybörjare. Om du har andra frågor om det här ämnet, skriv ner dem nedanför det här inlägget.
Relaterade artiklar
Vill du dela dina favoritringsignaler till en ny iPhone? Få de 5 kostnadsfria sätten här för att överföra iPhone-ringsignaler till iPhone med eller utan iTunes/dator direkt.
Vill du ladda ner speciella iPhone-ringsignaler? Här kan du få gratis ringsignaler för iPhone och lära dig hur du ställer in valfri låt som ringsignal från 8 webbsajter.
Vill du ladda ner speciella iPhone-ringsignaler? Här kan du få gratis ringsignaler för iPhone och lära dig hur du ställer in valfri låt som ringsignal från 8 webbsajter.
Om du flyttar mellan iPhone och Android kan du överföra meddelanden/SMS mellan iPhone och Android helt enkelt genom att följa våra steg-för-steg-guider.

